

Pour un programmeur, choisir un éditeur de texte est une chose très importante. Parce qu'il existe de nombreuses différences entre les différents éditeurs : interface graphique ou interface non graphique, différentes touches de raccourci, différents supports de langages de programmation, différents plug-ins et paramètres personnalisés, etc. Mon conseil n'est pas de rechercher le meilleur éditeur, mais de choisir celui qui correspond le mieux à vos habitudes et à vos tâches. Si vous envisagez de travailler en groupe, il est préférable de choisir le même éditeur que vos collègues. De cette façon, si vous rencontrez des problèmes lors de l’utilisation, vous pouvez leur demander de l’aide.
C'est exactement pourquoi j'ai commencé à utiliser Vim il y a quelques années. De manière générale, Vim se place en opposition au légendaire Emacs. J'avoue que je connais très peu Emacs, mais ce que vous devez savoir sur les deux, c'est qu'ils sont tous deux profondément personnalisables et que les deux peuvent être très déroutants au début. Ce tutoriel ne couvrira pas tout ce qu'il y a à savoir sur Vim, mais il couvrira les bases afin que vous puissiez bien faire les choses dès le début, puis vous montrera quelques petites astuces qui vous donneront (espérons-le) la possibilité de explorez par vous-même.
Le mot Vim vient de "Vi IMproved". Vi est un éditeur de texte non graphique largement installé sur les systèmes Unix, et il est également installé par défaut sur les systèmes Linux. Vim est une version améliorée de cet éditeur original, mais contrairement à Vi, toutes les distributions ne l'ont pas installé par défaut.
InstallationDans Ubuntu, vous pouvez utiliser la commande suivante pour installer Vim :
sudo apt-get install vim
Si certains plugins vous intéressent déjà, utilisez la commande suivante :
sudo apt-cache search vim
Cette commande vous affichera une longue liste de packages liés à Vim. Parmi ceux-ci, il existe des outils pour différents langages de programmation, des gestionnaires de plug-ins, etc.
Dans cette série de tutoriels, j'utiliserai la dernière version de Vim (7.3.154, annotation LCTT : la dernière version est désormais la 8.0) sur Ubuntu. Bien entendu, vous pouvez utiliser n’importe quelle autre version.
ÉchauffementEntrez la commande vim dans le terminal et vous verrez une superbe interface de bienvenue.
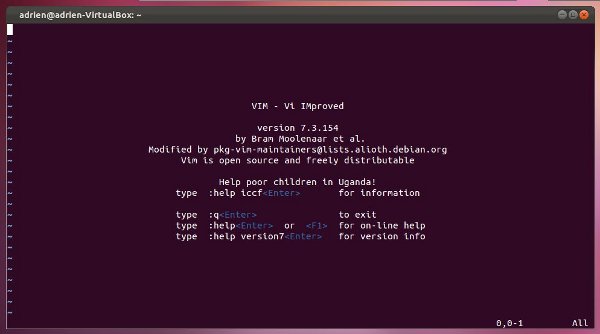
(Traduction LCTT : Avez-vous vu la ligne « Aidez les enfants pauvres en Ouganda ! » dans l'interface d'accueil ?)
Si vous n'avez jamais utilisé Vi ou Vim auparavant, il y a de fortes chances que vous ne sachiez même pas comment en sortir... Oui, c'est vrai. Toutes les touches de raccourci que vous utilisez couramment perdront leurs effets d'origine dans Vim. (Traduction LCTT : Il y a une blague qui circule sur Internet - "Comment créer du code tronqué" et "Laisser les novices quitter vi")
Tout d'abord, pour utiliser une fonction impérative, comme Enregistrer ou Quitter, vous devez d'abord saisir deux points ( : ). Enregistrer est :w et quitter est :q . Si vous souhaitez quitter sans enregistrer le fichier, utilisez la commande forcer la sortie :q!. L'avantage de Vim est que vous n'avez pas besoin de saisir chaque commande séparément, en d'autres termes, si vous souhaitez enregistrer puis quitter, vous pouvez simplement utiliser :wq .
Maintenant, quittons Vim et ouvrons un fichier texte. Pour cela, ajoutez simplement le nom du fichier que vous souhaitez modifier après la commande :
vim [文本文件名]
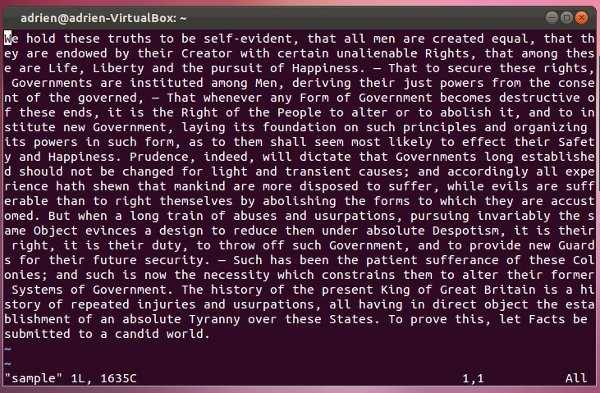
De manière générale, lorsque vous ouvrez un fichier texte, vous serez en mode affichage. Cela rend Vim unique et déroutant au départ. Vim se compose principalement de deux modes : le mode visualisation et le mode édition. Le mode Affichage est utilisé pour afficher le contenu et utiliser certaines commandes. Pour accéder au mode édition, appuyez simplement sur la touche i pour insérer ou sur la touche a pour ajouter. Pour revenir au mode d'affichage ou effectuer des opérations de fonction de commande, appuyez sur la touche Escape. La différence entre insert et add est simplement de savoir si vous souhaitez passer en mode édition et saisir du texte avant ou après la position du curseur. Pour bien comprendre, vous devriez l'essayer vous-même. Ma suggestion : utilisez add uniquement à la fin de la ligne, et utilisez insert le reste du temps.
(Traduction LCTT : Le texte original du « mode d'affichage » dans ce paragraphe est le « mode visuel », qui est soupçonné d'être le « mode d'affichage ». Dans ce mode, le texte peut être visualisé mais ne peut pas être modifié ; et « mode visuel » est un type de mode d'édition, vous pouvez appuyer sur la touche v pour entrer, puis vous pouvez utiliser les touches de direction pour sélectionner à partir de la position actuelle du curseur, et il sera affiché avec un effet visuel inversé généralement après la sélection, vous pouvez appuyer sur y pour copier et d pour couper, etc. De plus, la terminologie utilisée par l'auteur de cet article n'est pas standard. Selon la propre terminologie de Vim, le soi-disant "mode d'affichage" devrait être ici. appelé « mode normal » et le « mode d'édition » devrait être appelé « mode insertion », mais la signification est la même.)
Pour déplacer le curseur dans le texte, vous pouvez généralement utiliser les touches fléchées de votre clavier, qui fonctionnent à la fois en mode affichage et en mode édition. Cependant, un vrai puriste vous dira d'utiliser les touches h gauche, j bas, k haut et i droite pour vous déplacer (en mode visualisation).
Maintenant que vous comprenez comment contrôler Vim simplement, allons un peu plus loin.
Quelques commandes simplesMaintenant que vous êtes habitué à basculer entre le mode normal et le mode insertion, voici quelques commandes que vous pouvez utiliser en mode normal :
Bien sûr, il y a plus que cela, mais cela suffit pour le moment. Si vous maîtrisez tout ce qui précède, vous pourrez utiliser Vim en douceur.
Pour ceux qui veulent en savoir plus, j'en parlerai un peu plus. Vous pouvez ajouter une valeur avant n'importe laquelle de ces commandes et la commande sera répétée le nombre de fois correspondant. Par exemple, 5x supprimera 5 lettres d'affilée sur la ligne actuelle, tandis que 3p collera 3 fois.
Commandes avancéesEnfin, à titre d'encouragement et d'exemple pour vous permettre de continuer à explorer, voici plusieurs commandes avancées et couramment utilisées :
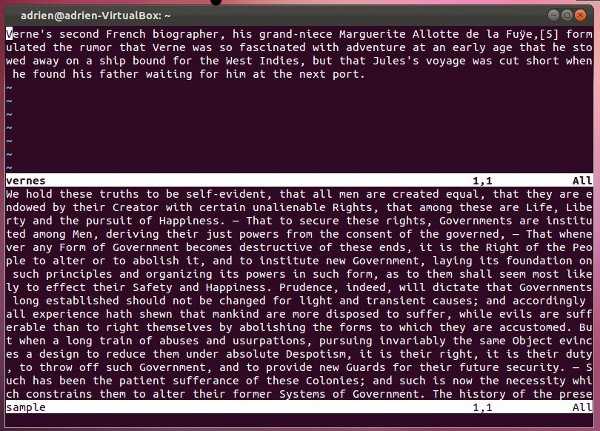
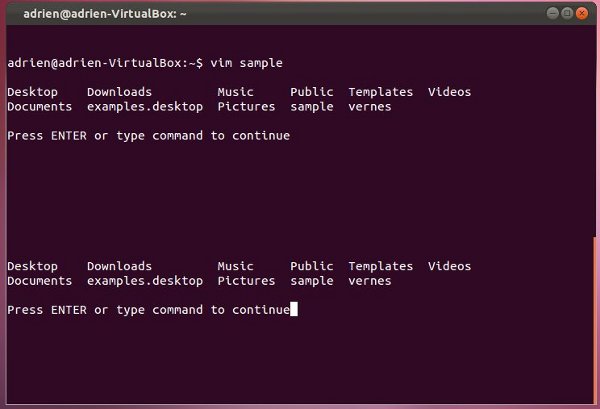
Je pense que vous devriez être suffisamment prêt pour commencer à utiliser Vim maintenant. Vous pouvez également utiliser des didacticiels interactifs pour en savoir plus en installant divers plugins, en éditant le fichier ~.vimrc ou en entrant la commande vimtutor dans le shell.
Si vous avez d'autres commandes Vim que vous aimeriez partager, veuillez nous le faire savoir dans les commentaires.
Ce qui précède est le contenu détaillé de. pour plus d'informations, suivez d'autres articles connexes sur le site Web de PHP en chinois!