
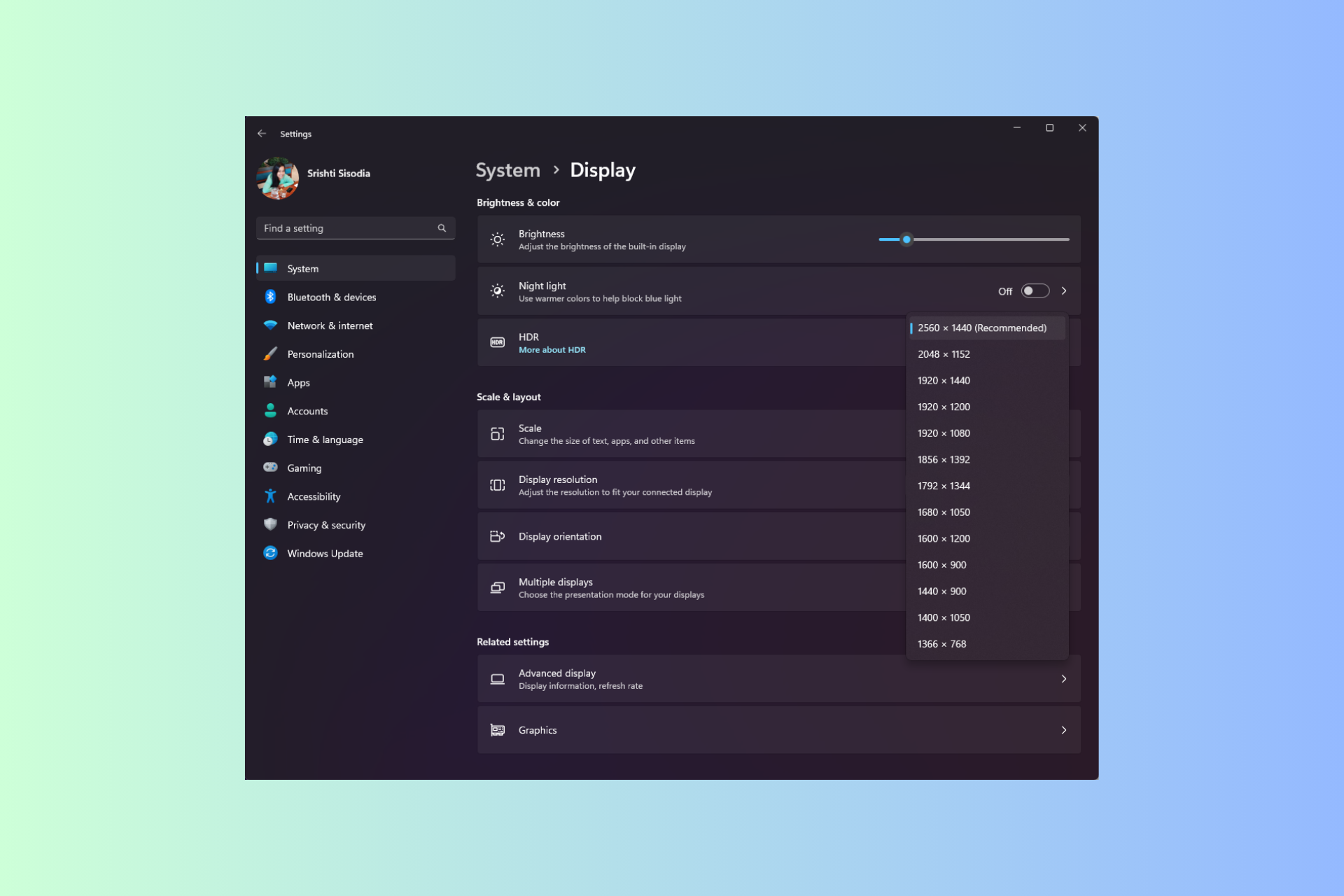
Si vous utilisez Hyper-V pour exécuter des machines virtuelles sur une machine Windows 11, vous devrez peut-être modifier la résolution d'affichage d'une ou des deux machines virtuelles.
Dans ce guide, nous aborderons des méthodes simples et des instructions étape par étape pour ajuster et optimiser la résolution d'affichage dans un environnement Hyper-V.
Avant de passer aux étapes détaillées pour modifier la résolution d'écran Hyper-V sous Windows 11, assurez-vous d'effectuer les vérifications suivantes pour un fonctionnement plus fluide :
Tout d'abord, nous allons activer le mode de session améliorée ; pour ce faire, suivez les étapes ci-dessous. Appuyez sur la touche
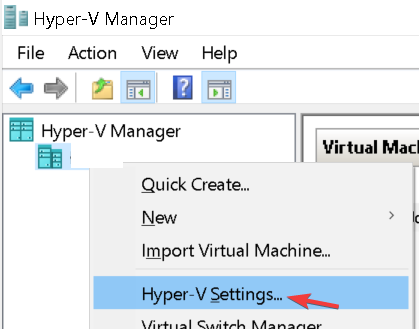
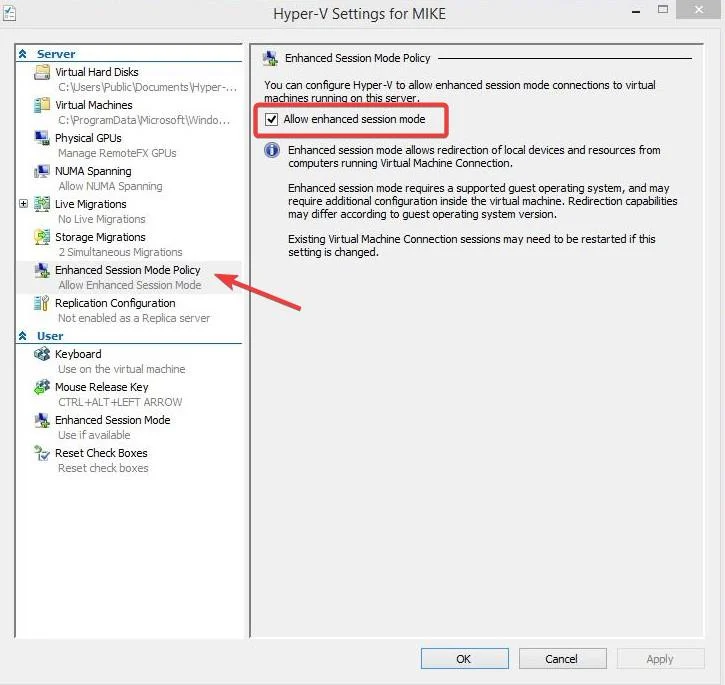
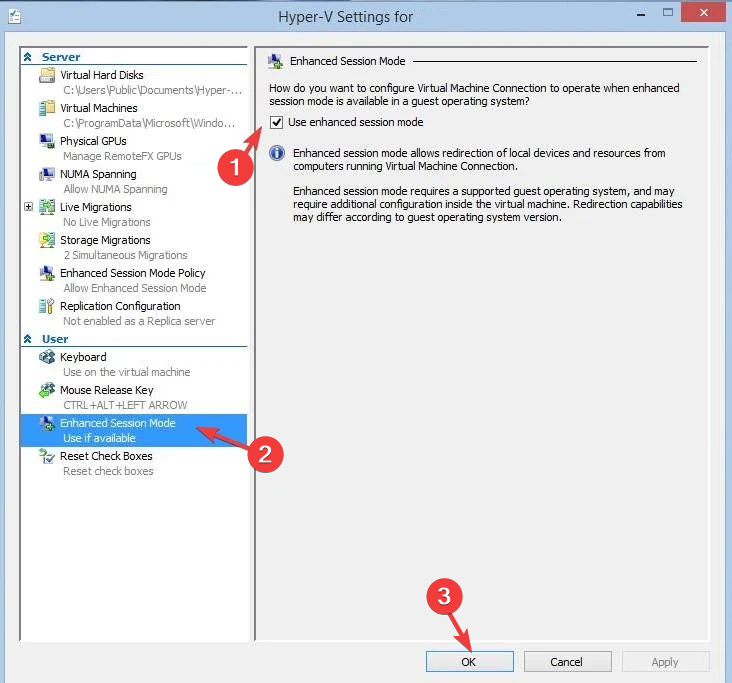
Maintenant, nous allons ajuster la résolution d'affichage ; pour ce faire, suivez ces étapes :
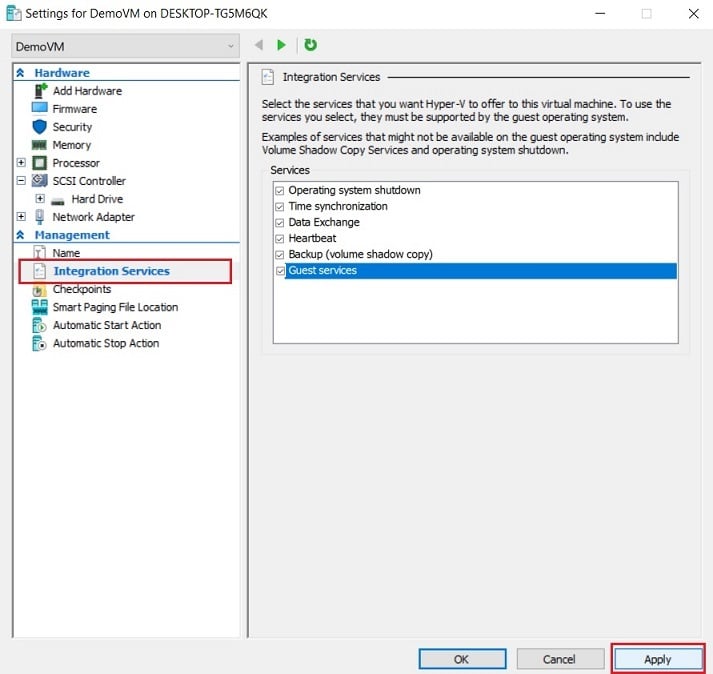
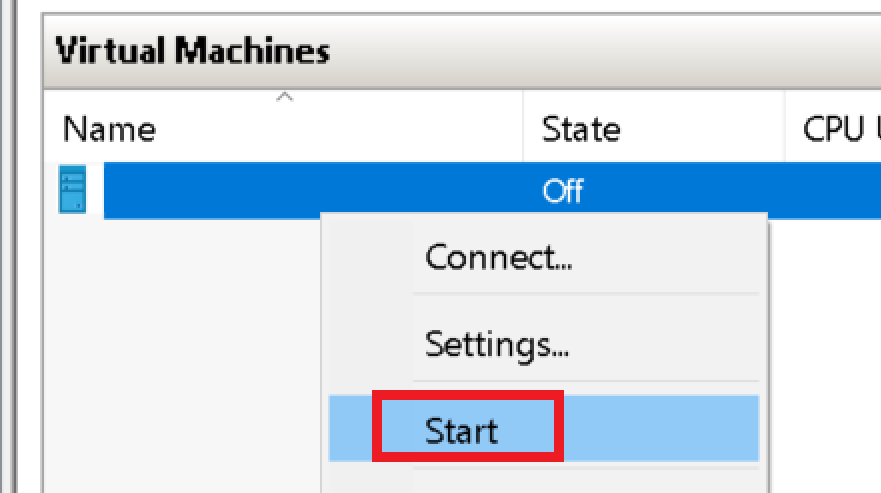
Si vous ne parvenez pas à vous connecter à votre machine virtuelle après avoir apporté des modifications, lisez ce guide pour une solution rapide.
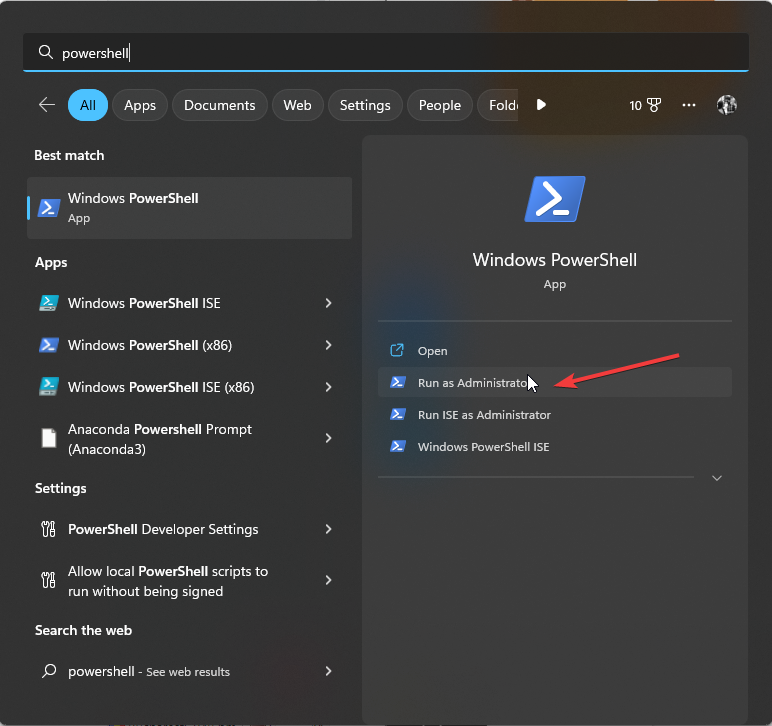
<code><strong>Get-VMHost | fl -Property EnableEnhancedSessionMode</strong>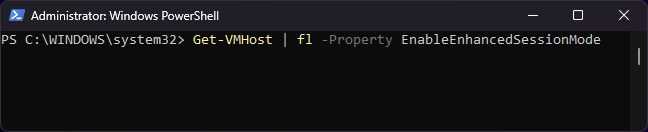
<strong>Set-VMhost -EnableEnhancedSessionMode $True</strong>Get-VMHost | fl -Property EnableEnableEnhancedSessionMode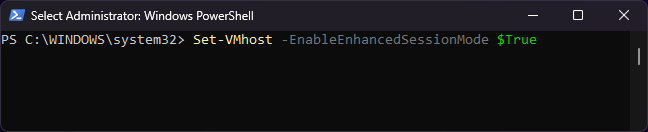
<kbd>Set-VMhost -EnableEnhancedSessionMode $True</kbd>
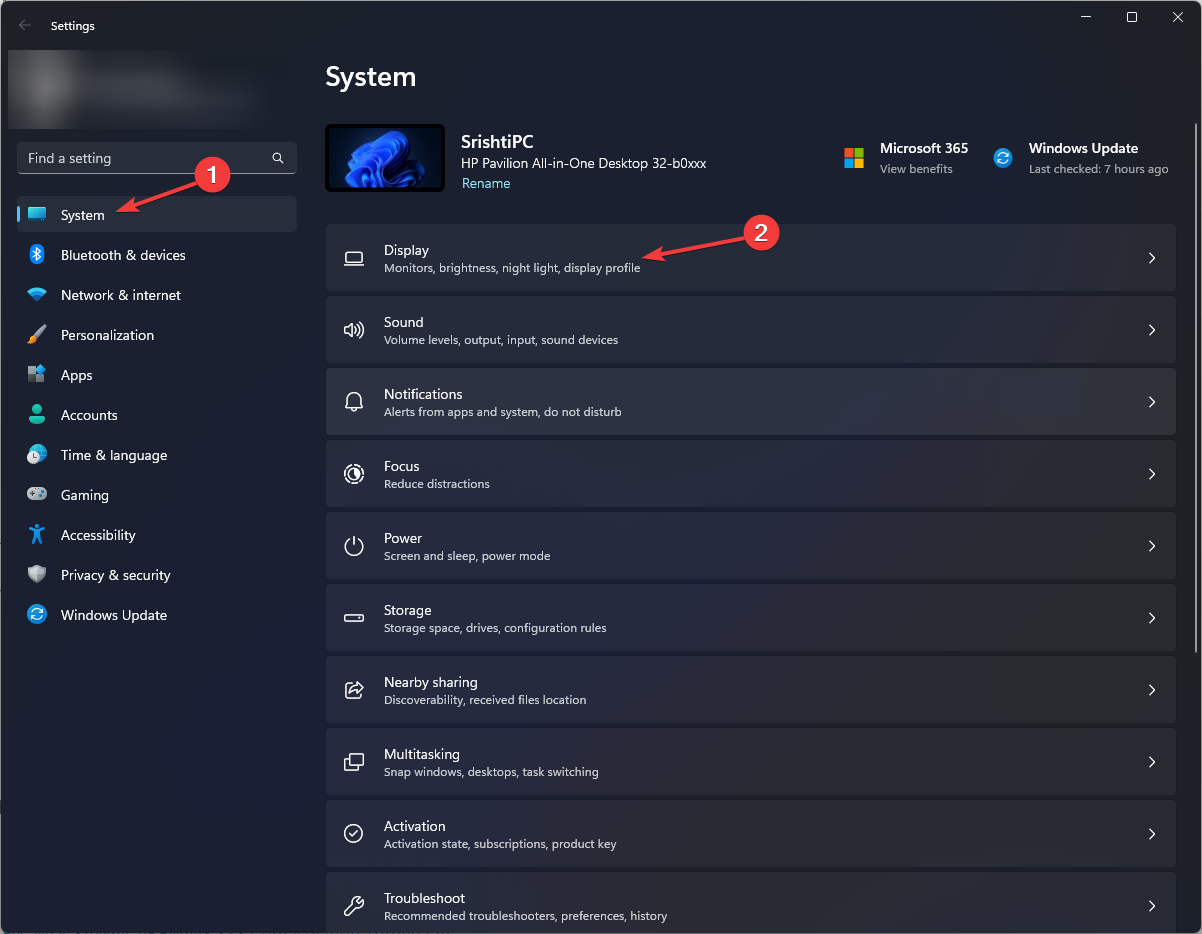
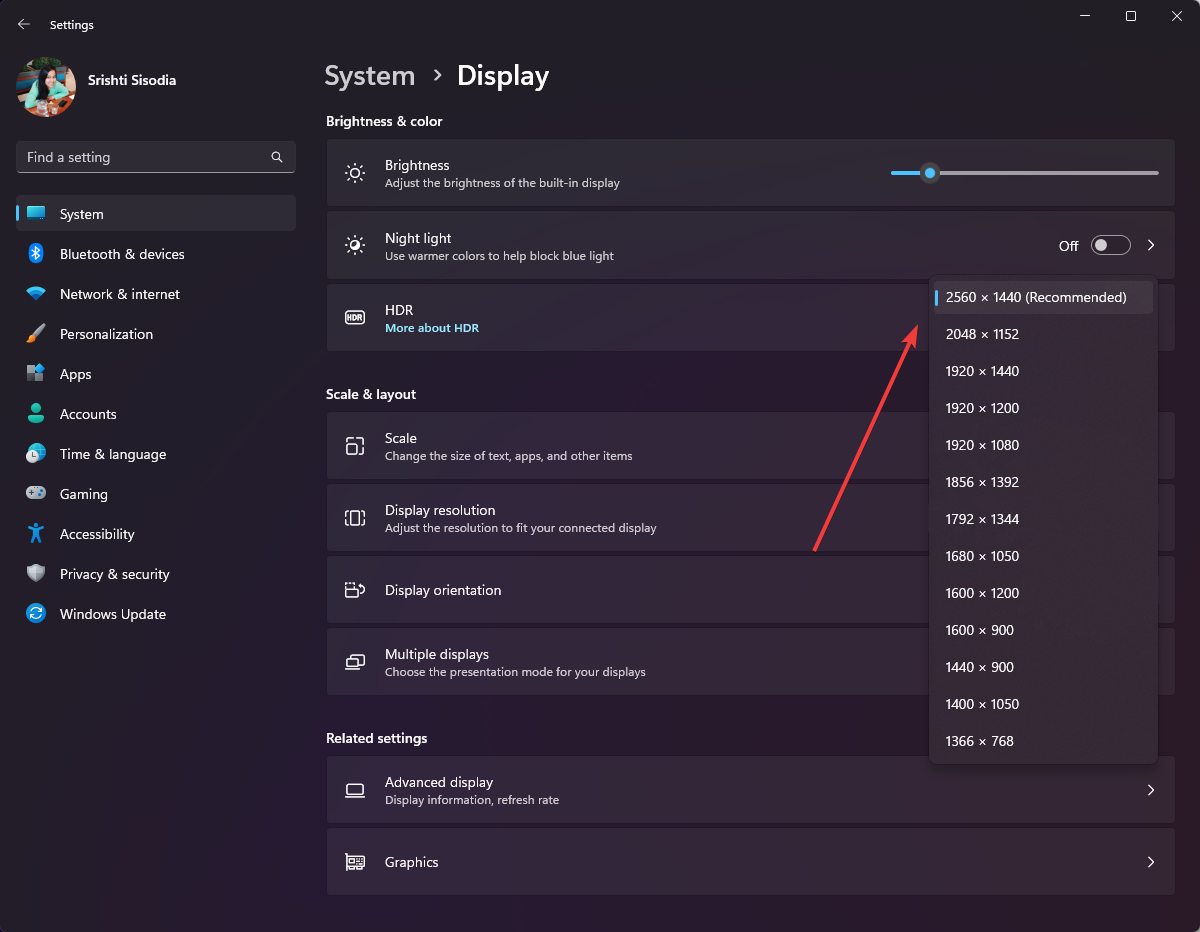 "Affichage
"Affichage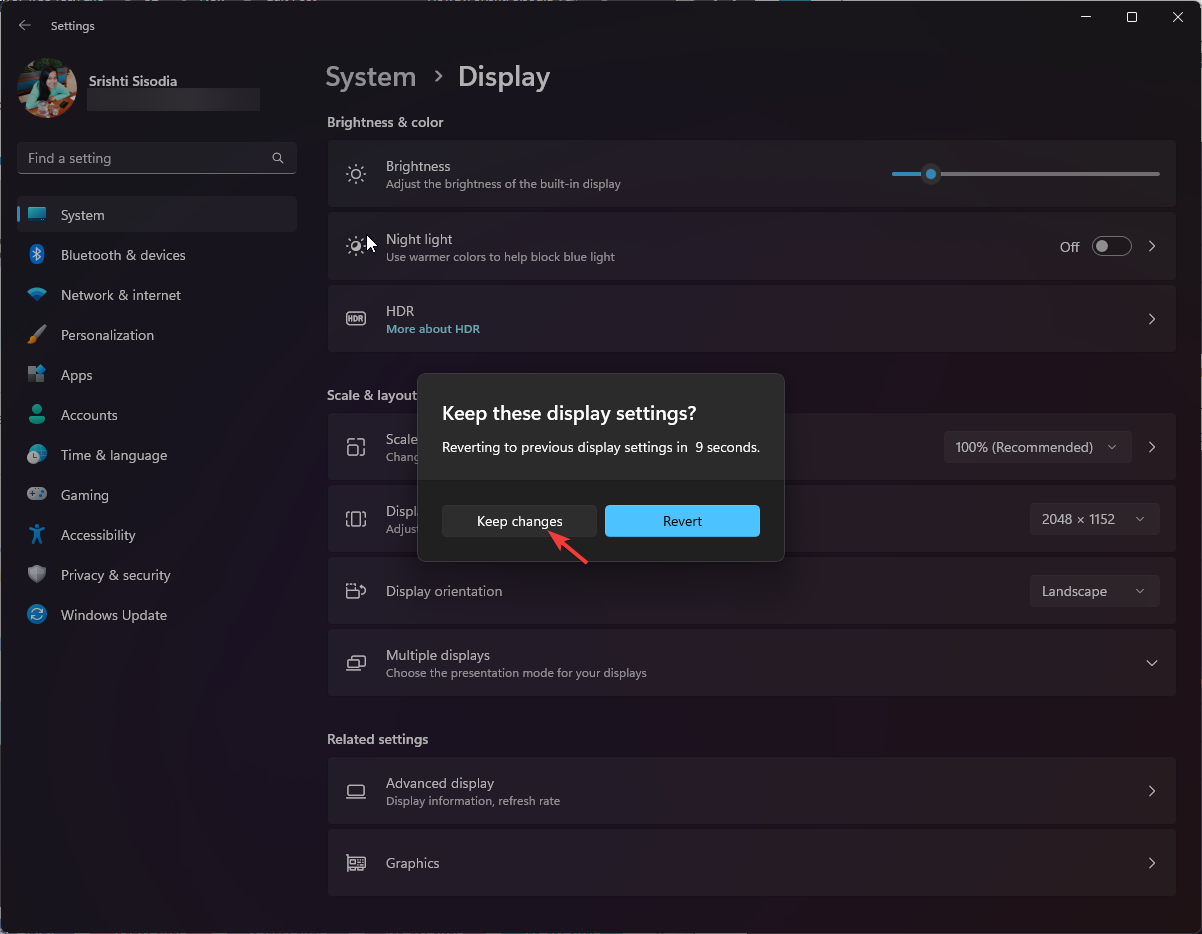 1600*1200
1600*1200Windows Professionnel ou supérieur n'est pas disponible sur le système d'exploitation invité.
🎜Le service d'intégration n'est pas installé ou est obsolète. 🎜🎜La console ne prend pas en charge les paramètres d'affichage requis, notamment la résolution et le format d'image. 🎜🎜🎜Les affichages personnalisés avec des visuels optimisés améliorent la productivité et une meilleure expérience utilisateur, rendant les interactions dans les machines virtuelles Hyper-V plus efficaces. 🎜Ce qui précède est le contenu détaillé de. pour plus d'informations, suivez d'autres articles connexes sur le site Web de PHP en chinois!
 Comment débloquer les restrictions d'autorisation Android
Comment débloquer les restrictions d'autorisation Android
 La différence entre le masque de pâte et le masque de soudure
La différence entre le masque de pâte et le masque de soudure
 Comment les sous-titres PR apparaissent-ils mot pour mot ?
Comment les sous-titres PR apparaissent-ils mot pour mot ?
 Caractéristiques de l'arithmétique du complément à deux
Caractéristiques de l'arithmétique du complément à deux
 Comment définir la transparence en CSS
Comment définir la transparence en CSS
 utilisation du format_numéro
utilisation du format_numéro
 Que signifie le réseau GPRS ?
Que signifie le réseau GPRS ?
 disposition absolue
disposition absolue