
Microsoft Teams permet les discussions de groupe et le partage de fichiers entre les membres de l'équipe. Cette fonctionnalité de collaboration de fichiers de MS Teams permet à différents utilisateurs d'accéder et de modifier les fichiers partagés sur les clients de leur équipe. Pour protéger les fichiers partagés contre l'édition simultanée, Microsoft Teams peut verrouiller les fichiers pour d'autres utilisateurs pendant qu'un membre de l'équipe travaille dessus.
Cependant, de nombreux utilisateurs ont signalé avoir vu l'erreur Le fichier est verrouillé dans Microsoft Teams même si le fichier n'est utilisé par aucun membre. Dans ce cas, les utilisateurs ne peuvent pas ouvrir, afficher et modifier les fichiers qui affectent la collaboration en temps réel prise en charge par Teams. Si vous rencontrez cette erreur où les fichiers continuent d'afficher des erreurs verrouillées sur Microsoft Teams lorsque vous essayez d'accéder ou de modifier des fichiers partagés, continuez à lire cet article. Vous trouverez ici quelques équipes Microsoft qui peuvent vous aider à corriger le fichier Erreur verrouillée sur votre PC Windows.
Étape 1. Utilisez la combinaison de touches Windows + E pour ouvrir l'Explorateur de fichiers.
Étape 2. Copiez et collez le chemin suivant dans la barre de navigation.
C:Users%username%AppDataLocalMicrosoftOffice16.0
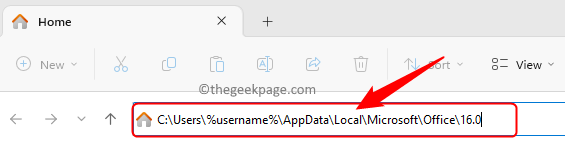
Étape 3. Ouvrez le dossier OfficeFileCache ici.
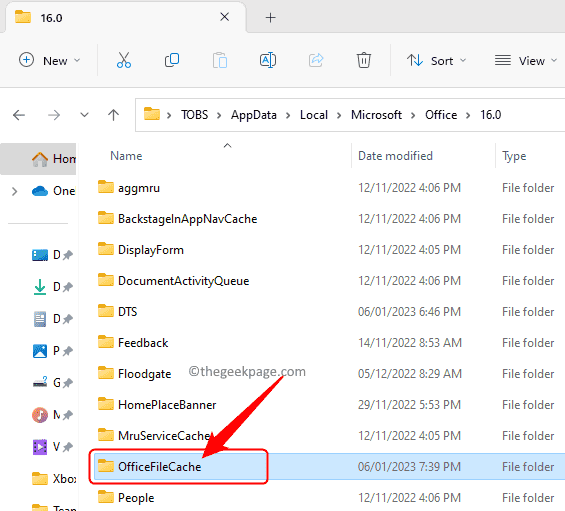
Trouver des fichiers commençant par FSD et FSF.
Sélectionnez ces fichiers et appuyez sur la touche Supprimer pour supprimer tous ces fichiers.
Étape 5. Redémarrez Microsoft Teams et vérifiez si vous pouvez accéder aux fichiers partagés sans aucune erreur.
Étape 1. Ouvrez l'application appropriée en fonction du type de fichier partagé avec lequel vous rencontrez des problèmes, tel que Word, Excel, etc.
Étape 2. Allez dans le menu "Fichier".
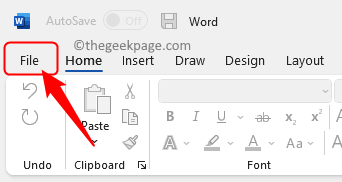
Étape 3. Sélectionnez Options dans le volet de gauche.

Étape 4. Dans la fenêtre "Options", allez dans l'onglet "Enregistrer".
Étape 5. Sur la droite, recherchez la section « Paramètres du cache ».
Étape 6. Cliquez sur le bouton Supprimer les fichiers de cache.
Étape 7. Ensuite, cochez la case à côté de « Supprimer les fichiers du cache de documents Office à l'arrêt » .
Étape 8. Cliquez sur "OK" pour enregistrer les modifications.
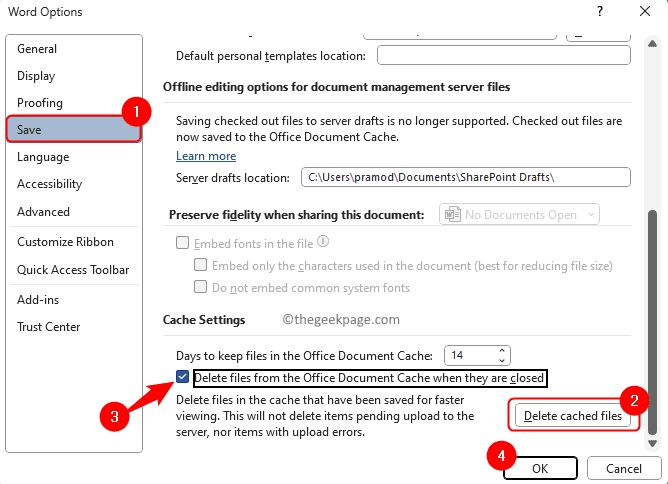
Étape 9. Déconnectez-vous de Teams et rouvrez l’application.
Connectez-vous à nouveau à Teams et vérifiez si l'erreur est résolue lorsque vous essayez de modifier le fichier partagé.
Étape 1. Ouvrez l'application Microsoft Teams.
Étape 2. Cliquez sur les trois points à côté de l'icône de votre profil dans le coin supérieur droit de la fenêtre de l'équipe.
Étape 3. Dans le menu qui s'ouvre, cliquez surVérifier les mises à jour.
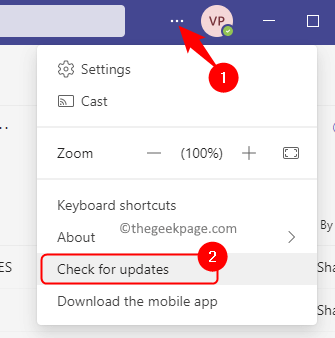
Ouvrir dans SharePoint » parmi les autres options qui apparaissent.
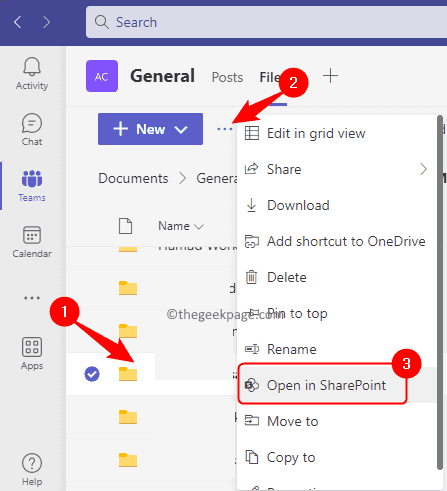
points de suspension (...) dans la barre d'outils pour voir plus d'options.
Cliquezpour vérifier.
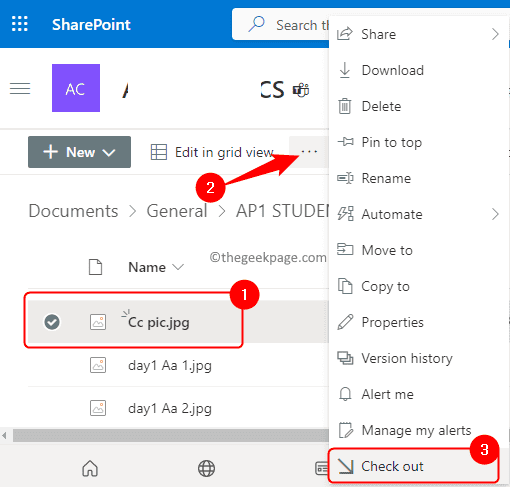
trois points horizontaux à côté pour voir plus d'options.
Étape 2. Parmi les options affichées, cliquez pour quitter Team.
Vous serez retiré de l'équipe.
REMARQUE : Assurez-vous de quitter l'équipe avec l'erreur de fichier verrouillé. Ne laissez aucune équipe ajoutée à l'application.
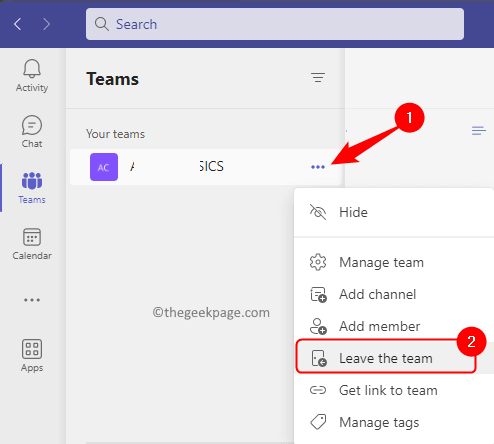
Étape 3. Après avoir quitté une équipe, cliquez sur en bas de la colonne de gauche pour rejoindre ou créer une équipe .
Vous pouvez rechercher une équipe ou rejoindre une équipe à l'aide d'un code.
Vérifiez si vous pouvez ouvrir et modifier le fichier affichant une erreur de verrouillage de fichier.
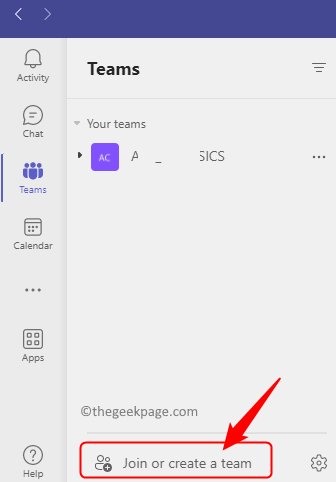
Ce qui précède est le contenu détaillé de. pour plus d'informations, suivez d'autres articles connexes sur le site Web de PHP en chinois!
 Comment illuminer le moment des amis proches de Douyin
Comment illuminer le moment des amis proches de Douyin
 Que dois-je faire si mon ordinateur démarre et que l'écran affiche un écran noir sans signal ?
Que dois-je faire si mon ordinateur démarre et que l'écran affiche un écran noir sans signal ?
 Pare-feu Kaspersky
Pare-feu Kaspersky
 Erreur d'application plugin.exe
Erreur d'application plugin.exe
 nvidia geforce 940mx
nvidia geforce 940mx
 Savez-vous si vous annulez l'autre personne immédiatement après l'avoir suivie sur Douyin ?
Savez-vous si vous annulez l'autre personne immédiatement après l'avoir suivie sur Douyin ?
 Comment calculer les frais de traitement du remboursement du chemin de fer 12306
Comment calculer les frais de traitement du remboursement du chemin de fer 12306
 Les dix principaux échanges de devises numériques
Les dix principaux échanges de devises numériques