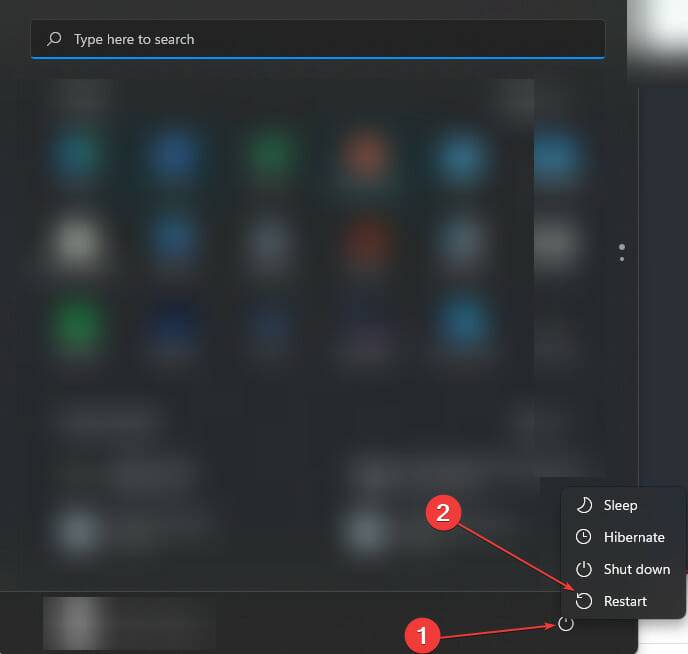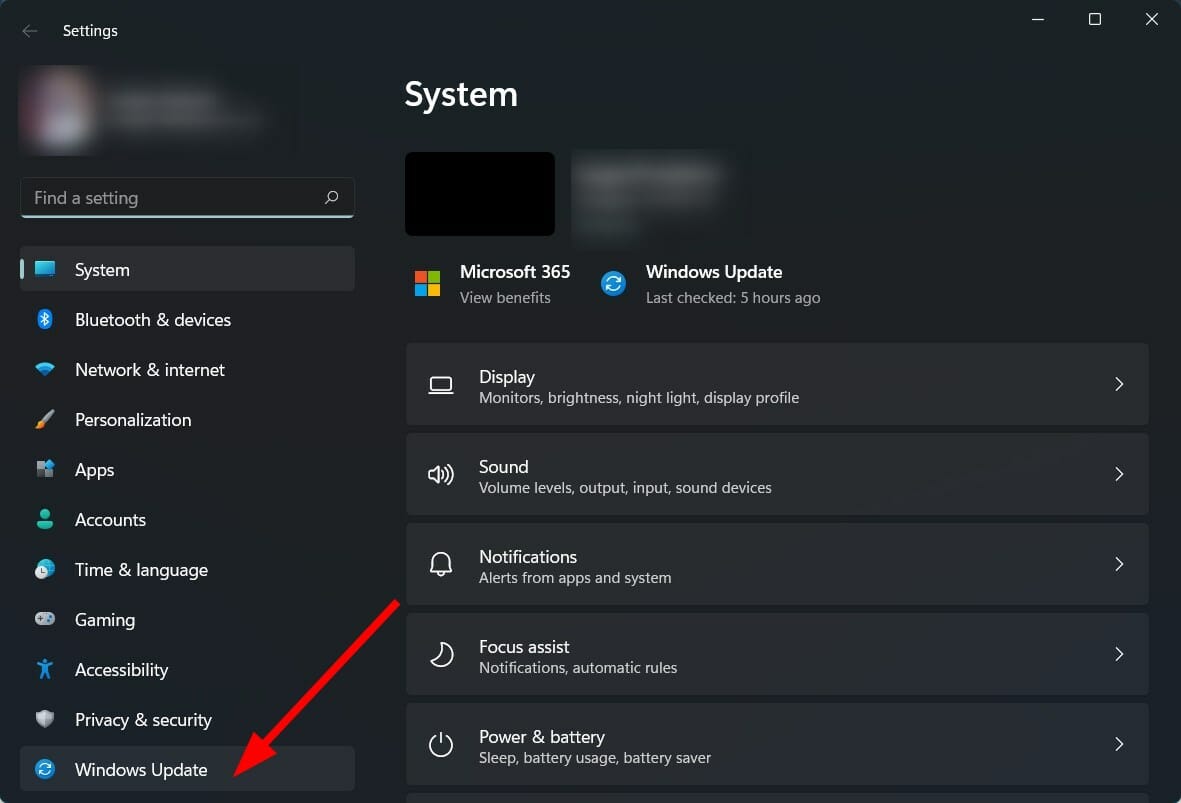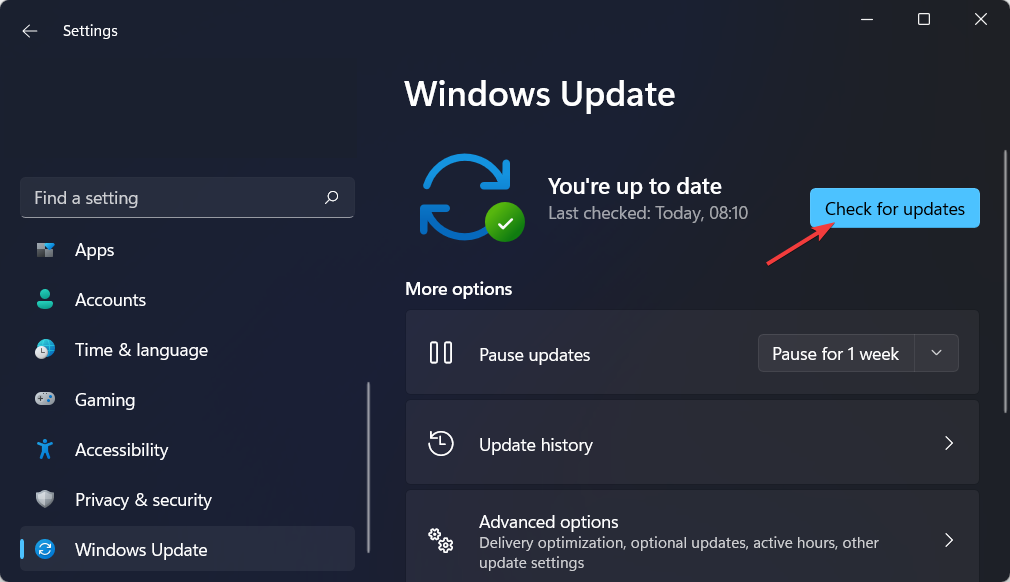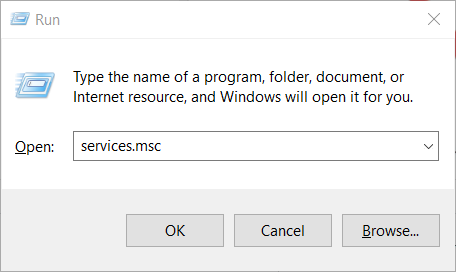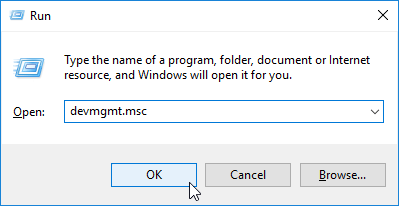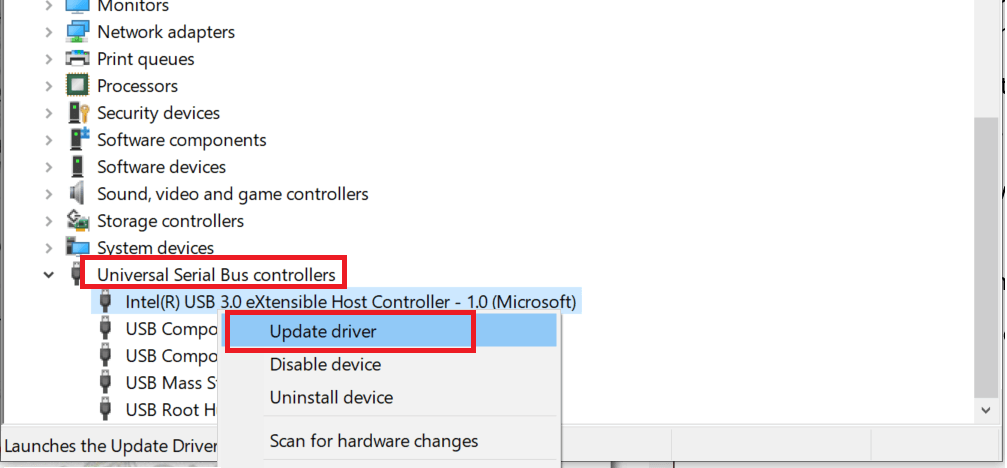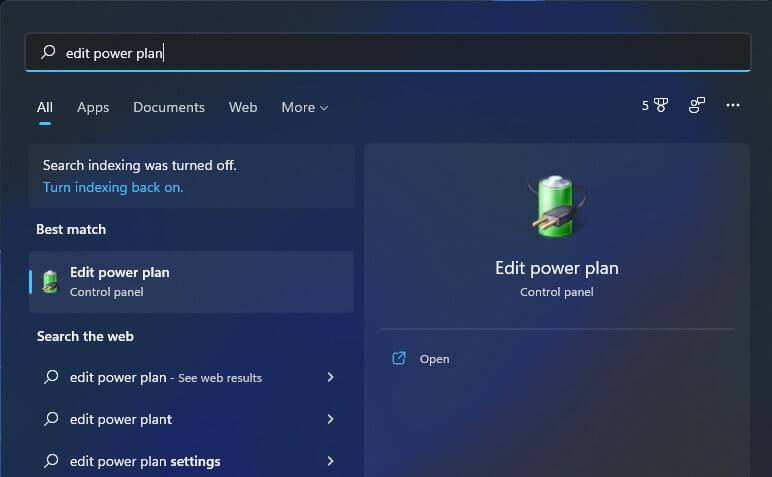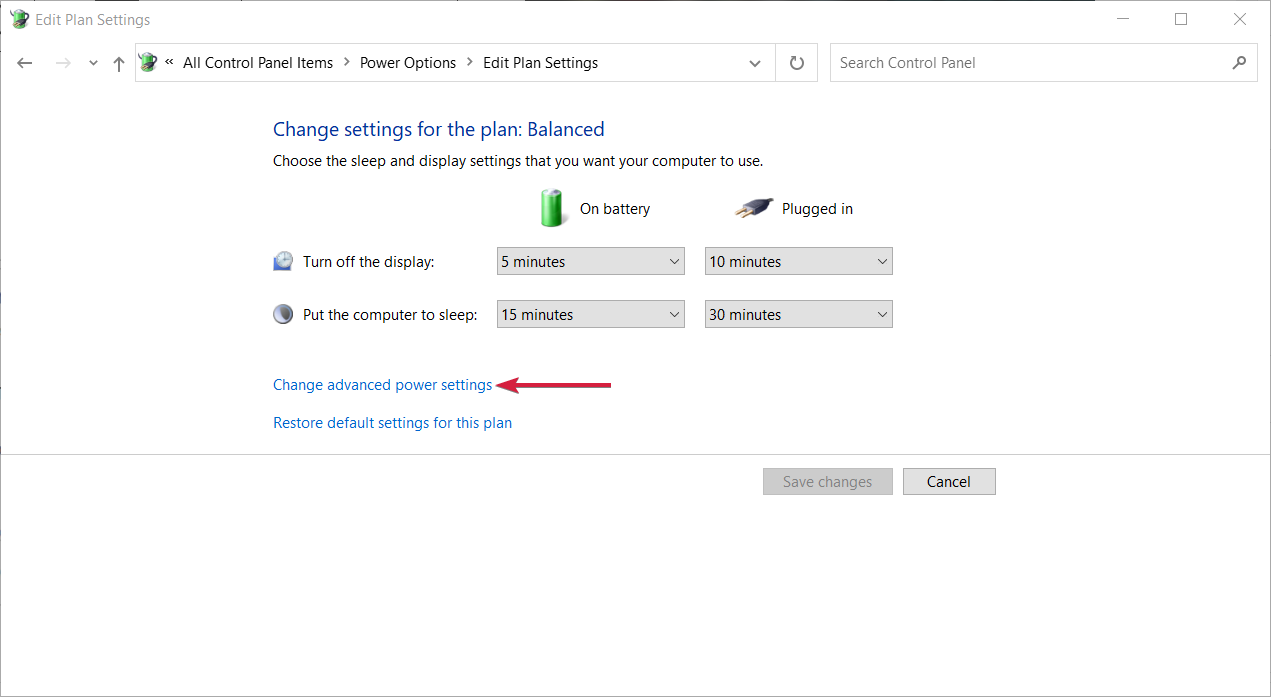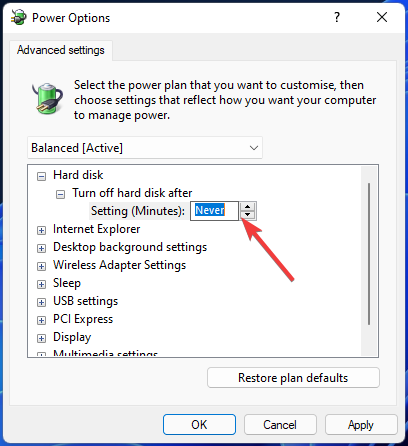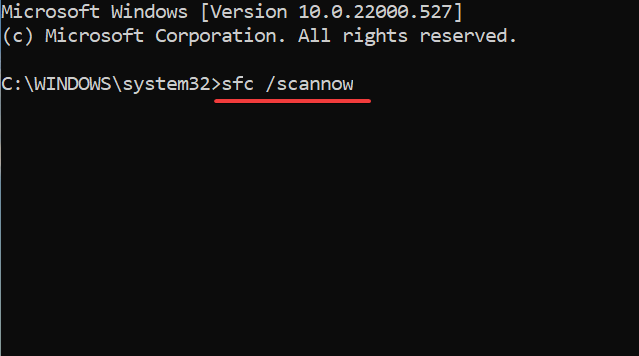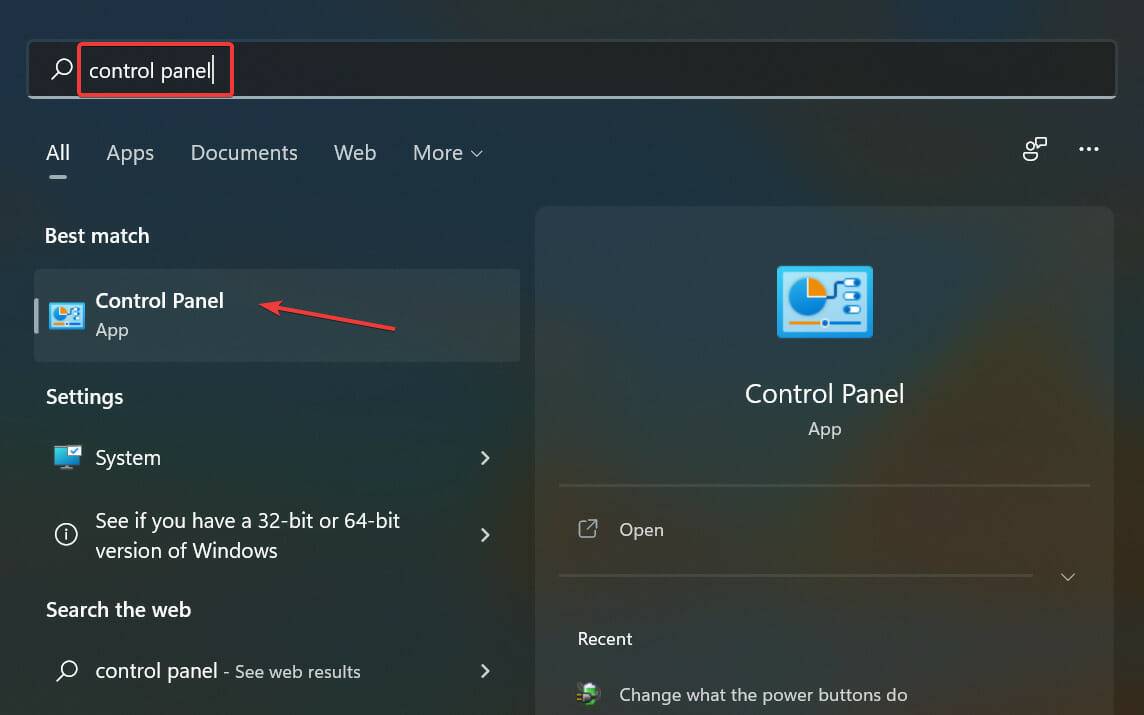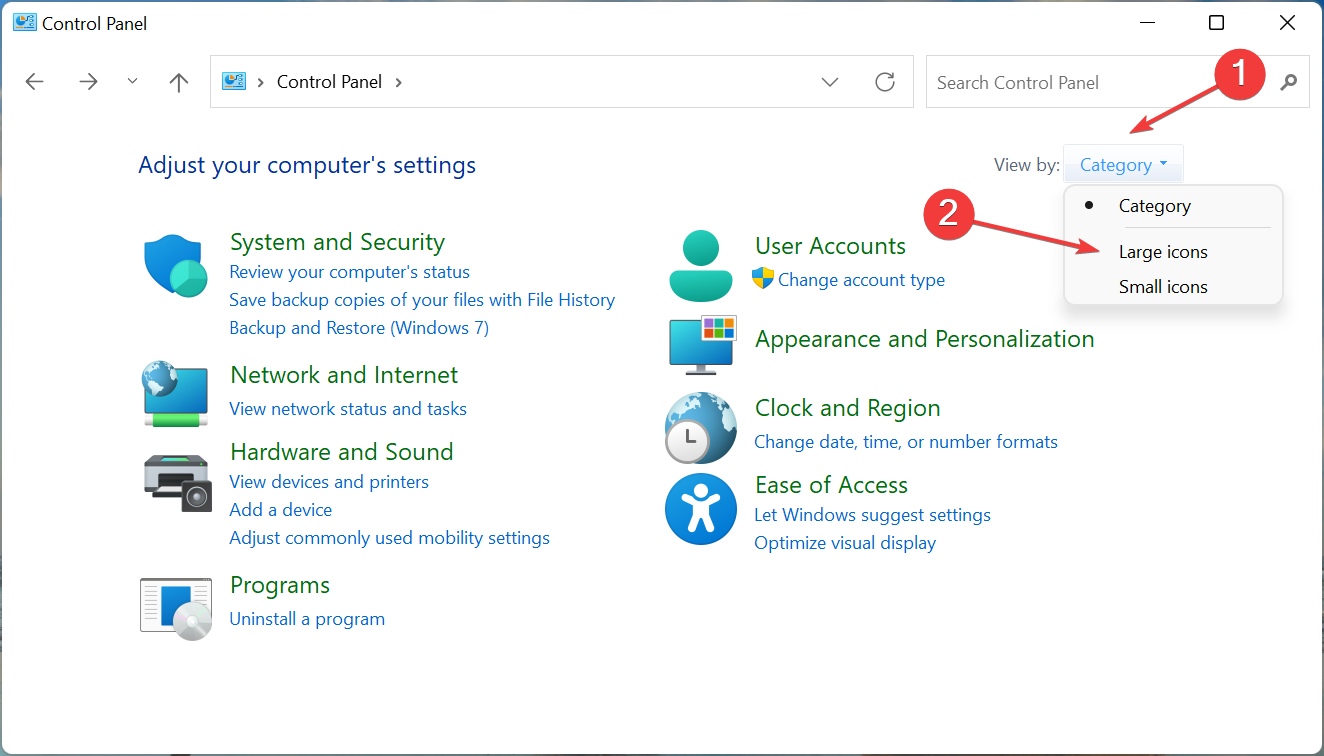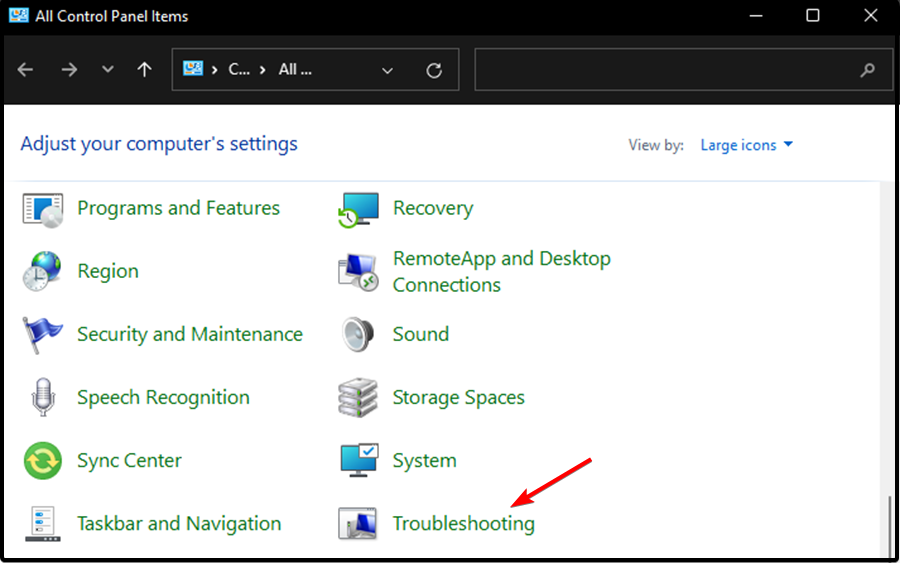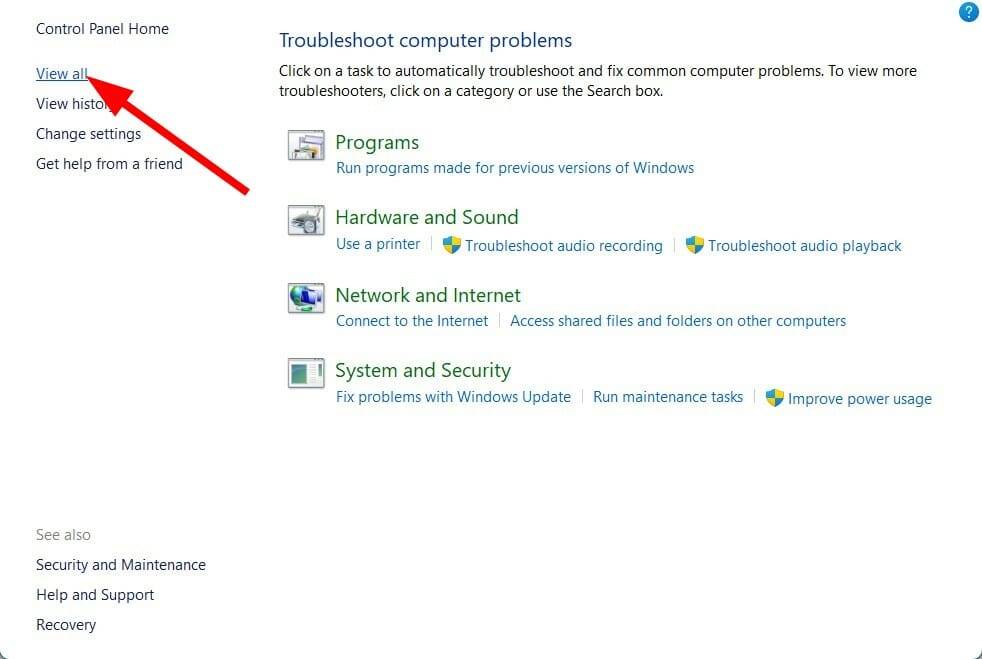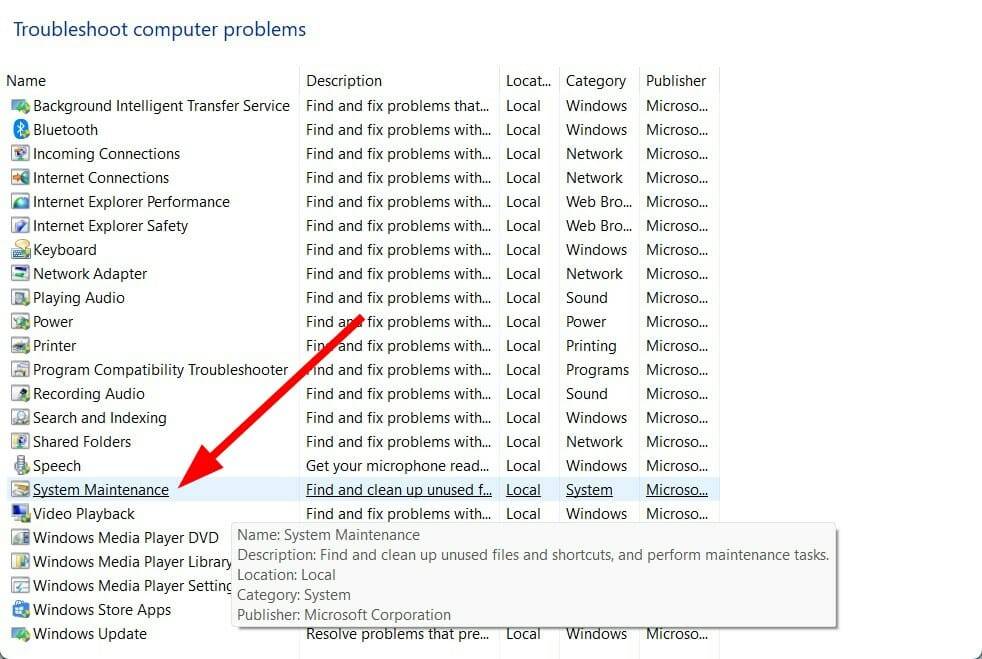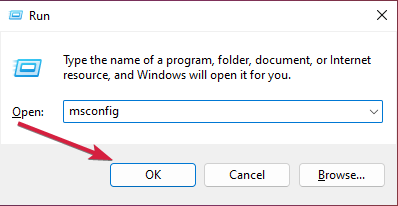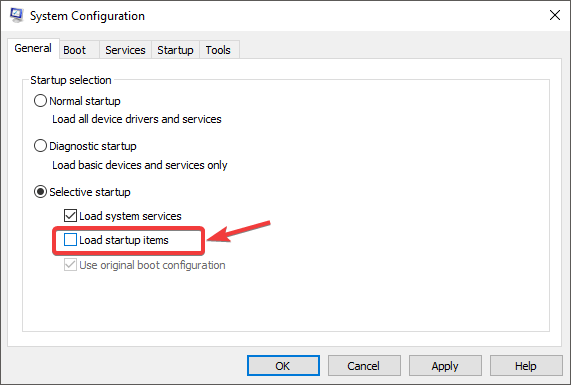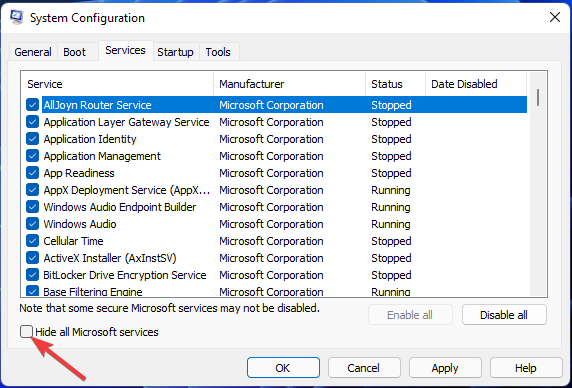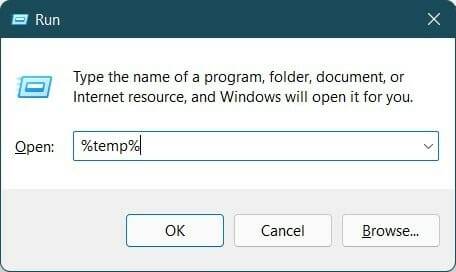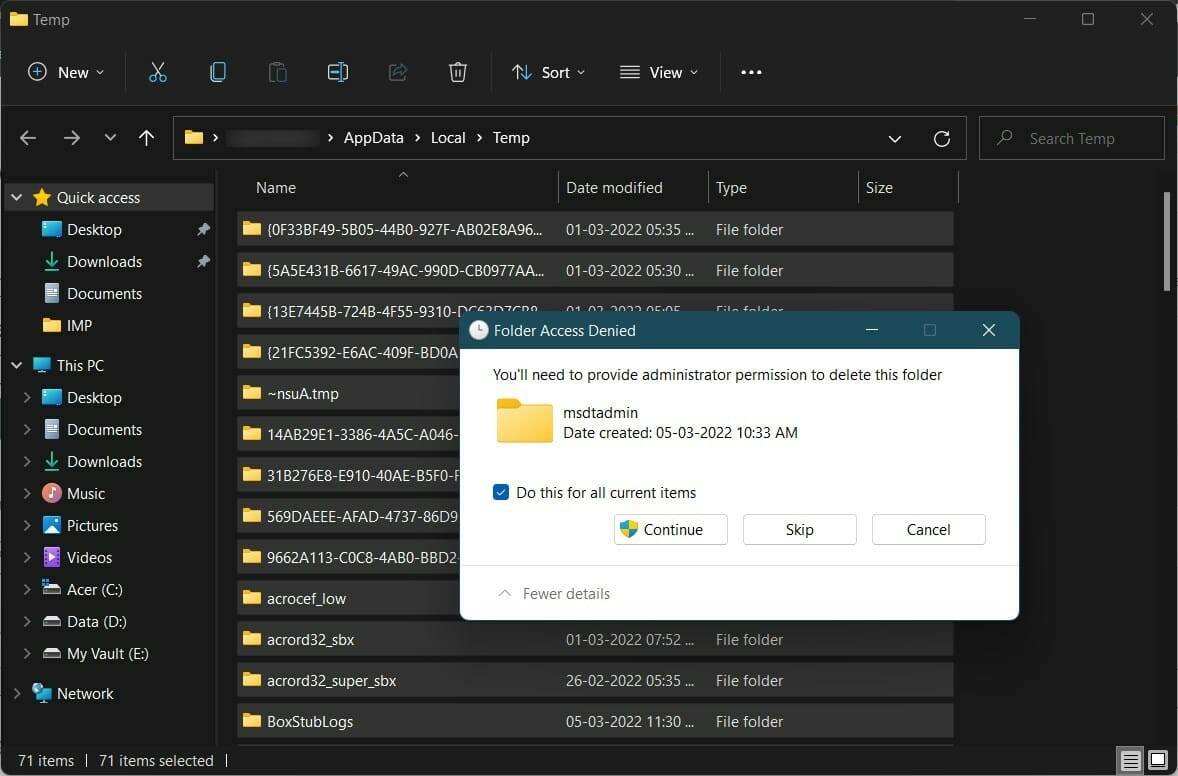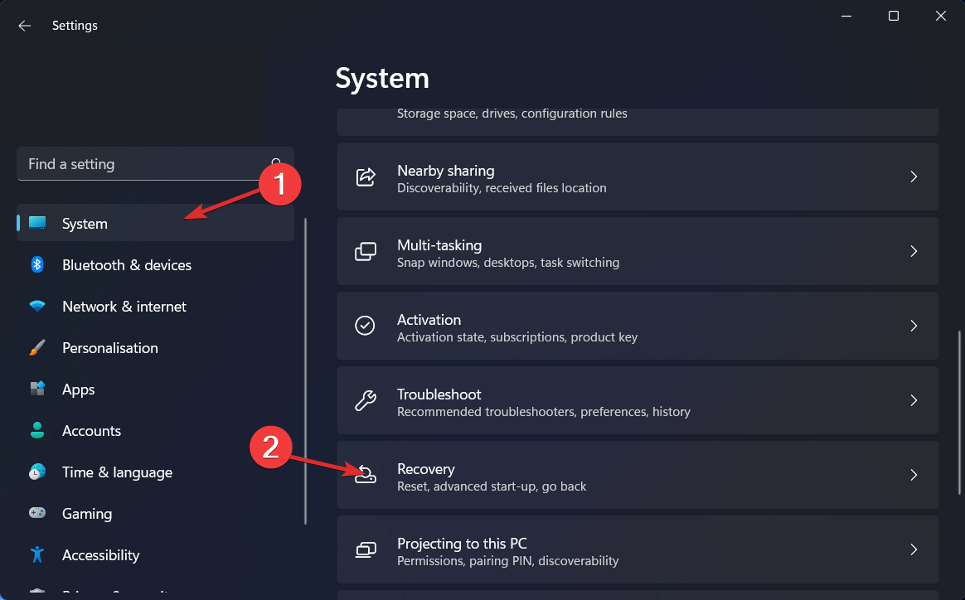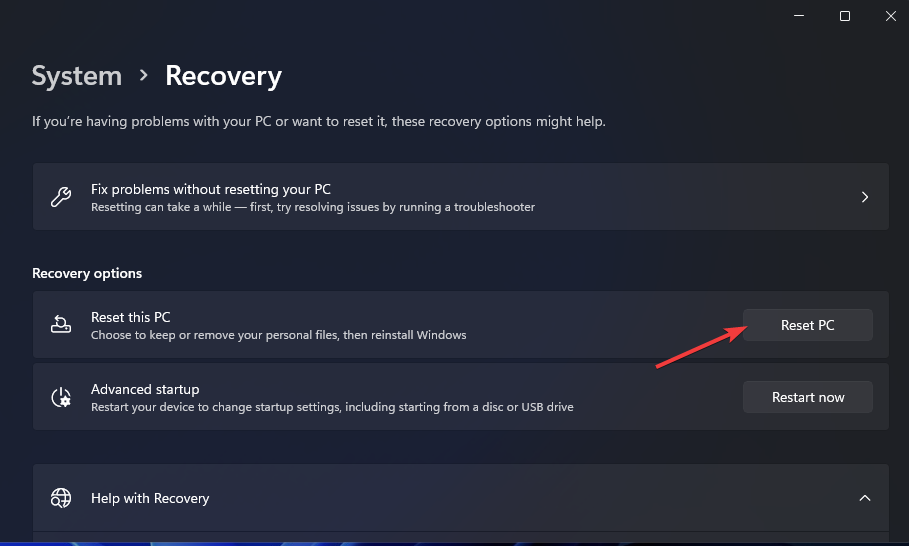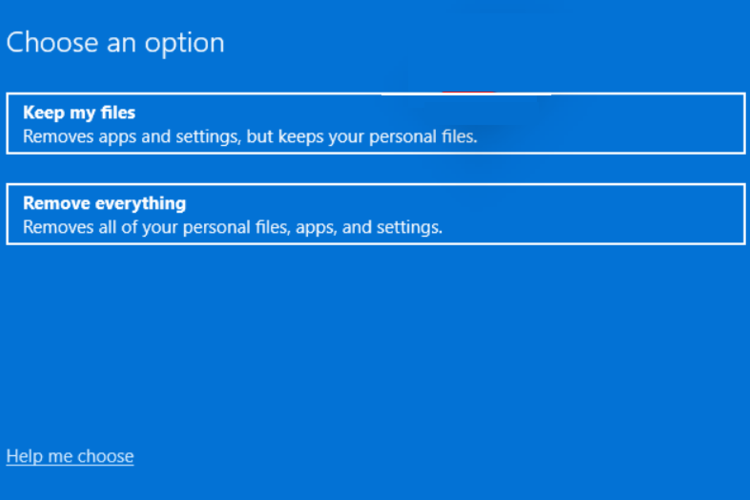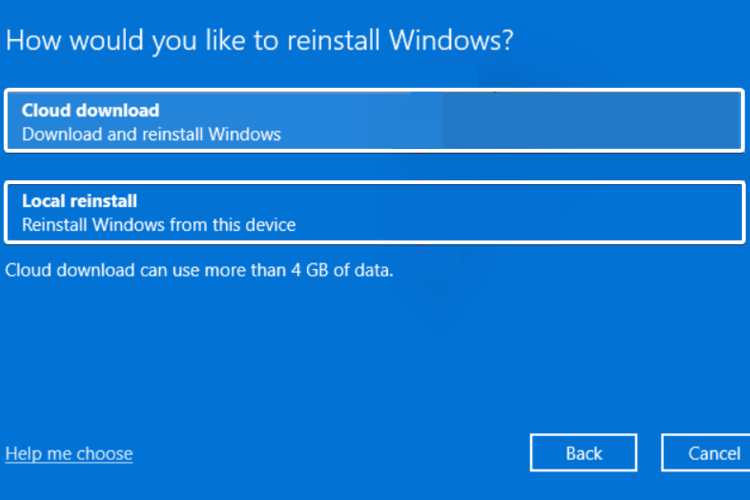Correction : erreur manquante de Windows Driver Foundation
C'est vraiment frustrant lorsque votre PC Windows est en retard ou fonctionne lentement lorsque vous jouez à des jeux ou effectuez des tâches gourmandes en ressources.
Votre PC dispose peut-être de toute la puissance de traitement nécessaire pour gérer ces tâches, mais si certains pilotes ne parviennent pas à se charger, votre PC rencontrera plusieurs problèmes.
Windows Driver Foundation Missing est l'un des types d'erreur. Lorsque cette erreur se produit, vous devez savoir que certains pilotes importants liés au système ne peuvent pas être chargés sur votre PC Windows.
Étant donné que le pilote est l'un des composants les plus importants qui permettent au matériel de communiquer avec le PC, tout problème avec le pilote peut entraîner un dysfonctionnement du processus matériel.
Plusieurs utilisateurs ont signalé des erreurs manquantes dans Windows Driver Foundation et cherchent à résoudre le problème.
De plus, si votre PC génère également une erreur manquante Windows Driver Foundation, cela consomme également beaucoup de ressources et finit par épuiser la batterie de votre appareil.
Si vous êtes également confronté à des problèmes avec Windows Driver Foundation et que vous recherchez une solution, vous êtes au bon endroit.
Parce que dans ce tutoriel, nous vous fournirons une liste de solutions qui aideront les utilisateurs à résoudre leurs problèmes. Vérifions ça.
Qu'est-ce que Windows Driver Foundation et la cause de ce problème ?
Avant de nous lancer dans les solutions pour résoudre le problème manquant de Windows Driver Foundation, il est préférable de comprendre de quoi il s'agit et ce qui déclenche le problème.
Windows Driver Foundation est le prédécesseur de Windows Driver Framework. Lorsque certains fichiers importants sont manquants, vous verrez un message d'erreur Le pilote WUDFRd n'a pas pu être chargé/manquant.
Lorsque ce message d'erreur apparaît, cela signifie que certains pilotes de périphériques sur votre PC Windows ne se chargent pas correctement.
Pour la plupart des utilisateurs rencontrant ce problème, le problème se produit après la mise à jour d'une ancienne version de Windows vers une version plus récente, telle que Windows 10 vers Windows 11.
Voici quelques raisons principales pour lesquelles vous pouvez rencontrer une erreur manquante de Windows Driver Foundation.
- Le pilote de périphérique n'est pas compatible avec votre version de Windows.
- Les applications tierces sont en conflit avec les pilotes de périphérique.
- Il existe un fichier temporaire corrompu.
- En raison d'une corruption des fichiers système.
- Le service Windows Driver Foundation ne fonctionne pas.
- Pilote Wi-Fi non mis à jour.
- Il manque certains fichiers système importants dans votre copie de Windows.
- Les dernières mises à jour Windows ne sont pas installées.
Voici quelques-unes des raisons les plus courantes pour lesquelles vous pouvez rencontrer une erreur manquante de Windows Driver Foundation.
Maintenant que vous comprenez quel est le problème et ce qui pourrait le déclencher, voyons comment le résoudre.
Comment corriger l'erreur manquante de Windows Driver Foundation ?
1. Redémarrez votre ordinateur
- Ouvrez le menu Démarrer.
- Cliquez sur Puissance.
- Sélectionnez Redémarrer.

Un simple redémarrage peut faire des merveilles et constitue l'une des solutions les plus courantes que vous entendrez suggérer chaque fois que vous rencontrerez un problème lié à l'appareil.
Le redémarrage permet à votre PC de réinitialiser et de charger rapidement tous les fichiers système importants qui auraient pu être manqués lors de la session précédente.
Avant d'essayer des méthodes extrêmes, nous vous recommandons de redémarrer votre PC et de voir si cela résout le problème manquant de Windows Driver Foundation.
2. Recherchez les dernières mises à jour Windows
- Appuyez sur les touches Win+I pour ouvrir les Paramètres.
- Sélectionnez Windows Update dans le volet de gauche.

- Cliquez sur le bouton Vérifier les mises à jour.

Votre PC va maintenant vérifier le serveur système pour de nouvelles mises à jour. Si une nouvelle mise à jour est disponible, il vous sera demandé de l'installer.
Microsoft a déployé de nouvelles mises à jour qui apportent non seulement de nouvelles fonctionnalités, mais incluent également des corrections de bugs pour le système d'exploitation Windows.
Il est fortement recommandé de maintenir votre PC Windows à jour pour éviter de manquer de nouvelles fonctionnalités, les derniers correctifs de sécurité et les corrections de bugs.
3. Exécutez le service Windows Driver Foundation
- Appuyez sur Win+ROpenRun# 🎜🎜#commande. Tapez la commande suivante et appuyez sur
- Entrée.
services.msc
services.msc
- 在右侧找到Windows Driver Foundation服务。
- 右键单击它并选择Properties。

- 将启动类型设置为自动。

- 点击Apply按钮,然后按OK。
- 重新启动您的电脑。
Windows Driver Foundation是Windows操作系统中至关重要的服务。如果由于某种原因,它无法在后台加载或运行,那么您将遇到 Windows Driver Foundation 丢失错误。
使用上述步骤,您可以转到 Windows 服务菜单,并启用 Windows Driver Foundation 服务以使其正常运行并可能解决问题。
4. 更新 USB 和 Wi-Fi 驱动程序
- 按Win+R键打开运行对话框。
- 键入以下命令,然后按Enter。
devmgmt.msc
- 展开通用串行总线控制器选项。右键单击有问题的 USB 设备并选择更新驱动程序。

- 单击自动搜索驱动程序选项。
- 同样,展开网络适配器部分并更新有问题设备的驱动程序。
不仅必须安装最新版本的 Windows,而且还应使 PC 上安装的所有设备驱动程序保持最新。
过时的驱动程序可能会导致问题,因为它们可能与安装的 Windows 操作系统版本不兼容。
虽然您可以手动更新 PC 上设备的驱动程序,但还有另一种简单的方法可以做到这一点。
您可以使用名为DriverFix的可信第三方工具。此工具可帮助您更新 PC 上安装的所有驱动程序,只需单击一下即可。
DriverFix将会扫描您的电脑,检测任何过时的驱动程序,提供扫描结果,并更新全部的驱动程序。其他功能包括修复错误或损坏的驱动程序文件、更新旧设备驱动程序、查找丢失的驱动程序等。
⇒ 获取驱动修复
5.禁用硬盘休眠
- 打开开始菜单。
- 搜索编辑电源计划并打开它。

- 单击更改高级电源设置。

- 展开硬盘选项。
- 展开关闭硬盘选项。
- 为电池供电选项选择从不。

- 点击Apply并按OK 。
- 重新启动您的电脑。
6.运行SFC命令
- 在开始菜单中搜索 命令提示符。
- 以管理员身份运行它。
- 输入以下命令,然后按Enter。
sfc/scannowRecherchez le service Windows Driver Foundation sur la droite.
Propriétés
.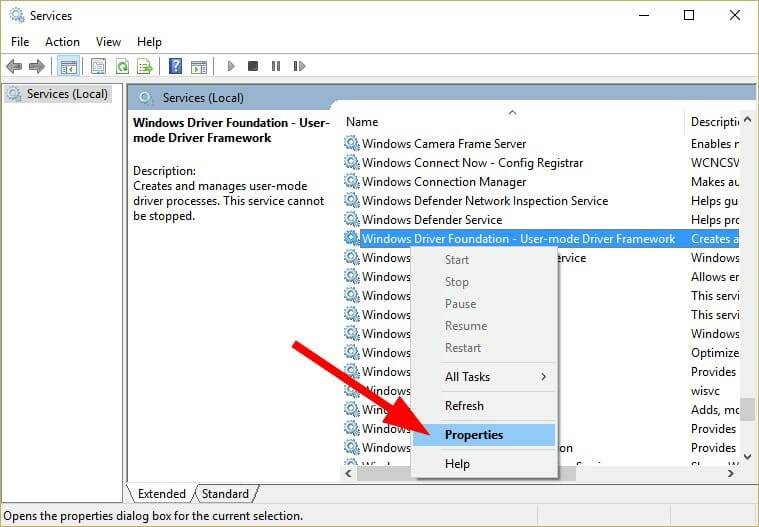 Définissez le type de démarrage sur #🎜🎜#Automatic#🎜🎜#.
Définissez le type de démarrage sur #🎜🎜#Automatic#🎜🎜#. 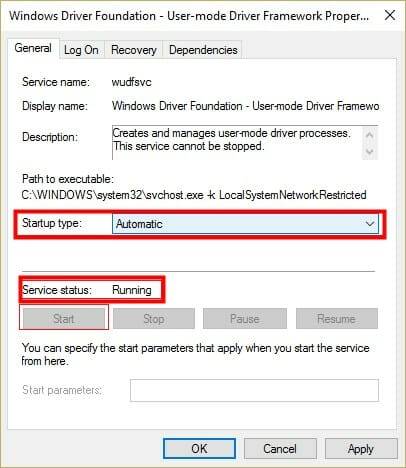 #🎜🎜##🎜🎜# Cliquez sur le bouton #🎜🎜#Appliquer#🎜🎜#, puis appuyez sur #🎜🎜#OK#🎜🎜#. #🎜🎜##🎜🎜##🎜🎜#Redémarrez #🎜🎜# votre ordinateur. #🎜🎜##🎜🎜#
#🎜🎜##🎜🎜# Cliquez sur le bouton #🎜🎜#Appliquer#🎜🎜#, puis appuyez sur #🎜🎜#OK#🎜🎜#. #🎜🎜##🎜🎜##🎜🎜#Redémarrez #🎜🎜# votre ordinateur. #🎜🎜##🎜🎜#
Vous pouvez également utiliser un logiciel tiers de confiance appelé Restoro. Grâce à cet outil, vous pouvez facilement résoudre les problèmes causés par des fichiers système corrompus.
Si les fichiers liés au système sont endommagés, votre système risque de ne pas fonctionner correctement. Dans ce cas, vous disposez de plusieurs options : procéder à la réinstallation du système d'exploitation ou à sa réparation, ou essayer d'utiliser Restoro pour résoudre le problème.
7. Exécutez l'utilitaire de résolution des problèmes de maintenance du système
- Ouvrez le menu Démarrer.
- Recherchez Panneau de configuration et ouvrez-le.

- Sélectionnez l'option d'affichage par Grande icône.

- Sélectionnez Dépannage.

- Dans le volet de gauche, cliquez sur Voir tout.

- Trouvez Maintenance du système.

- Suivez les invites à l'écran pour exécuter l'utilitaire de résolution des problèmes de maintenance du système.
- Redémarrez votre ordinateur.
Chaque fois que vous rencontrez un problème lié au périphérique ou au pilote, nous vous recommandons d'exécuter l'utilitaire de résolution des problèmes Windows.
Cet outil intégré possède toutes les fonctionnalités de dépannage pour vous aider à résoudre certains problèmes liés aux pilotes, notamment le problème manquant de Windows Driver Foundation.
Laissez l'utilitaire de résolution des problèmes s'exécuter et il vous fournira un rapport sur la cause du problème et vous invitera également à prendre les mesures nécessaires pour résoudre le problème.
8. Effectuez un démarrage en mode minimal
- Appuyez sur les touches Win+R pour ouvrir la commande Run.
- Exécutez la commande suivante.
msconfig
- Sous l'onglet Général, cliquez sur l'option Démarrage sélectif.
- Décochez l'option Charger les éléments de démarrage et cochez l'option Charger les services système. Cochez également l’option Utiliser la configuration de démarrage d’origine.

- Passez à l'onglet Services.
- Cliquez sur Masquer tous les services Microsoft.

- Sélectionnez Désactiver tout.
- Cliquez sur Appliquer et cliquez sur OK.
- Redémarrez votre ordinateur.
L'exécution d'un démarrage en mode minimal démarre votre PC Windows avec l'ensemble minimum de pilotes requis pour le démarrage du système.
Grâce à cet environnement propre, vous pouvez facilement déterminer si une activité en arrière-plan interfère ou provoque des conflits avec votre PC et vos jeux ou programmes.
9. Effacez le dossier temporaire
- Appuyez sur le bouton Win + R pour ouvrir la commande Exécuter .
- Tapez %temp% et appuyez sur Entrée.

- Appuyez sur Ctrl + A pour sélectionner tous les fichiers.
- Appuyez sur le bouton Supprimer de votre clavier ou faites un clic droit et sélectionnez Supprimer.

10. Fenêtre de réinitialisation
- Appuyez sur le bouton Win + I pour ouvrir le menu Paramètres.
- Sélectionnez Système à gauche.
- Faites défiler vers le bas sur le côté droit pour sélectionner Récupération.

- Sous Options de récupération, cliquez sur le bouton Réinitialiser le PC.

- Sélectionnez l'option Conserver mes fichiers.

- Choisissez Téléchargement Cloud.

- Cliquez sur Suivant.
- Choisissez Réinitialiser.
Après avoir effectué les étapes ci-dessus, votre PC passera par le processus de réinitialisation. La sélection de l’option de conservation des fichiers réinitialisera uniquement les fichiers système. Une fois le processus terminé, vous pourrez retrouver vos fichiers personnels.
De plus, si aucune des solutions ci-dessus ne vous a aidé à résoudre l’erreur manquante de Windows Driver Foundation, la réinitialisation de votre PC Windows 11 devrait être la dernière option.
Ce qui précède est le contenu détaillé de. pour plus d'informations, suivez d'autres articles connexes sur le site Web de PHP en chinois!

Outils d'IA chauds

Undresser.AI Undress
Application basée sur l'IA pour créer des photos de nu réalistes

AI Clothes Remover
Outil d'IA en ligne pour supprimer les vêtements des photos.

Undress AI Tool
Images de déshabillage gratuites

Clothoff.io
Dissolvant de vêtements AI

AI Hentai Generator
Générez AI Hentai gratuitement.

Article chaud

Outils chauds

Bloc-notes++7.3.1
Éditeur de code facile à utiliser et gratuit

SublimeText3 version chinoise
Version chinoise, très simple à utiliser

Envoyer Studio 13.0.1
Puissant environnement de développement intégré PHP

Dreamweaver CS6
Outils de développement Web visuel

SublimeText3 version Mac
Logiciel d'édition de code au niveau de Dieu (SublimeText3)

Sujets chauds
 Quel logiciel est Bonjour et peut-il être désinstallé ?
Feb 20, 2024 am 09:33 AM
Quel logiciel est Bonjour et peut-il être désinstallé ?
Feb 20, 2024 am 09:33 AM
Titre : Explorez le logiciel Bonjour et comment le désinstaller Résumé : Cet article présentera les fonctions, le champ d'utilisation et comment désinstaller le logiciel Bonjour. Parallèlement, il sera également expliqué comment utiliser d'autres outils pour remplacer Bonjour afin de répondre aux besoins des utilisateurs. Introduction : Bonjour est un logiciel courant dans le domaine de la technologie informatique et réseau. Bien que cela puisse paraître peu familier à certains utilisateurs, cela peut être très utile dans certaines situations spécifiques. Si le logiciel Bonjour est installé mais que vous souhaitez maintenant le désinstaller, alors
 Que faire si WPS Office ne peut pas ouvrir le fichier PPT - Que faire si WPS Office ne peut pas ouvrir le fichier PPT
Mar 04, 2024 am 11:40 AM
Que faire si WPS Office ne peut pas ouvrir le fichier PPT - Que faire si WPS Office ne peut pas ouvrir le fichier PPT
Mar 04, 2024 am 11:40 AM
Récemment, de nombreux amis m'ont demandé quoi faire si WPSOffice ne pouvait pas ouvrir les fichiers PPT. Ensuite, apprenons comment résoudre le problème de l'incapacité de WPSOffice à ouvrir les fichiers PPT. J'espère que cela pourra aider tout le monde. 1. Ouvrez d'abord WPSOffice et accédez à la page d'accueil, comme indiqué dans la figure ci-dessous. 2. Saisissez ensuite le mot-clé « réparation de documents » dans la barre de recherche ci-dessus, puis cliquez pour ouvrir l'outil de réparation de documents, comme indiqué dans la figure ci-dessous. 3. Importez ensuite le fichier PPT pour réparation, comme indiqué dans la figure ci-dessous.
 Quel logiciel est CrystalDiskmark ? -Comment utiliser crystaldiskmark ?
Mar 18, 2024 pm 02:58 PM
Quel logiciel est CrystalDiskmark ? -Comment utiliser crystaldiskmark ?
Mar 18, 2024 pm 02:58 PM
CrystalDiskMark est un petit outil de référence pour disques durs qui mesure rapidement les vitesses de lecture/écriture séquentielles et aléatoires. Ensuite, laissez l'éditeur vous présenter CrystalDiskMark et comment utiliser crystaldiskmark~ 1. Introduction à CrystalDiskMark CrystalDiskMark est un outil de test de performances de disque largement utilisé pour évaluer la vitesse et les performances de lecture et d'écriture des disques durs mécaniques et des disques SSD (SSD). ). Performances d’E/S aléatoires. Il s'agit d'une application Windows gratuite qui fournit une interface conviviale et divers modes de test pour évaluer différents aspects des performances du disque dur. Elle est largement utilisée dans les revues de matériel.
![Le logiciel Corsair iCUE ne détecte pas la RAM [Corrigé]](https://img.php.cn/upload/article/000/465/014/170831448976874.png?x-oss-process=image/resize,m_fill,h_207,w_330) Le logiciel Corsair iCUE ne détecte pas la RAM [Corrigé]
Feb 19, 2024 am 11:48 AM
Le logiciel Corsair iCUE ne détecte pas la RAM [Corrigé]
Feb 19, 2024 am 11:48 AM
Cet article explorera les étapes que les utilisateurs peuvent suivre lorsque le logiciel CorsairiCUE ne reconnaît pas la RAM d'un système Windows. Bien que le logiciel CorsairiCUE soit conçu pour permettre aux utilisateurs de contrôler l'éclairage RVB de leur ordinateur, certains utilisateurs ont constaté que le logiciel ne fonctionnait pas correctement, entraînant une incapacité à détecter les modules RAM. Pourquoi l'ICUE ne récupère-t-elle pas ma mémoire ? La principale raison pour laquelle ICUE ne peut pas identifier correctement la RAM est généralement liée à des conflits logiciels en arrière-plan. De plus, des paramètres d'écriture SPD incorrects peuvent également être à l'origine de ce problème. Problème résolu avec le logiciel CorsairIcue ne détectant pas la RAM Si le logiciel CorsairIcue ne détecte pas la RAM sur votre ordinateur Windows, veuillez utiliser les suggestions suivantes.
 Tutoriel d'utilisation de CrystalDiskinfo – Quel logiciel est CrystalDiskinfo ?
Mar 18, 2024 pm 04:50 PM
Tutoriel d'utilisation de CrystalDiskinfo – Quel logiciel est CrystalDiskinfo ?
Mar 18, 2024 pm 04:50 PM
CrystalDiskInfo est un logiciel utilisé pour vérifier les périphériques matériels informatiques. Dans ce logiciel, nous pouvons vérifier notre propre matériel informatique, tel que la vitesse de lecture, le mode de transmission, l'interface, etc. ! Alors en plus de ces fonctions, comment utiliser CrystalDiskInfo et qu'est-ce que CrystalDiskInfo exactement ? Laissez-moi faire le tri pour vous ! 1. L'origine de CrystalDiskInfo En tant que l'un des trois composants principaux d'un ordinateur hôte, un disque SSD est le support de stockage d'un ordinateur et est responsable du stockage des données informatiques. Un bon disque SSD peut accélérer la lecture et la lecture des fichiers. affecter l’expérience du consommateur. Lorsque les consommateurs reçoivent de nouveaux appareils, ils peuvent utiliser des logiciels tiers ou d'autres disques SSD pour
 Comment définir l'incrément du clavier dans Adobe Illustrator CS6 - Comment définir l'incrément du clavier dans Adobe Illustrator CS6
Mar 04, 2024 pm 06:04 PM
Comment définir l'incrément du clavier dans Adobe Illustrator CS6 - Comment définir l'incrément du clavier dans Adobe Illustrator CS6
Mar 04, 2024 pm 06:04 PM
De nombreux utilisateurs utilisent le logiciel Adobe Illustrator CS6 dans leurs bureaux, alors savez-vous comment définir l'incrément du clavier dans Adobe Illustrator CS6. Ensuite, l'éditeur vous proposera la méthode de définition de l'incrément du clavier dans Adobe Illustrator CS6. jetez un oeil ci-dessous. Étape 1 : Démarrez le logiciel Adobe Illustrator CS6, comme indiqué dans la figure ci-dessous. Étape 2 : Dans la barre de menu, cliquez successivement sur la commande [Modifier] → [Préférences] → [Général]. Étape 3 : La boîte de dialogue [Incrément du clavier] apparaît, entrez le nombre requis dans la zone de texte [Incrément du clavier] et enfin cliquez sur le bouton [OK]. Étape 4 : utilisez la touche de raccourci [Ctrl]
 Quel type de logiciel est bonjour ?
Feb 22, 2024 pm 08:39 PM
Quel type de logiciel est bonjour ?
Feb 22, 2024 pm 08:39 PM
Bonjour est un protocole réseau et un logiciel lancé par Apple pour découvrir et configurer les services réseau au sein d'un réseau local. Son rôle principal est de découvrir et de communiquer automatiquement entre les appareils connectés au même réseau. Bonjour a été introduit pour la première fois dans la version MacOSX10.2 en 2002 et est désormais installé et activé par défaut dans le système d'exploitation d'Apple. Depuis lors, Apple a ouvert la technologie Bonjour à d'autres fabricants, de sorte que de nombreux autres systèmes d'exploitation et appareils peuvent également prendre en charge Bonjour.
 Comment résoudre une tentative de chargement d'un logiciel incompatible avec Edge ?
Mar 15, 2024 pm 01:34 PM
Comment résoudre une tentative de chargement d'un logiciel incompatible avec Edge ?
Mar 15, 2024 pm 01:34 PM
Lorsque nous utilisons le navigateur Edge, il arrive parfois que des logiciels incompatibles tentent d'être chargés ensemble, alors que se passe-t-il ? Laissez ce site présenter soigneusement aux utilisateurs comment résoudre le problème lié à la tentative de chargement de logiciels incompatibles avec Edge. Comment résoudre le problème de la tentative de chargement d'un logiciel incompatible avec Edge Solution 1 : Recherchez IE dans le menu Démarrer et accédez-y directement avec IE. Solution 2 : Remarque : La modification du registre peut entraîner une panne du système, alors soyez prudent. Modifiez les paramètres du registre. 1. Entrez regedit pendant le fonctionnement. 2. Recherchez le chemin\HKEY_LOCAL_MACHINE\SOFTWARE\Policies\Micros