Le système d'exploitation Windows 10 est un bundle rempli de nouvelles fonctionnalités. Mais un problème ennuyeux est le texte flou sous Windows 10. Dans certains cas, les écrans DPI élevés peuvent provoquer des polices floues. De nombreuses applications de bureau souffrent de problèmes d’affichage à haute résolution.
De nombreuses applications de bureau Windows ne profitent pas de la prise en charge de la fonctionnalité de mise à l'échelle DPI fournie par Windows. Microsoft travaille à résoudre les problèmes de DPI de Windows 10, et de nombreux développeurs d'applications réagissent également activement. Essayez ces solutions pour résoudre les problèmes de texte flou sous Windows 10.
Qu'est-ce qu'un texte flou ?

Un texte peu clair fait référence à un texte difficile à lire, et l'utilisation à long terme d'un écran d'ordinateur aussi flou peut endommager vos yeux Influence. Pour éviter cela, vous devez résoudre ce problème le plus rapidement possible car cela peut endommager vos yeux. Le texte apparaît flou en raison de la combinaison d'un écran haute résolution et de pilotes de carte graphique incomplets.
Outre cette vague erreur de texte, les utilisateurs de Windows 10 sont aussi souvent agacés par les erreurs d'image. Dans cette erreur, les utilisateurs recevront le code d'erreur 0xc000012f. Il existe quelques solutions faciles à mettre en œuvre pour corriger cette erreur répertoriées ici.
Symptômes des polices floues Windows 10
Si vous vous trouvez dans l'une des situations suivantes, vous pouvez supposer que les polices floues dans Windows 10 .
- Lorsque vous ouvrez une application sur votre système Windows 10 et que le texte ou l'image semble flou.
- Si votre application de bureau semble floue ou floue.
- Si l'affichage sur le deuxième écran semble flou.
Comment résoudre le problème du texte flou sous Windows 10 ?
Nous avons testé quelques solutions pour résoudre ce problème de texte flou en fonction de la situation. Cependant, nous ne pouvons pas dire exactement la cause du texte flou, alors essayez les solutions suivantes, chacune d'entre elles peut résoudre votre problème.
Vérifiez le cordon d'alimentation

Vérifiez l'alimentation du moniteur et vérifiez si le Le cordon peut être brûlé, cassé ou endommagé. Si vous disposez d'un voltmètre, vérifiez les connexions pour vous assurer que le moniteur reçoit la bonne tension de la prise électrique. La tension normale pour un écran d’ordinateur en fonctionnement est d’environ 100 watts. Parfois, le problème vient de la puissance de calcul, car elle ne reçoit pas la bonne quantité de tension, ce qui rend l'image floue.
Restauration du système
Si vous avez accidentellement modifié la taille de votre écran ou modifié un style. Craignez-vous qu'en raison de ces changements, l'écran de votre système Windows 10 soit flou ou flou et que le texte ne soit pas clair ? Pour éviter cela, restaurer le système à son emplacement précédent est la meilleure option. Lorsque le système fonctionne correctement, vous devez suivre les étapes ci-dessous pour restaurer le système.
- Appuyez sur depuis l'écran du bureau pour démarrer le menu et accédez aux options Paramètres .

- Cliquez sur la catégorie Système.

- Sur l'écran suivant, accédez à l'option System Restore et appuyez sur Option de restauration du système où vous trouverez le point de restauration du système . Vous pouvez également le trouver directement dans le champ de recherche.

-
Sélectionner n'importe quelle option du système à restaurer, vous pouvez voir avant cette option sans texte flou.

- Si vous avez installé un logiciel qui sera affecté, vous pouvez vérifier le programme. Mais vos documents, images et médias ne seront pas concernés.
-
Attendez pendant un certain temps et le système récupérera et redémarrera votre système.
- SystèmeAprès le redémarrage, vérifiez si le texte est clair et s'il n'y a pas de flou. Si cela ne résout pas le problème, passez à la solution suivante.
Déconnecter l'appareil

Parfois, les appareils externes connectés à proximité du système peuvent rendre le texte flou. Pour éviter cela, débranchez les écouteurs, les haut-parleurs ou tout périphérique externe connecté à proximité du moniteur. Par conséquent, ces appareils peuvent créer un champ électromagnétique susceptible de brouiller ou de déformer l’image.
Taux de rafraîchissement
Vous devez modifier les paramètres de résolution et de taux de rafraîchissement de votre moniteur pour éliminer le flou.
- Accédez au menu Démarrer et sélectionnez Panneau de configuration ou Paramètres.

- Cliquez sur pour afficher les options .

- Accédez à pour régler la résolution.

- Ensuite, cliquez sur le bouton Avancé.

- Ensuite, allez dans Moniteuronglet ,# 🎜🎜 #Vous pouvez modifier le taux de rafraîchissement de l'écran dans cet onglet.

Après avoir terminé le réglage du taux de rafraîchissement, cliquez sur le bouton "- OK".

Vous devez - redémarrer votre ordinateur pour effectuer les nouveaux paramètres .
Parfois, vous devez ajuster les paramètres plusieurs fois pour les obtenir correctement. -
Mettre à jour ou réinstaller les pilotes

Dans de rares cas, le problème est avec le pilote du moniteur. Pour résoudre ce problème de texte flou sous Windows 10, vous devez mettre à jour le pilote de votre moniteur ou désinstaller et réinstaller le pilote de votre moniteur. Accédez à la page d'assistance sur le site Web du fabricant de votre écran d'ordinateur pour télécharger le logiciel correspondant au modèle de votre écran d'ordinateur. Après avoir installé ou mis à jour le pilote, redémarrez le système pour appliquer les modifications nécessaires au système.
Ajuster les paramètres de mise à l'échelle de l'affichage
Votre ordinateur portable peut être un convertible, une tablette ou un ordinateur portable avec une résolution élevée Windows 10 Le paramètre de mise à l'échelle de l'affichage approprié sera automatiquement sélectionné. Parfois, vous devez ajuster manuellement les paramètres pour le rendre plus grand et plus lisible, ce qui est plus important que d'autres aspects.
Accédez au bouton - Démarrer . Si vous le savez, accédez directement à Paramètres dans le menu Démarrer.

La fenêtre s'ouvrira, accédez à la catégorie - System de la liste.

Ensuite, allez sur - pour révéler les options. Vous aurez plusieurs options de personnalisation à choisir en fonction de vos préférences.

Même si votre PC est connecté à plusieurs écrans, vous pouvez - pour chaque écran Configurer la mise à l'échelle individuellement .
Le réglage du rapport parfait dépendra de votre moniteur et de vos yeux. Alors - , choisissez vos paramètres par essais et erreurs, et corrigez ce qui fonctionne le mieux pour vos yeux.
Vous devez - sélectionner Zoom personnalisé et pouvez définir une valeur de pourcentage personnalisée entre 100 % et 500 %.
Comme indiqué sur l'image, sélectionnez l'option - Paramètres de zoom avancés dans la fenêtre.
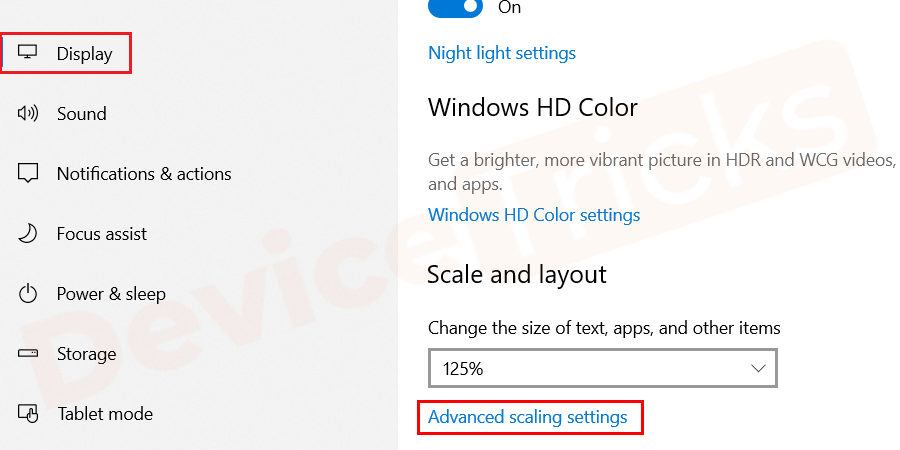
- Dans la fenêtre suivante, vous verrez le zoom correctif dans la section application. Activez l'option Laisser Windows essayer de réparer les applications afin qu'elles ne brouillent pas le commutateur. Cela corrigera les applications toujours floues. Si vous avez en tête une application qui provoque toujours du flou, activez-la. Lorsque vous ouvrez Windows 10, une notification toast devrait apparaître indiquant qu'elle a été détectée comme une application floue et elle tentera de la corriger. Laissez Windows 10 faire son travail et vérifiez si l'application est meilleure.

- Sous la même fenêtre, vous pouvez voir une option de zoom personnalisée où vous pouvez définir un niveau de zoom personnalisé. Microsoft ne recommande pas cette option, utilisez-la donc avec prudence. Si vous remarquez un comportement inapproprié lors de l'ouverture de l'application, annulez les modifications de zoom.

- Après avoir effectué les modifications nécessaires, fermez toutes les fenêtres pour appliquer les modifications sans redémarrer. Parce que le système inculque automatiquement l'option de mise à l'échelle après la fermeture de la fenêtre des paramètres. Mais faire votre travail après un redémarrage vous donnera les meilleurs résultats. Parce que le processeur sera chargé en raison du redémarrage, ce qui rendra votre système plus rapide.
Remarque : Microsoft vous recommande de sélectionner l'option par défaut pour une compatibilité maximale avec les applications.
Ignorer la mise à l'échelle DPI du système sur les applications
Si vous activez la mise à l'échelle DPI du système, les polices des applications tierces deviennent parfois floues et ne peuvent pas be Obtenez un affichage clair. Vous êtes confronté à ce problème car Windows effectue un zoom avant pour agrandir l'application, tout comme pour agrandir une image. En conséquence, le texte ou l’image souhaité apparaît plus grand et plus lisible, mais apparaît flou.
Dans les anciennes applications, un texte plus flou est souvent dû à un manque de prise en charge de la mise à l'échelle DPI, ce qui est théoriquement possible. Mais en pratique, ce problème s’applique à de nombreuses applications de bureau courantes. Vous pouvez résoudre manuellement ce problème lors de l'ajustement des paramètres de mise à l'échelle DPI pour des applications individuelles qui ne fonctionnent pas correctement.
- S'il y a une application dans la barre des tâches, veuillez cliquer avec le bouton droit sur l'icône de l'application problématique .
- Sélectionnez l'option d'attribut dans la liste développée.

- Une nouvelle fenêtre s'ouvre affichant les propriétés de toutes les catégories.
- Naviguez du menu vers la catégorie de mode Compatible . Cliquez dessus. Dans la catégorie Paramètres, vous pouvez voir une liste déroulante à côté de Zoom Performer. Regardez les images pour bien comprendre.

- Vous devez sélectionner l'une des trois options de mise à l'échelle DPI élevée dans la liste déroulante. Vous pouvez voir trois options pour apporter des modifications à votre application et à ses paramètres d'affichage. Windows laissera l'application telle quelle. La sélection de cette application désactivera complètement la mise à l'échelle DPI pour cette application. Cela rendra l'application petite mais ne la rendra pas floue. Vous pouvez désactiver la mise à l'échelle de l'affichage avec des paramètres DPI élevés, mais cela ne fournira pas une image parfaite. Windows utilisera son comportement normal. Les applications qui ne sont pas mises en forme selon le paramètre DPI du système étirent les bitmaps pour qu'elles apparaissent plus grandes. Cela vous aide à lire le texte plus facilement, mais il apparaît souvent flou. Il s'agit du comportement par défaut de l'application.
#Système (amélioré)
Windows étendra les applications de manière plus intelligente. La sélection de cette option amène le texte et certains autres éléments de l’application à présenter un effet flou à la mise à l’échelle normale du système. Dans Creators Update, cette option n'est disponible que pour les applications basées sur GDI. Cette nouvelle fonctionnalité éliminera un problème de texte flou apparaissant dans le Gestionnaire de périphériques et d'autres outils système dans la mise à jour des créateurs.
Après avoir sélectionné votre option préférée, cliquez sur le bouton
Appliquer
s'il est en surbrillance, puis cliquez sur le bouton
OK.
- Vous devez fermer l'application qui a modifié les paramètres pour appliquer les modifications. Redémarrez l'application à nouveau pour appliquer les modifications.
REMARQUE : Si vous ne savez pas quelle option choisir entre Application, Système, Système (amélioré). Essayez l'une des options pour voir à quoi ressemble l'application et choisissez la meilleure option à appliquer à l'application.
Utilisez les paramètres pour réparer les applications Windows afin d'éviter les problèmes de flou. La mise à jour de Windows 10 version 1803 doit être installée sur votre système.
Clear Type
Microsoft utilise une technologie à l'échelle du système appelée ClearType pour réduire l'ambiguïté du texte et le rendre clair. Windows 10 inclut automatiquement la prise en charge de ClearType, qui est généralement activée par défaut. Vous devez vérifier à nouveau si le paramètre ClearType a été affiné.
- Recherchez ClearType dans le menu Démarrer en tapant dans le champ de recherche. Vous pouvez également effectuer une recherche à l'aide de cttune.exe dans la zone Démarrer la recherche de Windows. Et sélectionnez "Ajuster le texte ClearType" dans la liste des résultats pour ouvrir la fenêtre du panneau de configuration.

-
Panneau de configuration du tuner de texte ClearType Ouvrez et cochez la case à côté de "Activer ClearType" . Si la case n'est pas cochée, vous devez le faire et cliquer sur le bouton "Suivant" .

- Windows 10 vérifiera que la résolution de votre moniteur est correctement définie. Cliquez sur le bouton Suivant.

- Dans les cinq prochains écrans, vous verrez plusieurs blocs de texte. Vous devez choisir le bloc de texte qui convient le mieux à vos yeux. Ce processus s’apparente à un examen de la vue : il consiste à vérifier le meilleur style de police pour vos yeux.

- Si vous avez un autre moniteur, vous devez répéter le même processus lorsque vous cliquez sur Suivant et configurez un autre moniteur.

- Vos paramètres ClearType pivoteront en conséquence et cliquez sur le bouton Terminé.

- Si vous souhaitez apporter des modifications, suivez les mêmes étapes que ci-dessus. Enfin, vous pouvez ajuster les paramètres pour protéger vos yeux du texte flou.
Affinez l'affichage
Si vous souhaitez effectuer d'autres réglages, suivez les étapes ci-dessous.
- Ouvrez le menu Démarrer et sélectionnez Paramètres parmi les options.

- Dans la fenêtre nouvellement ouverte, sélectionnez la SystèmeCatégorie.

- Dans l'écran suivant, sous Paramètres système, accédez à l'Affichage sur le côté gauche de la boîte . Sélectionnez les options d'affichage.
- Ici, vous pouvez ajuster la taille du texte sur l'écran et modifier le niveau de luminosité.

- Sélectionnez le lien Paramètres d'affichage avancés en bas de la boîte.

- Ici, vous pouvez sélectionner des collaborations de couleurs pour affiner les couleurs sur votre moniteur. Des options avancées supplémentaires de redimensionnement du texte et d'autres éléments augmentent la taille du texte dans les barres de titre, les menus et autres éléments de l'écran Windows.
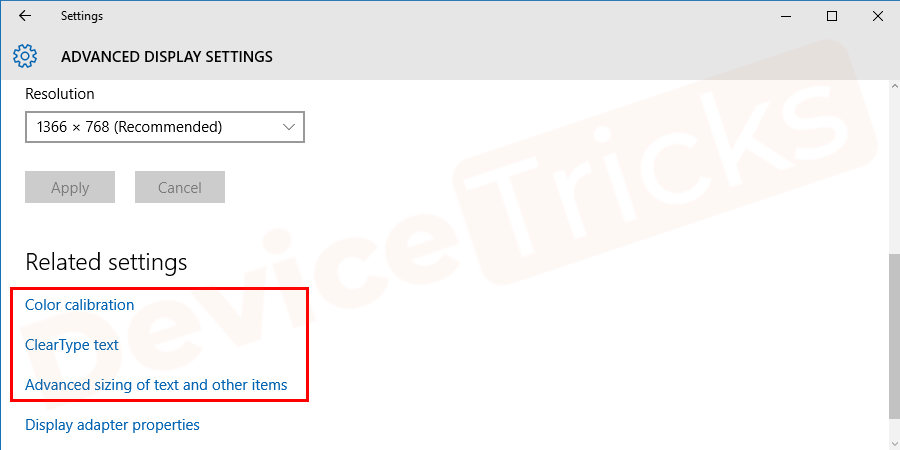
Mettre à jour les pilotes d'affichage
La plupart du temps, on constate qu'une carte graphique obsolète peut provoquer plusieurs problèmes, dont le "Texte Fizzy sur Windows 10" et pour résoudre le même problème, vous devez mettre à jour votre carte graphique. Le processus est simple et les étapes sont indiquées ci-dessous pour votre commodité.
- Passez le curseur de votre souris sur le menu Démarrer, faites un clic droit dessus et sélectionnez l'option "Gestionnaire de périphériques".

- Bientôt, la fenêtre du Gestionnaire de périphériques s'ouvrira, déplacez-vous vers "Adaptateurs d'affichage" et double-cliquez sur l'icône de la carte graphique pour obtenir une liste de tous les pilotes de la carte graphique.

- Sélectionnez votre carte graphique préférée, faites un clic droit dessus et sélectionnez l'option "Mettre à jour le pilote" dans le menu déroulant.

- Par la suite, vous aurez la possibilité de mettre à jour votre carte graphique, sélectionnez "Rechercher automatiquement le logiciel pilote mis à jour".

- Maintenant, attendez un peu pendant que Windows commencera à effectuer ses tâches.
- Une fois la tâche terminée, redémarrezvotre ordinateur pour appliquer les modifications.
Ce qui précède est le contenu détaillé de. pour plus d'informations, suivez d'autres articles connexes sur le site Web de PHP en chinois!


















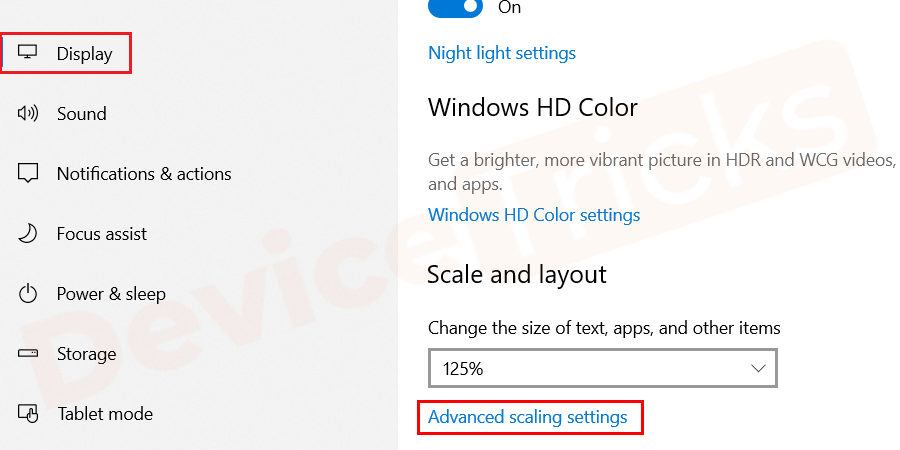















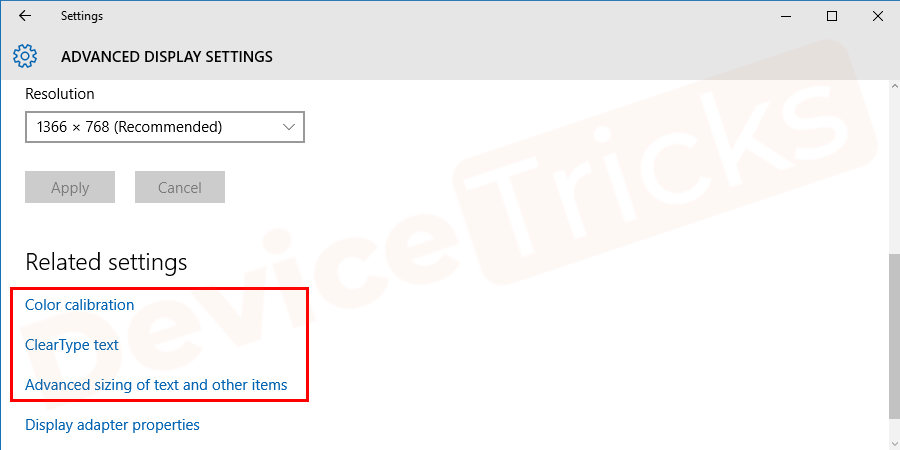




 Solution à l'invite de table de partition non valide au démarrage de Windows 10
Solution à l'invite de table de partition non valide au démarrage de Windows 10
 exception nullpointerexception
exception nullpointerexception
 Vérifier la taille du dossier sous Linux
Vérifier la taille du dossier sous Linux
 échange de devises
échange de devises
 Comment faire défiler les images en ppt
Comment faire défiler les images en ppt
 Quelles sont les méthodes de tri ?
Quelles sont les méthodes de tri ?
 Comment établir un réseau local sous XP
Comment établir un réseau local sous XP
 Solution à la mémoire insuffisante du serveur hôte cloud
Solution à la mémoire insuffisante du serveur hôte cloud