
Avant de configurer une imprimante partagée, vous devez accéder au Centre Réseau et partage et activer l'option Partage de fichiers et d'imprimantes.
Pour activer le partage de fichiers et d'imprimantes sous Windows 11 :
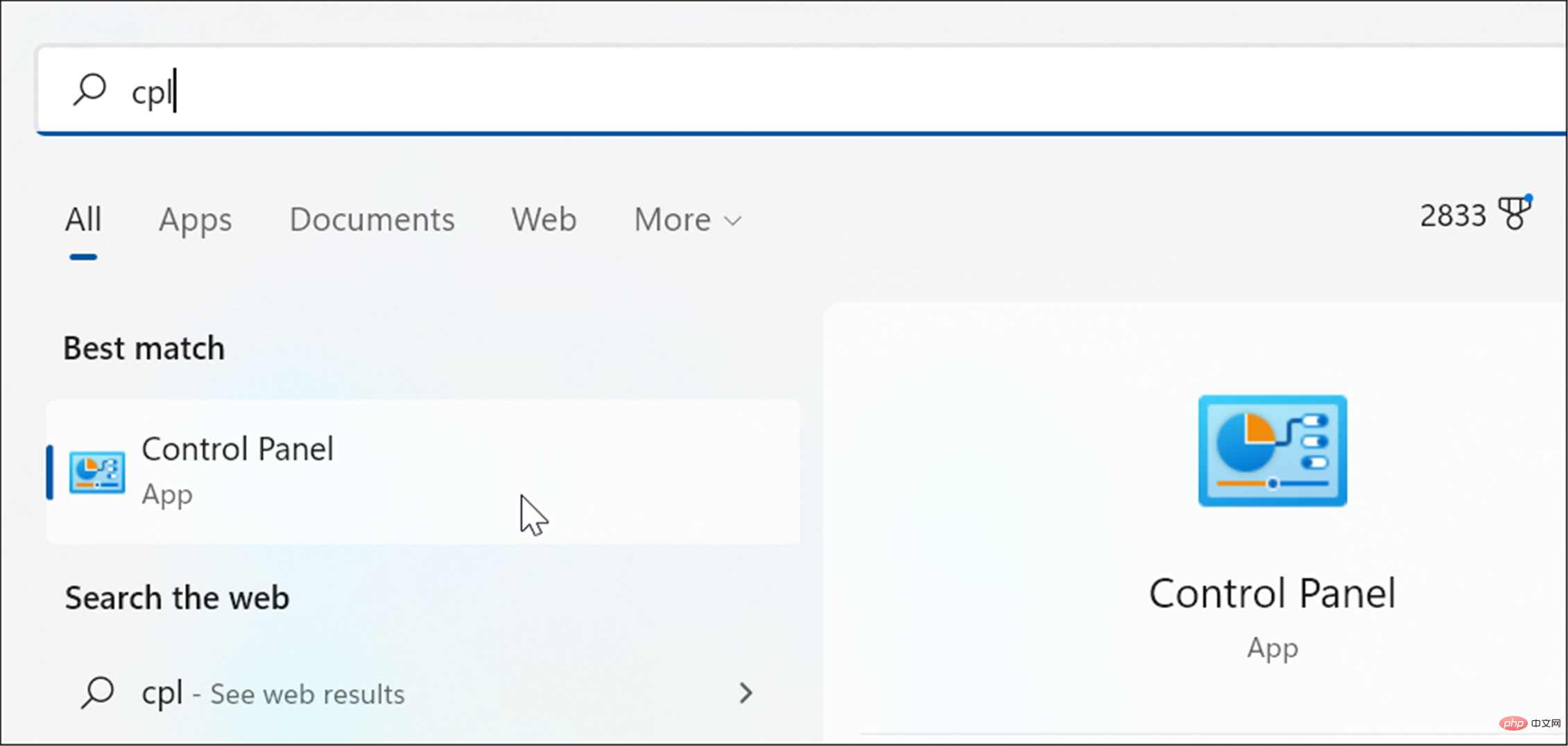
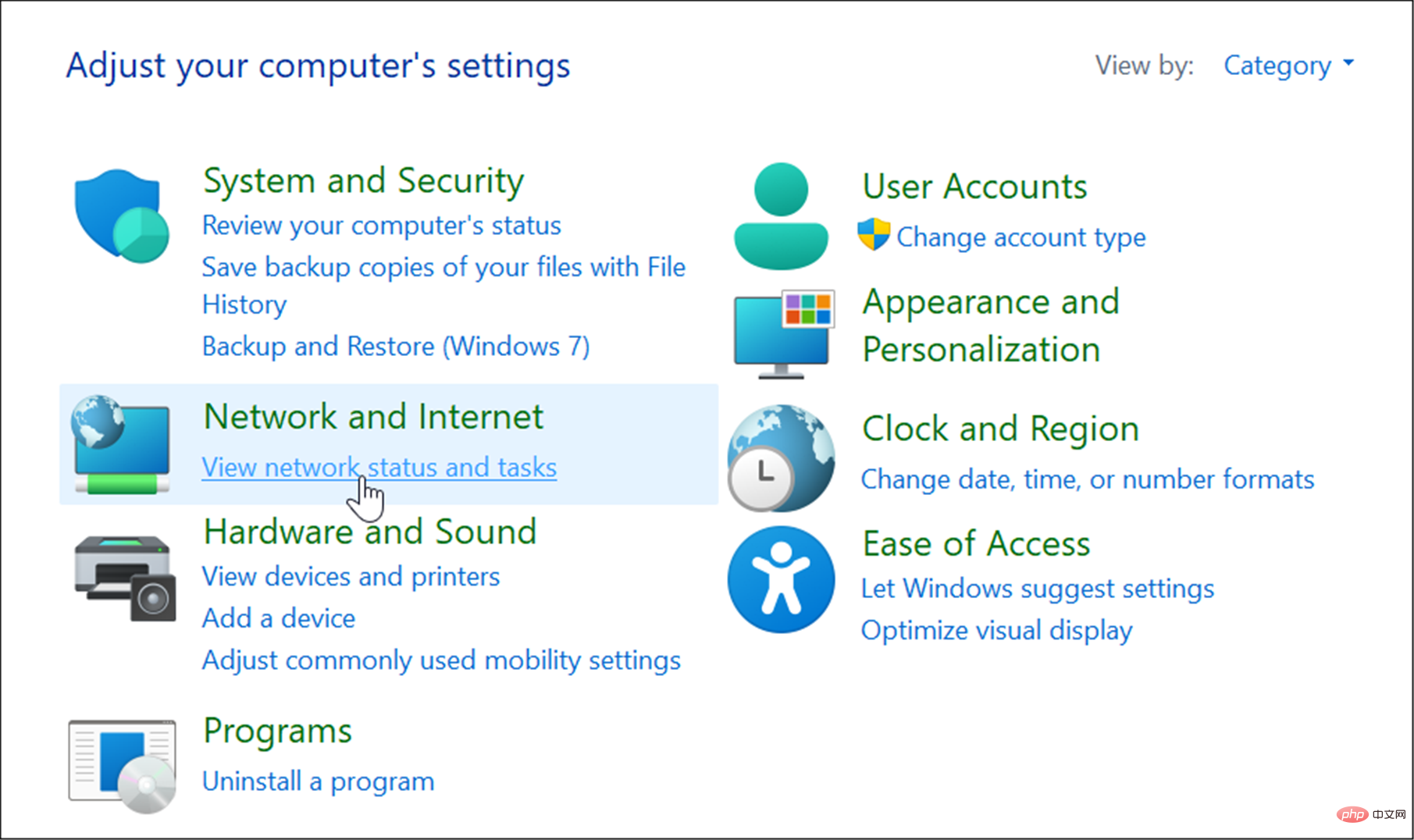
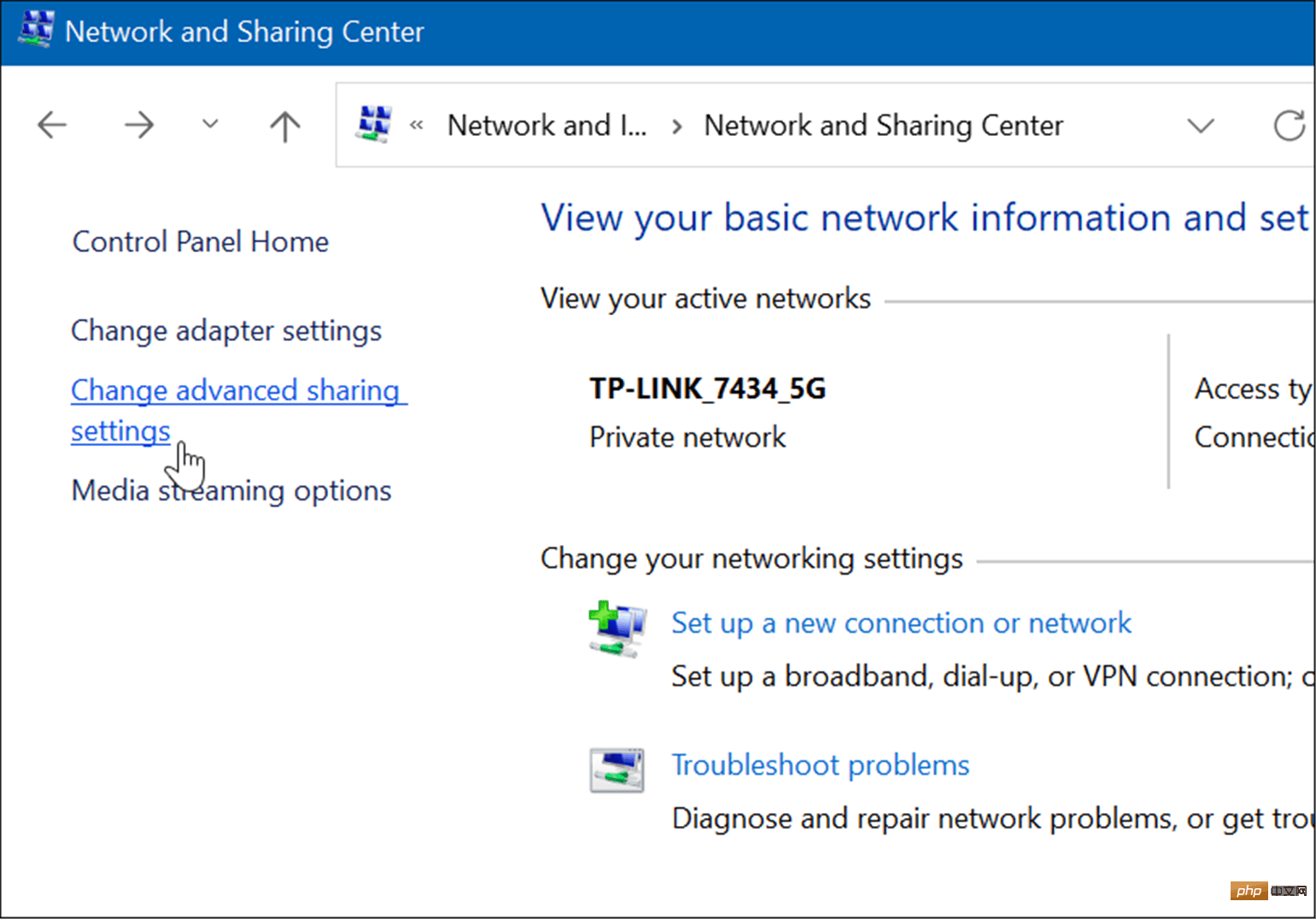
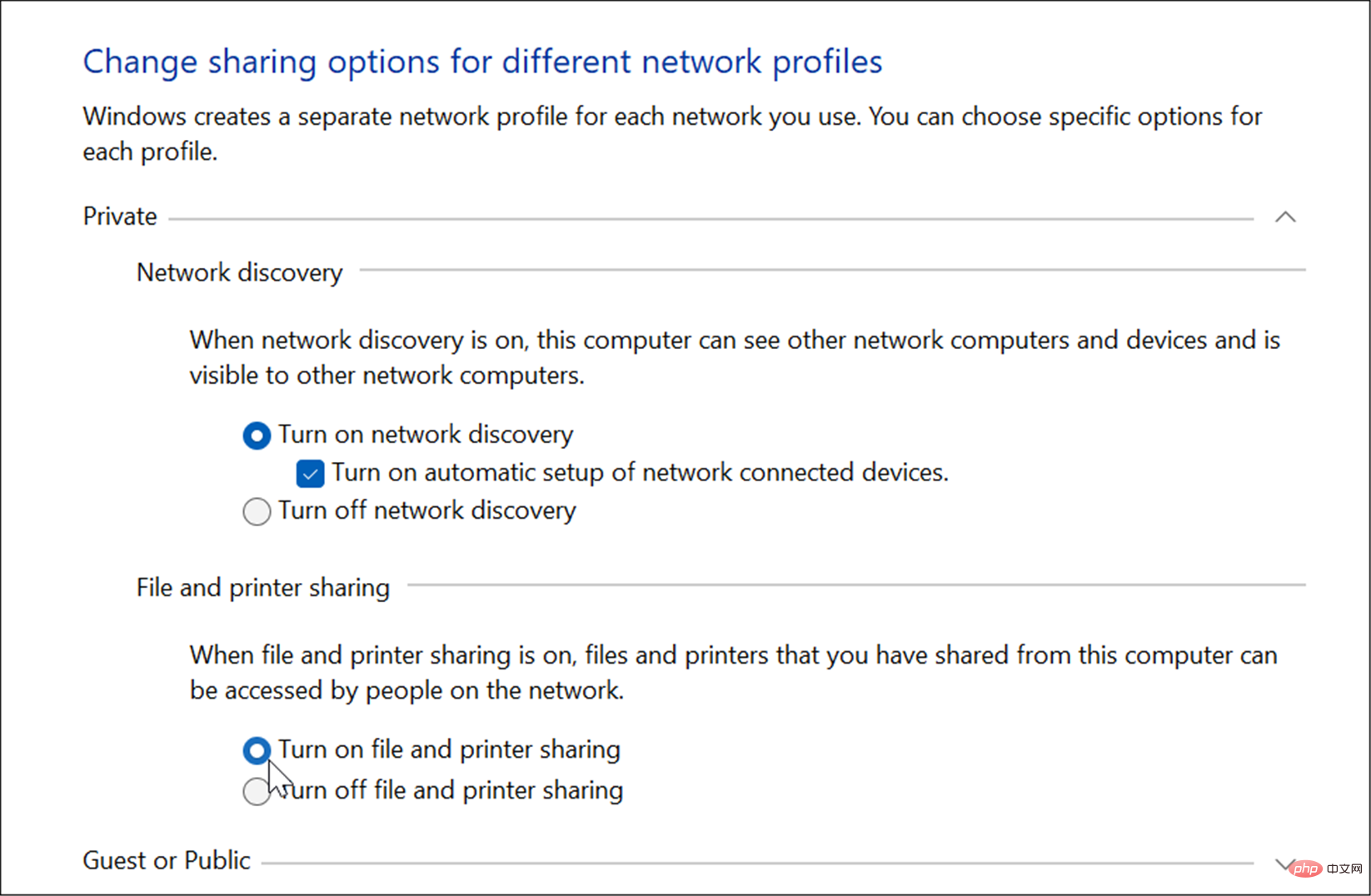
Il existe plusieurs façons de partager votre imprimante depuis Windows 11. Tout d’abord, nous verrons comment le faire via l’application Paramètres.
Vous pouvez partager une imprimante à partir de Windows 11 en procédant comme suit :
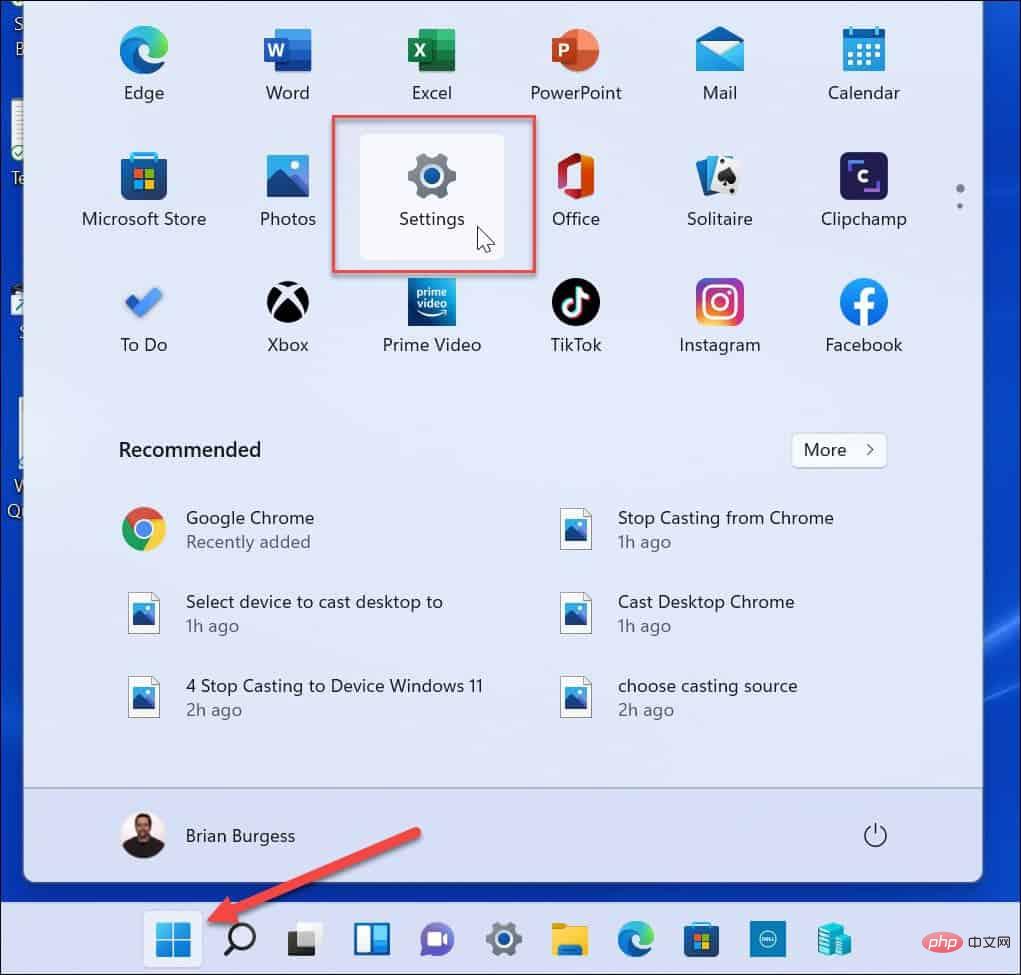
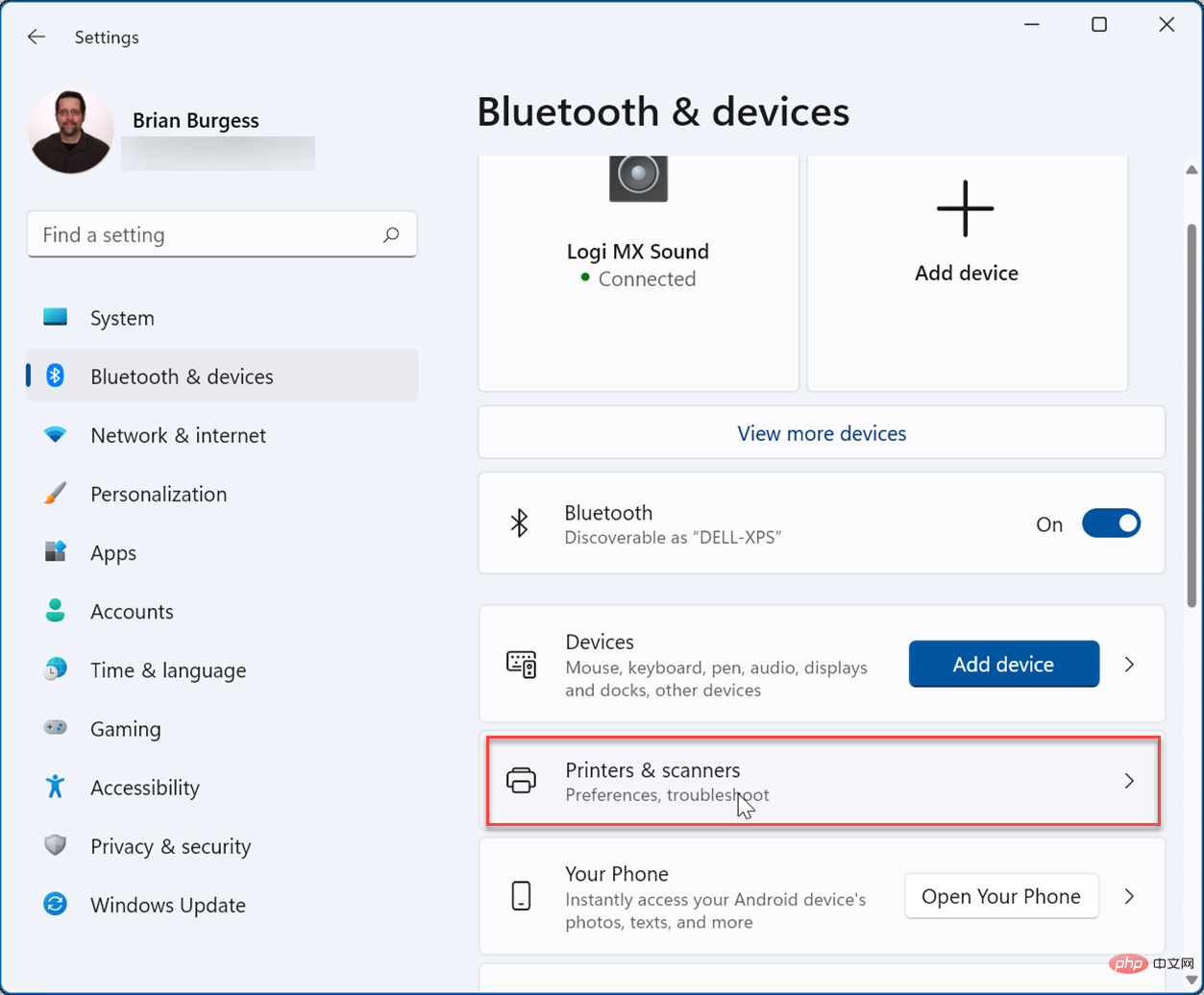
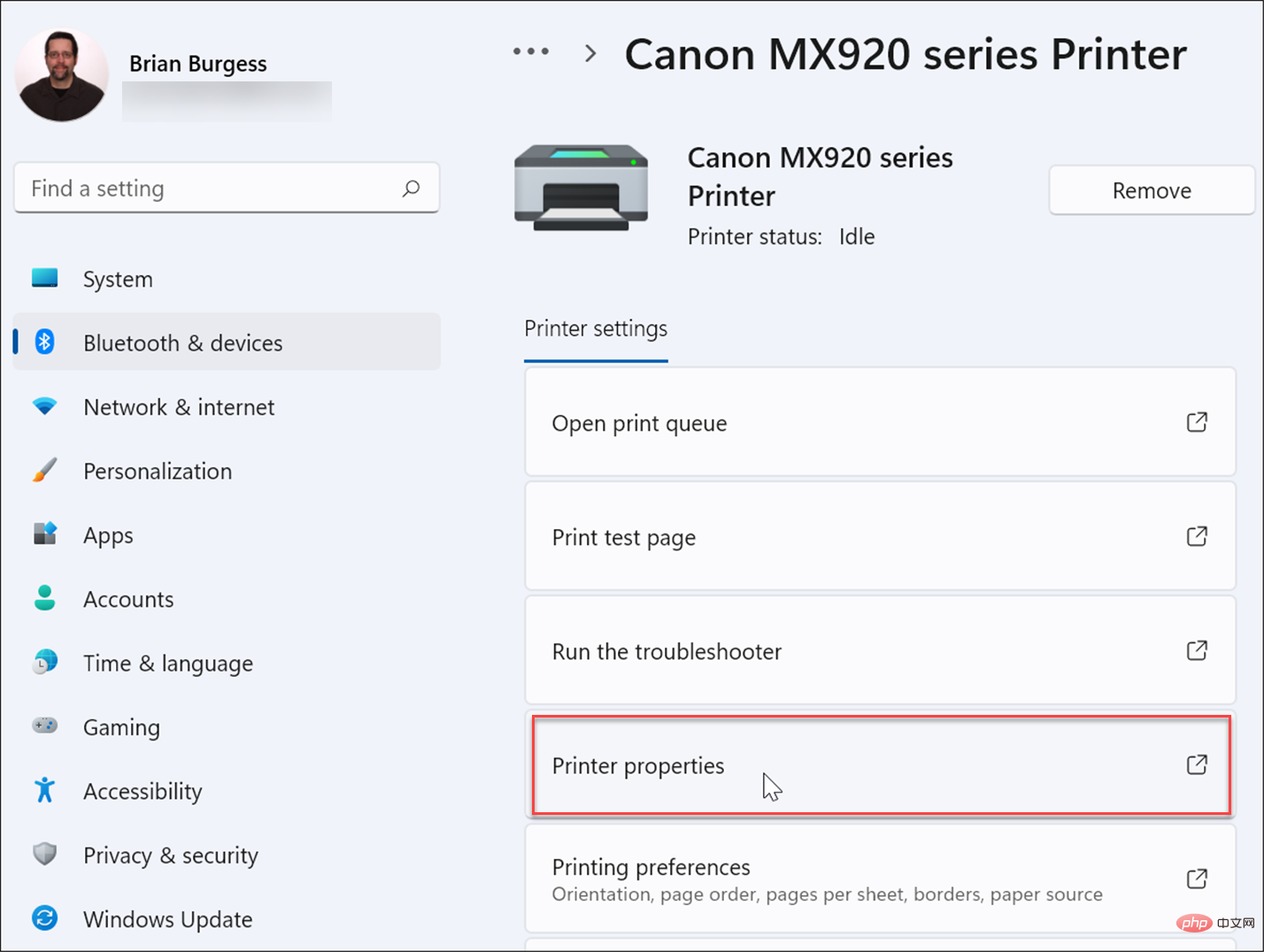
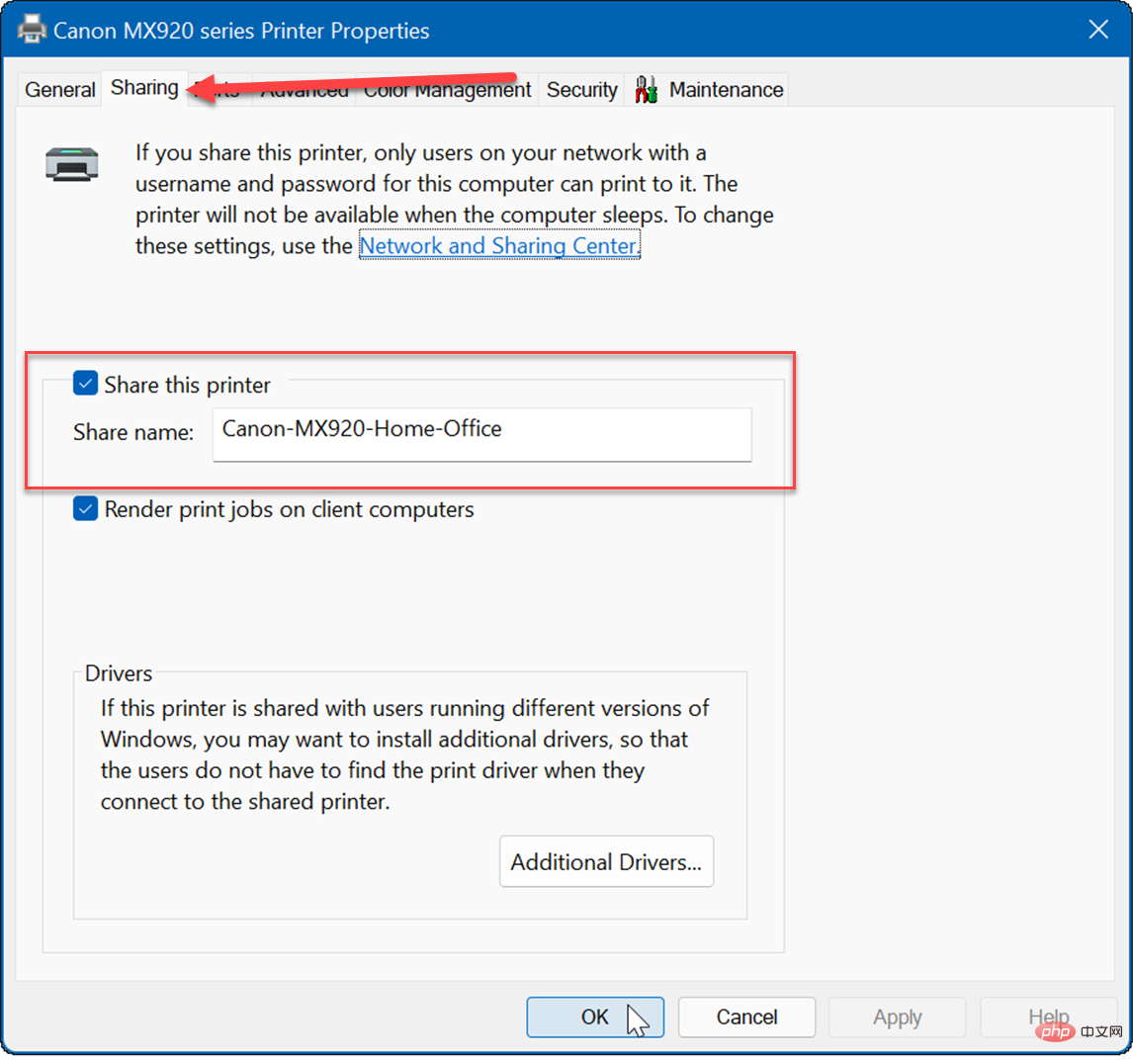
Vous pouvez également suivre ces étapes pour partager une imprimante à l'aide du Panneau de configuration sous Windows 11 :
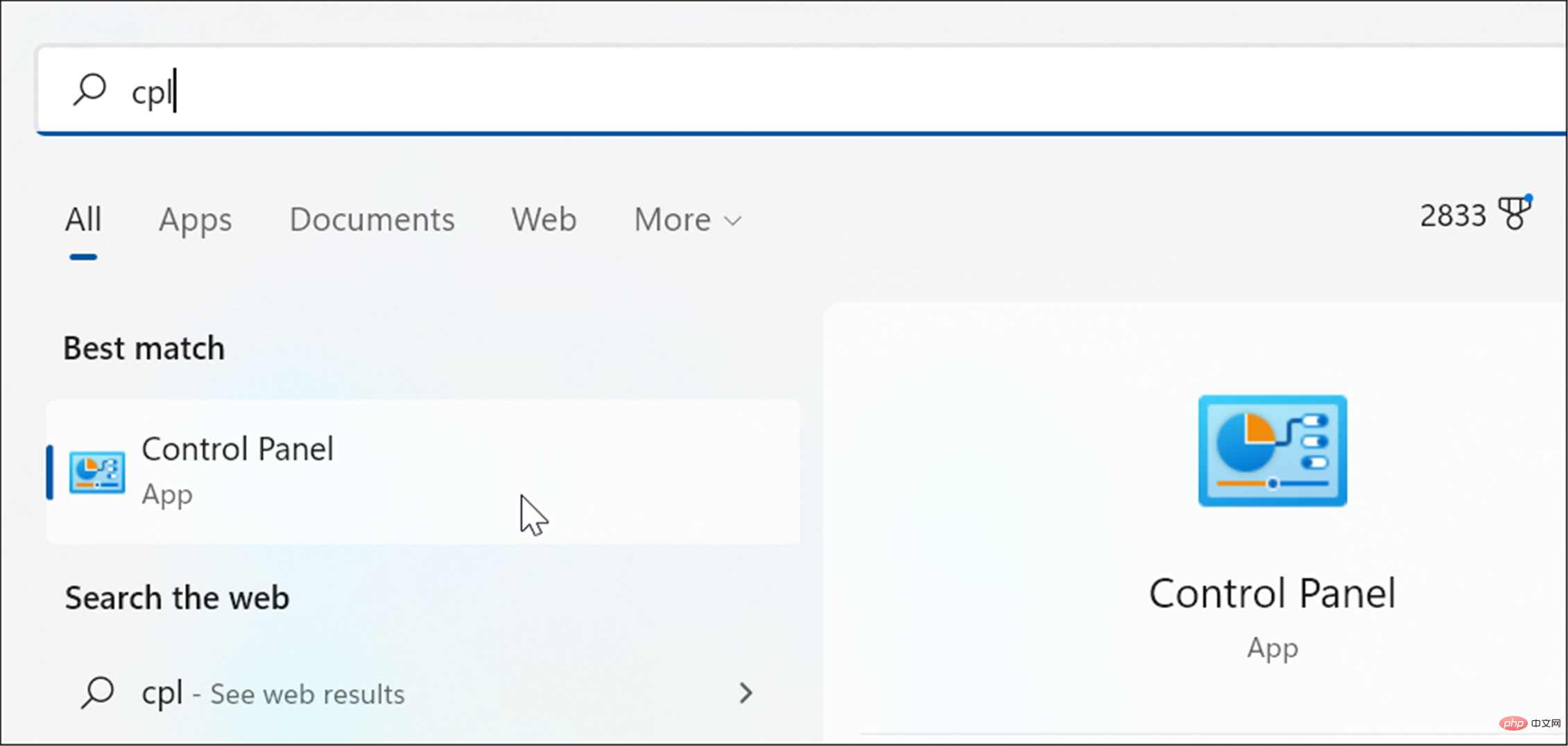
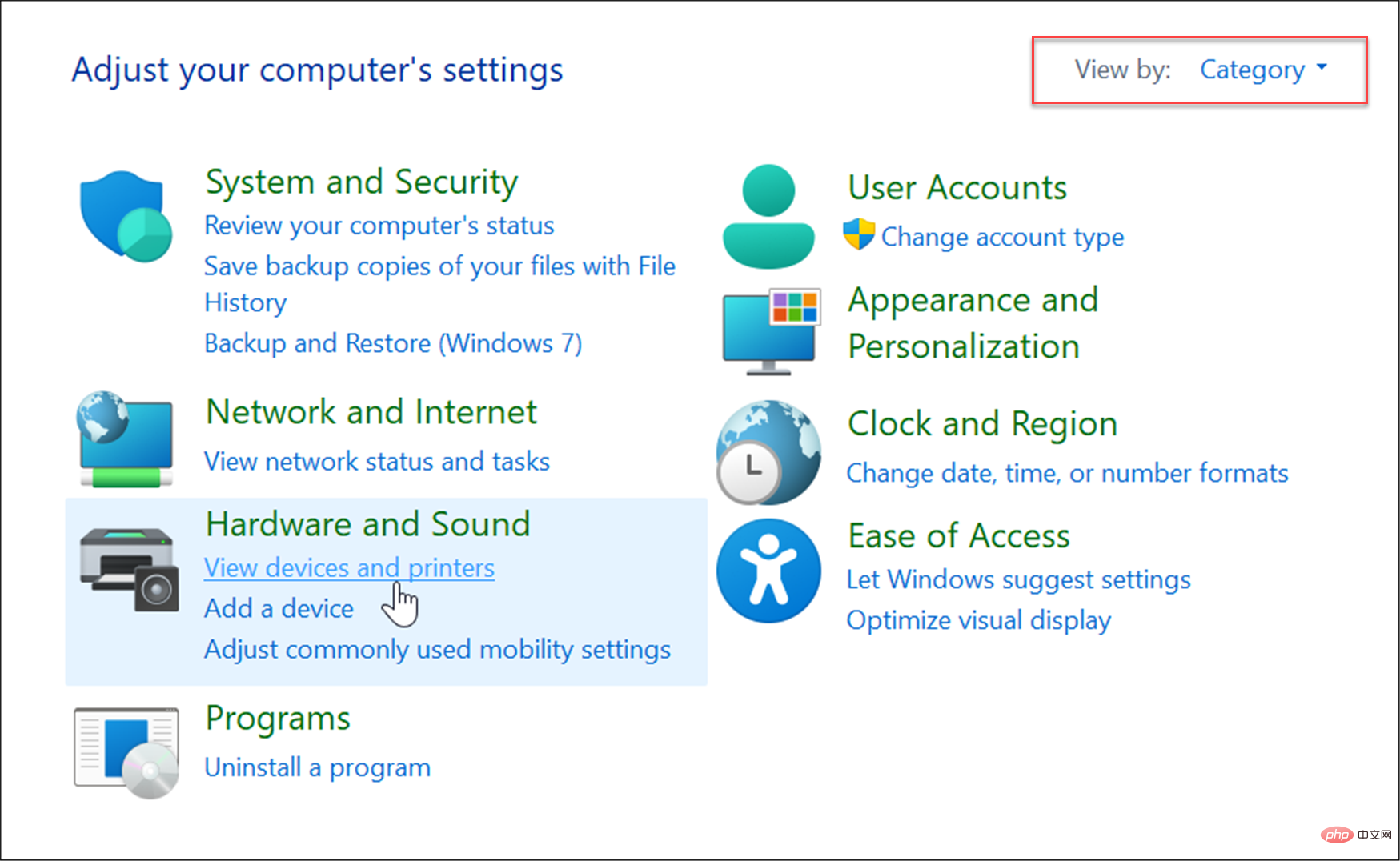
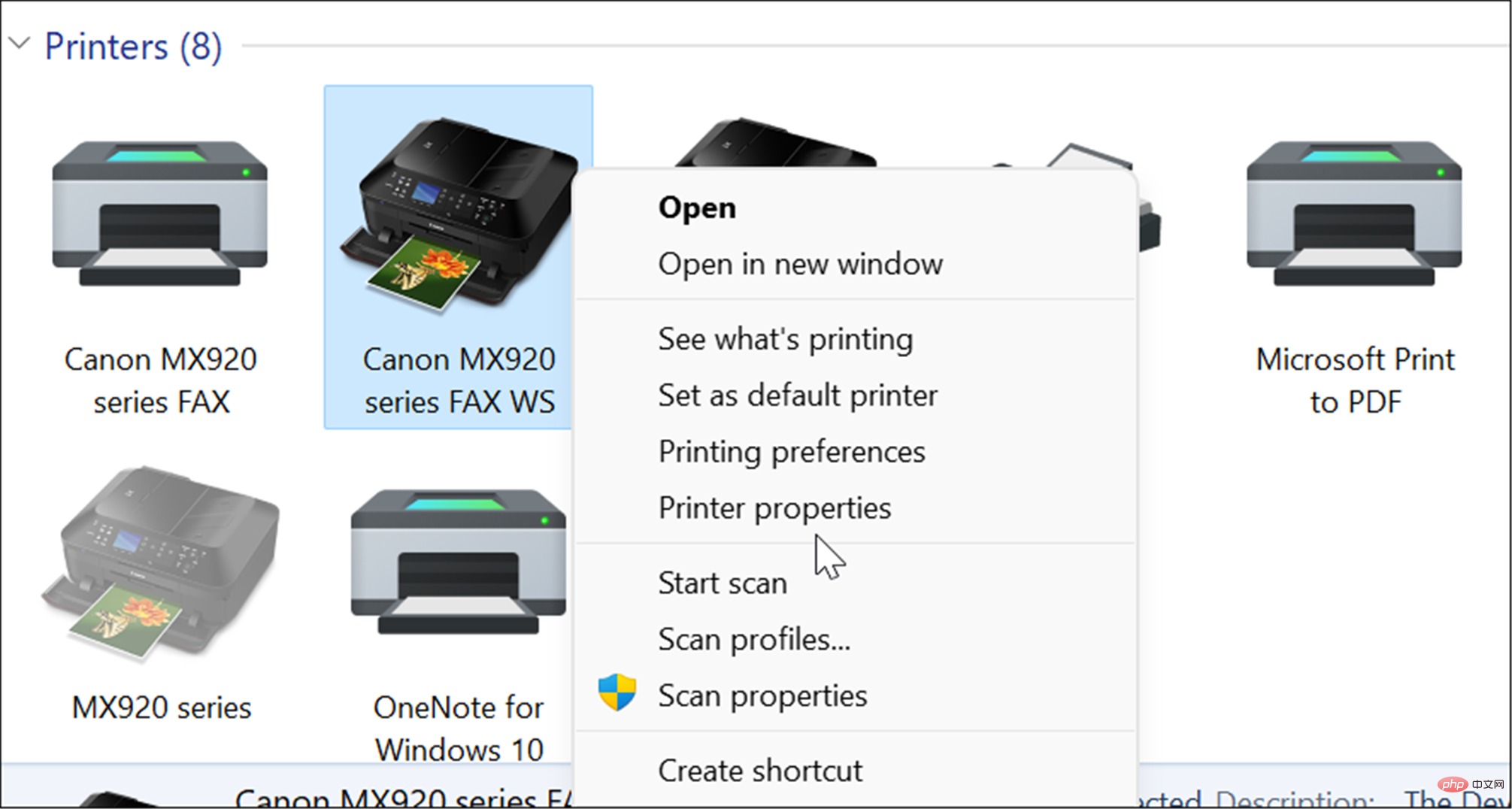
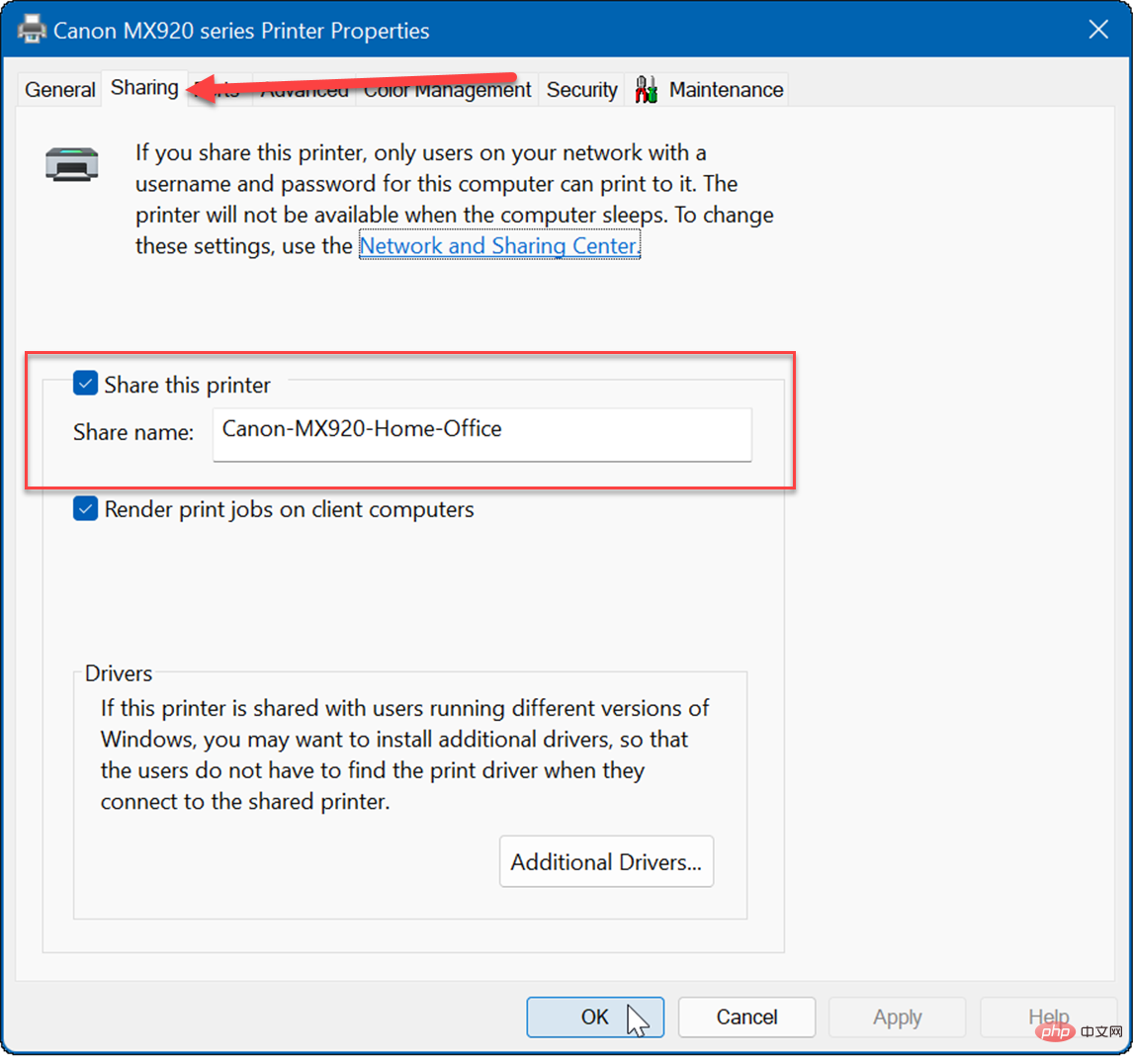
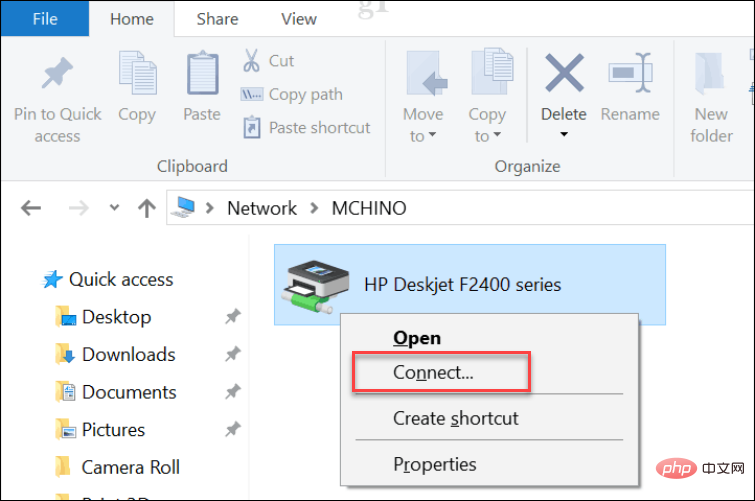
Pour les PDF, les documents partagés et les e-mails, l'impression de copies papier n'est plus aussi importante qu'avant. Cependant, Windows 11 intègre toujours des capacités d’impression, et si vous devez partager une imprimante, vous le pouvez toujours. Pas encore sous Windows 11 ? Vous pouvez également partager une imprimante depuis Windows 10.
Ce qui précède est le contenu détaillé de. pour plus d'informations, suivez d'autres articles connexes sur le site Web de PHP en chinois!
 Comment ouvrir le panneau de configuration Win11
Comment ouvrir le panneau de configuration Win11
 Introduction à l'emplacement du panneau de configuration Win10
Introduction à l'emplacement du panneau de configuration Win10
 Comment ouvrir le fichier bac
Comment ouvrir le fichier bac
 Comment ouvrir le registre
Comment ouvrir le registre
 biscuit
biscuit
 Quels sont les sept principes des spécifications du code PHP ?
Quels sont les sept principes des spécifications du code PHP ?
 Quelle plateforme est la meilleure pour le trading de devises virtuelles ?
Quelle plateforme est la meilleure pour le trading de devises virtuelles ?
 La différence entre MS Office et WPS Office
La différence entre MS Office et WPS Office