
La fonctionnalité de partage de fichiers entre appareils Windows sur le même réseau n'a jamais été vraiment fluide ni sans erreur. Cependant, à chaque itération de Windows, cette fonctionnalité intéressante a été considérablement améliorée, ce qui facilite son utilisation par les utilisateurs. Malgré cela, les utilisateurs se plaignent toujours du fait que la fonctionnalité de partage de fichiers ne fonctionne pas correctement. Si vous rencontrez le même type de problème sur votre système, ne vous inquiétez pas. Implémentez simplement ces correctifs un par un et vous pourrez partager vos fichiers en un rien de temps.
Certains services doivent être exécutés pour que le partage de fichiers fonctionne correctement.
1. Tout d’abord, appuyez simultanément sur la touche Windows + R.
2. Ensuite, entrez « services.msc » et cliquez sur « OK ».
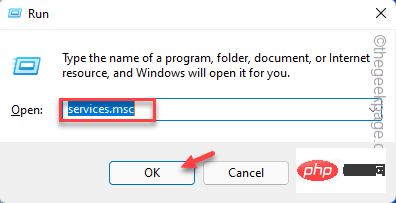
3. Lorsque la fenêtre des services s'ouvre, faites défiler vers le bas et recherchez le service « Feature Discovery Resource Publishing ».
4.Double-cliquez sur le service pour y accéder.
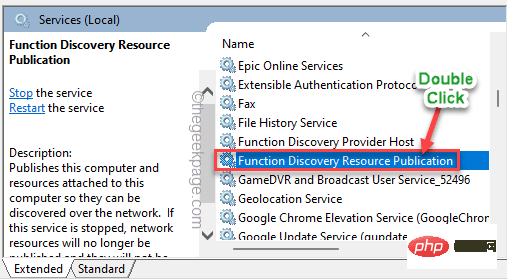
5. Maintenant, définissez le « Type de démarrage : » sur « Automatique ».
6. Ensuite, cliquez sur "Démarrer" pour démarrer le service. *
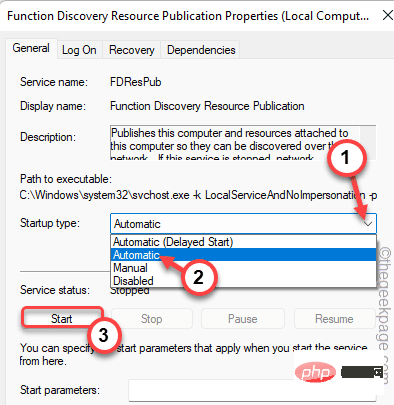
7. Enfin, cliquez sur "Appliquer" et "OK".
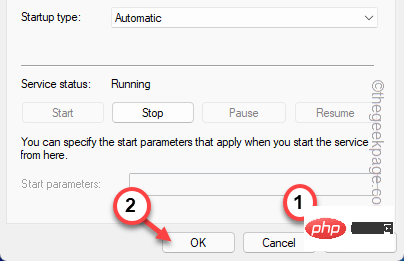
Après cela, fermez la fenêtre « Services ». Ensuite, redémarrez le système. Après le redémarrage, essayez de partager à nouveau le fichier.
*REMARQUE——
Vous pouvez voir ce message d'erreur lorsque vous cliquez sur le bouton "Démarrer" -
Windows 无法在本地计算机上启动该服务。错误 1079:为此服务指定的帐户与为在同一进程中运行的其他服务指定的帐户不同。
Dans ce cas, veuillez suivre les étapes ci-dessous.
1. Ouvrez à nouveau l'application de service.
2. Maintenant, faites un clic droit sur le service « Feature Discovery Resource Publishing » et cliquez sur « Propriétés ».
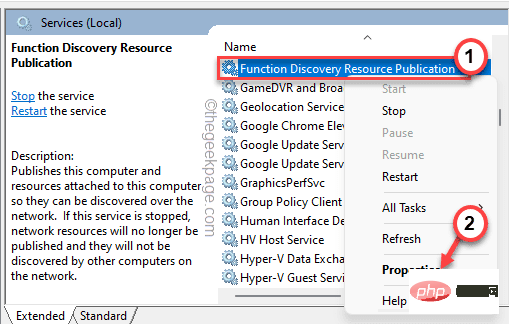
3. Maintenant, allez dans l'onglet « Connexion ».
4. Cliquez simplement sur "Parcourir" à côté de l'option "Ce compte".
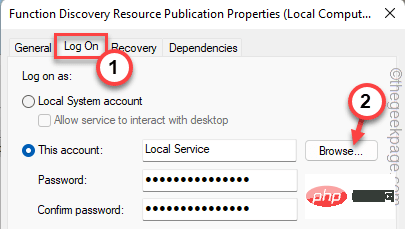
5. Cliquez ensuite sur "Avancé..." pour y accéder.
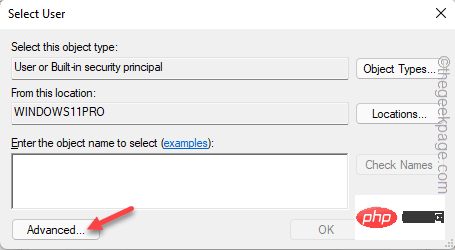
6. Maintenant, cliquez sur « Trouver maintenant ».
7. Ensuite, sélectionnez votre compte dans la liste des utilisateurs et des groupes. [Exemple - Dans notre système, le nom du compte est « Sambit Koley ». ]
8. Après cela, cliquez sur "OK".
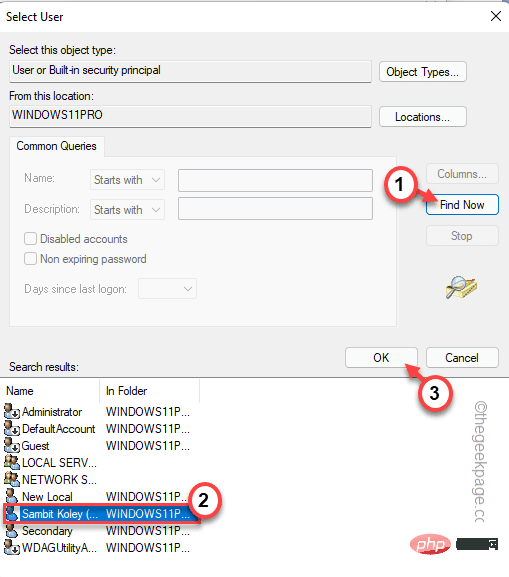
9. Enfin, cliquez sur "OK" pour enregistrer les modifications.
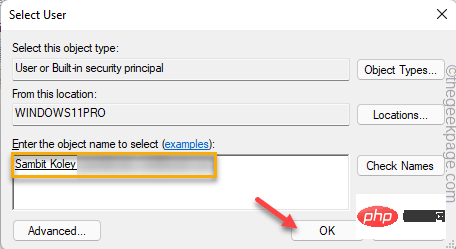
10. De retour aux propriétés FDRP, cliquez sur « Appliquer » et « OK » pour enregistrer les modifications.
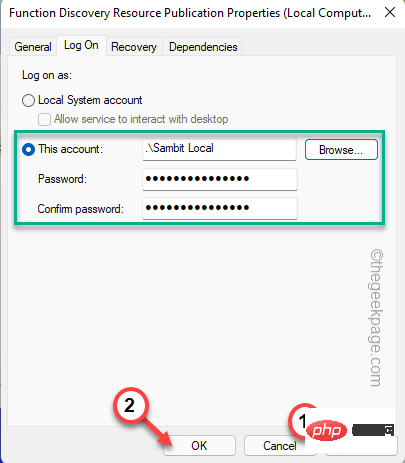
Ensuite, essayez de partager à nouveau l'exemple de fichier. Testez si cela fonctionne.
Vous pouvez rencontrer ce problème si vous êtes sur un réseau sur lequel le partage de fichiers n'est pas activé.
1. Tout d’abord, appuyez simultanément sur la touche Windows + R.
2. Ensuite, copiez-collezcette ligne et cliquez sur "OK".
control.exe / 名称 Microsoft.NetworkAndSharingCenter

3. Maintenant, cliquez sur « Paramètres de partage avancés ».

4. Ensuite, développez les paramètres du réseau "Private".
5. Ici, activez l'option « Activer le partage de fichiers et d'imprimantes ».
6. Enfin, cliquez sur « Enregistrer les modifications ».
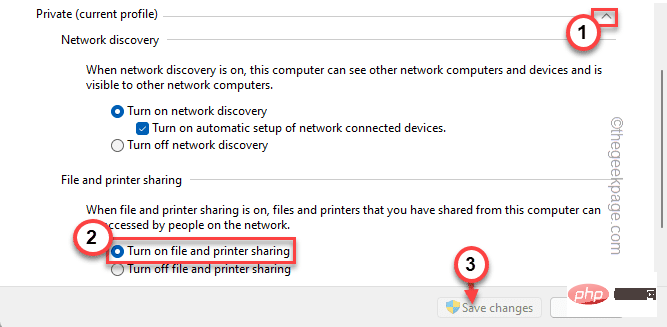
关闭控制面板窗口。然后,重新启动系统一次。
[注意– 您应该只为您自己的专用网络打开文件和打印机共享,而不是在公共/访客或所有网络类型中。此外,请始终仅在您位于专用网络上时共享您的文件。]
您可以使用注册表编辑器允许任何授权的来宾用户访问。
警告——
仅当您在您的家庭网络上并且只有您自己可以访问该网络时才尝试这种方法。
1.首先,同时按下Windows键+R键。
2. 然后,输入“ regedit ”并点击“ OK ”打开注册表编辑器。
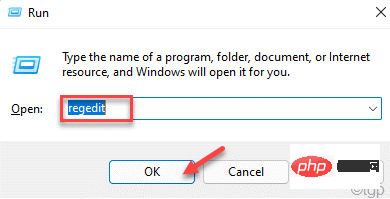
注意 ——
你将为你的系统增加一个新的价值。这可能会导致系统出现一些问题。因此,如果您没有密钥备份,您可以按照以下步骤创建一个 –
一个。打开注册表编辑器后,点击菜单栏中的“文件”,然后点击“导出... ”。
湾。将此备份保存在安全的地方。
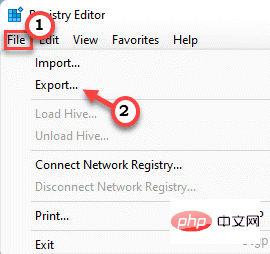
3.在注册表编辑器打开,转到这个位置 -
HKEY_LOCAL_MACHINE\SYSTEM\CurrentControlSet\Services\LanmanWorkstation\Parameters
4. 在右侧窗格中,查找名为“ AllowInSecureGuestAuth ”的值。
5.如果找不到价值,就必须创造它——
一个。在右侧窗格中,右键单击空格并点击“新建> ”并单击“ DWORD(32 位)值”。
湾。将该值命名为“ AllowInSecureGuestAuth ”。
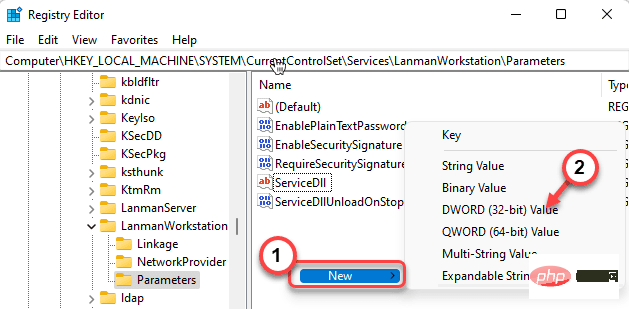
6. 现在,双击该值进行修改。
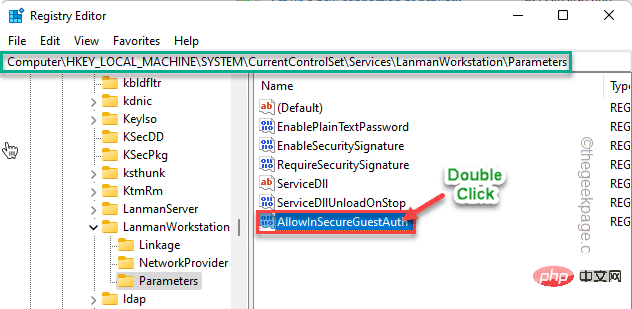
7. 在“数值数据:”框中,将值设置为“ 1 ”。
8. 此外,点击“确定”保存更改。
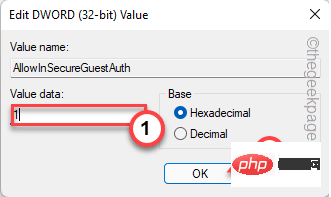
然后,关闭注册表编辑器并重新启动系统。
重新启动系统后,尝试发送一个虚拟文件并测试文件共享功能是否正常工作。
您需要启用 SMB 1.0 可选功能。
1.首先,按Windows键+R进入运行终端。
2. 在“运行”窗口中,键入此代码,然后单击“确定”。
可选功能
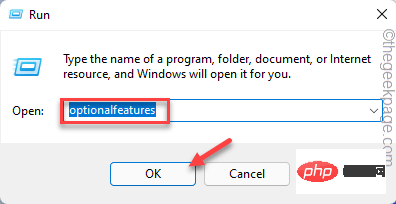
这将打开 Windows 功能。
3. 现在,浏览可选功能列表并勾选“ SMB 1.0/CIFS 文件共享支持”
4.接下来,点击“确定”。
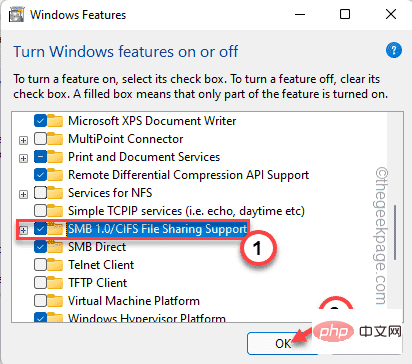
Windows 将启用该功能。
5. 最后,点击“ Restart now… ”重启系统。
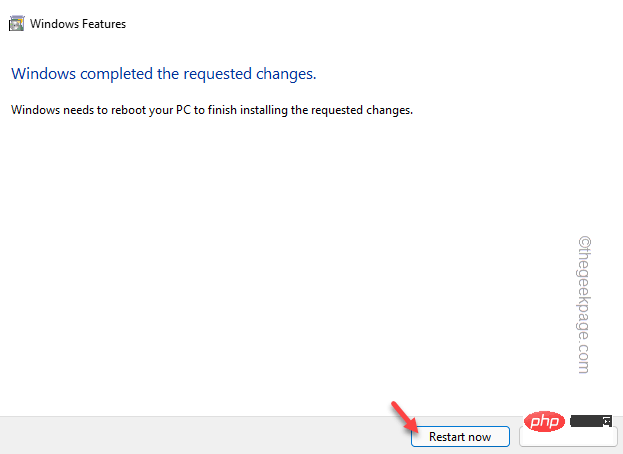
系统重新启动后,您可以再次使用文件共享功能。
如果不打开高级共享功能,您将无法共享文件夹。
1. 首先,打开文件资源管理器。
2. 当文件资源管理器打开时,转到您尝试共享的文件夹。
3. 然后,右键单击您要共享的文件夹,然后点击“属性”。
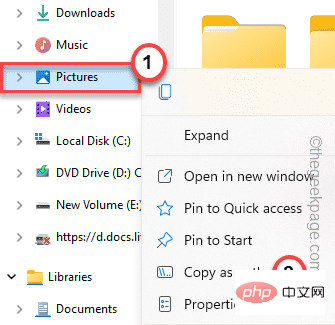
4. 在“属性”窗口中,转到“共享”选项卡。
5. 现在,点击“高级共享”部分中的“高级共享... ”。
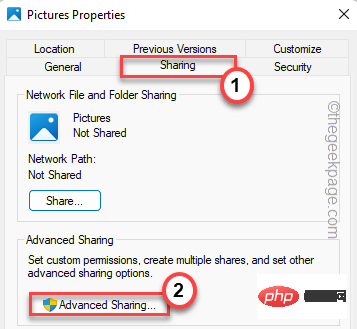
6.接下来,选中“共享此文件夹”框。
7. 之后,点击“应用”和“确定”。
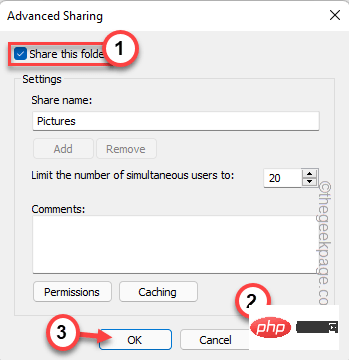
这将允许您通过网络共享文件夹。
回到“属性”窗口,您会注意到该文件夹是“共享的”。您还将看到共享文件夹的路径。
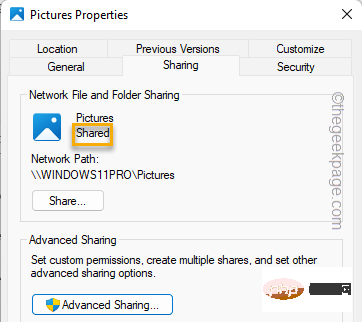
禁用 IPv6 协议系统可能会解决此问题。
1.首先,同时按下Windows键+R键。
2. 然后,输入“ ncpa.cpl ”并点击“ OK ”打开网络连接窗口。
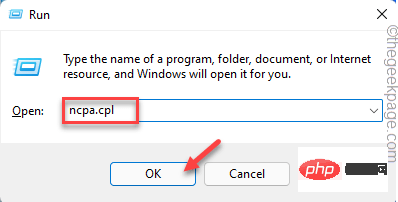
3. 在“网络连接”窗口中,右键单击您正在使用的网络适配器,然后点击“属性”以访问它。
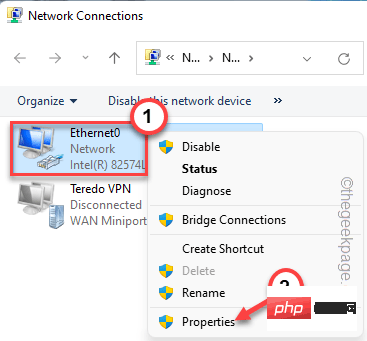
4. 然后,取消选中“ Internet Protocol Version 6(TCP/IPv6) ”框。
5. 最后,点击“确定”保存更改。
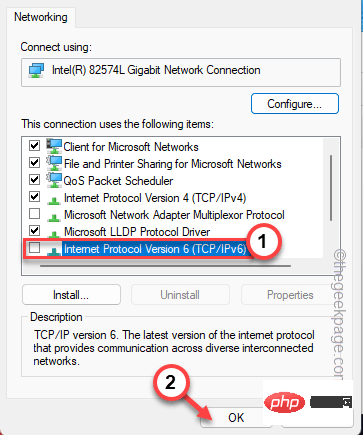
关闭网络连接窗口。
然后,重新启动计算机。重新启动系统后,尝试将文件从您的设备传输到另一个设备。
如果密码保护共享已打开,请将其禁用并重试。
1.首先,同时按下Windows键+R键。
2. 接下来,粘贴此行并按 Enter 以访问网络和共享中心。
control.exe / 名称 Microsoft.NetworkAndSharingCenter

3.在左上角,点击“高级共享设置”。

4. 然后,点击“所有网络”部分将其展开。
5. 此外,转到“受密码保护的共享”部分。然后,切换“关闭密码保护共享”选项。
6. 最后,点击“保存更改”以保存更改。
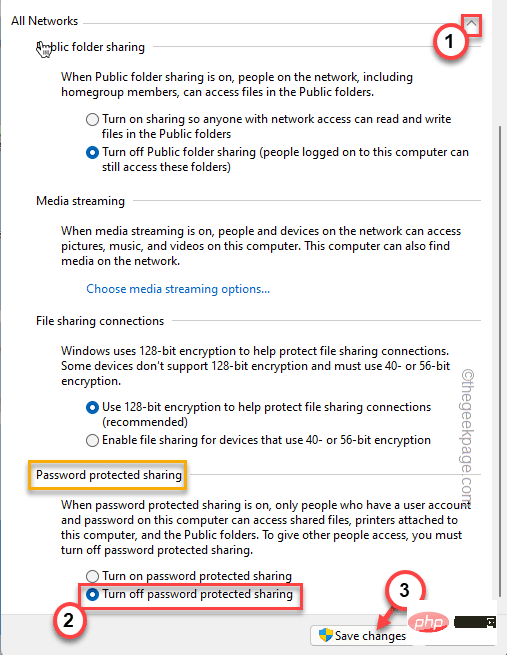
关闭控制面板。再次重试文件传输。现在,可以传输文件而不会出现任何错误。
如果您使用的是不支持 128 位加密传输的旧设备,请尝试此解决方案。
1. 首先,同时按下Windows 键和R键。
2. 然后,在运行面板中输入“ control ”并回车。
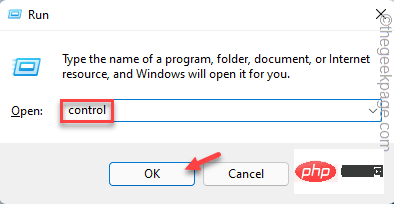
3. 然后,点击“查看方式:”并从下拉列表中选择“小图标”。
4.接下来,点击“网络和共享中心”进行访问。
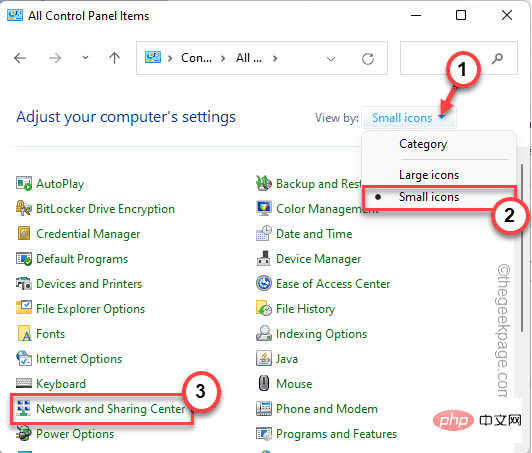
5.然后,点击左侧的“高级共享设置”。

6. 然后,展开“所有网络”设置。
7. 在这里,找到“文件共享连接”设置并切换“为使用 40 位或 56 位加密的设备启用文件共享”。
8. 最后,点击“保存更改”。
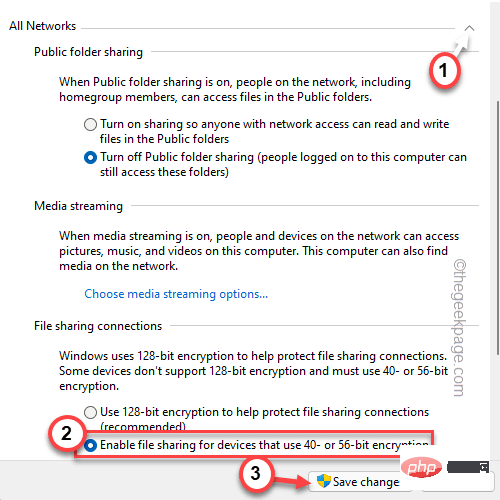
关闭控制面板。然后,测试您是否可以传输文件。
有时防火墙本身可以阻止防火墙设置中文件的传输。
1. 同时按下Windows 键+R键。
2. 然后,输入“ firewall.cpl ”并点击“ OK ”。
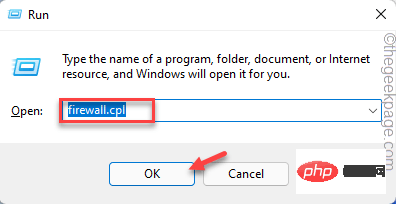
Cela ouvrira le pare-feu Windows Defender.
3. Maintenant, sur la gauche, cliquez sur « Autoriser une application ou une fonctionnalité via le pare-feu Windows Defender ».
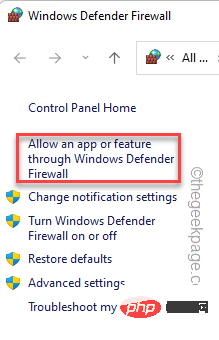
4. Ensuite, appuyez sur « Modifier les paramètres » pour modifier les paramètres.
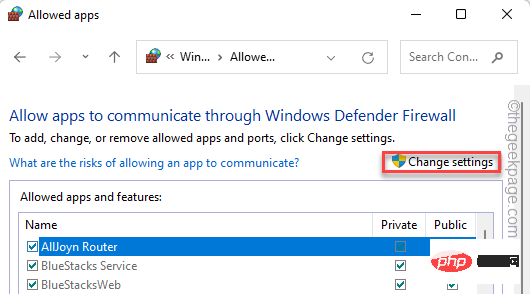
5. Maintenant, faites défiler jusqu'à « Partage de fichiers et d'imprimantes ».
6. Assurez-vous que la case « Privé » est cochée.
7. Enfin, cliquez sur "OK" pour enregistrer les modifications.
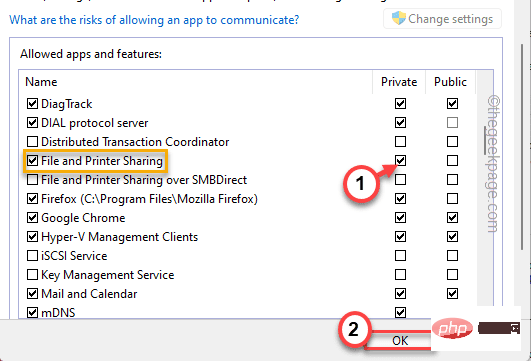
Ce qui précède est le contenu détaillé de. pour plus d'informations, suivez d'autres articles connexes sur le site Web de PHP en chinois!
 tutoriel d'installation du guide du serveur
tutoriel d'installation du guide du serveur
 Utilisation de fixe en langage C
Utilisation de fixe en langage C
 erreur_déclencheur
erreur_déclencheur
 La différence entre ancrer et viser
La différence entre ancrer et viser
 Que faire si votre adresse IP est attaquée
Que faire si votre adresse IP est attaquée
 Comment résoudre l'absence de route vers l'hôte
Comment résoudre l'absence de route vers l'hôte
 Ordre recommandé pour apprendre le langage C++ et C
Ordre recommandé pour apprendre le langage C++ et C
 utilisation de l'insertion Oracle
utilisation de l'insertion Oracle