
Windows 11 apporte de nombreuses fonctionnalités avancées aux systèmes informatiques. L'une de ces fonctionnalités est le terminal Windows. Cependant, cet article abordera le téléchargement et l’installation du thème du terminal Windows 11.
Windows Terminal est un émulateur conçu pour Windows 10 par Microsoft. Cependant, il s'agit d'un émulateur de terminal multi-onglets qui peut désormais remplacer la console Windows.
Ainsi, Windows 11 dispose d'un outil de ligne de commande intégré appelé Windows Terminal. De plus, Windows Terminal vous permet d'exécuter n'importe quelle application en ligne de commande dans un onglet séparé. De même, il est conçu pour exécuter les connecteurs PowerShell, Invite de commandes, WSL, SSH et Azure Cloud Shell.
Cependant, les utilisateurs peuvent modifier l'apparence du terminal Windows 11 selon leurs préférences. Par conséquent, il est crucial d’obtenir un thème capable de remplir l’espace et de modifier la palette de couleurs de votre terminal Windows 11.
Windows Terminal utilise un thème par défaut qui rend l'apparence moins attrayante. De même, l'apparence personnalisée du terminal vous permet de définir un thème visuel différent pour chaque shell.
De plus, avec le schéma de couleurs du terminal Windows 11, vous pouvez personnaliser le schéma de couleurs et définir l'apparence de votre terminal.
Cependant, vous pouvez le faire en utilisant les schémas prédéfinis intégrés ou en téléchargeant un nouveau thème de terminal.
Le terminal Windows 11 est livré avec des jeux de couleurs prédéfinis qui permettent aux utilisateurs de modifier l'apparence de leur moniteur. Cependant, le terminal Windows 11 dispose de plusieurs thèmes intégrés entre lesquels les utilisateurs peuvent basculer pour atteindre leurs objectifs visuels.
Certains des thèmes intégrés dans le terminal Windows 11 incluent Campbell, Campbell PowerShell, Vintage, One-Half Dark, et plus encore.
Cependant, les utilisateurs peuvent passer d'une apparence à une autre en modifiant simplement le fichier settings.json. Nous en discuterons davantage au fur et à mesure de la progression de l'article.
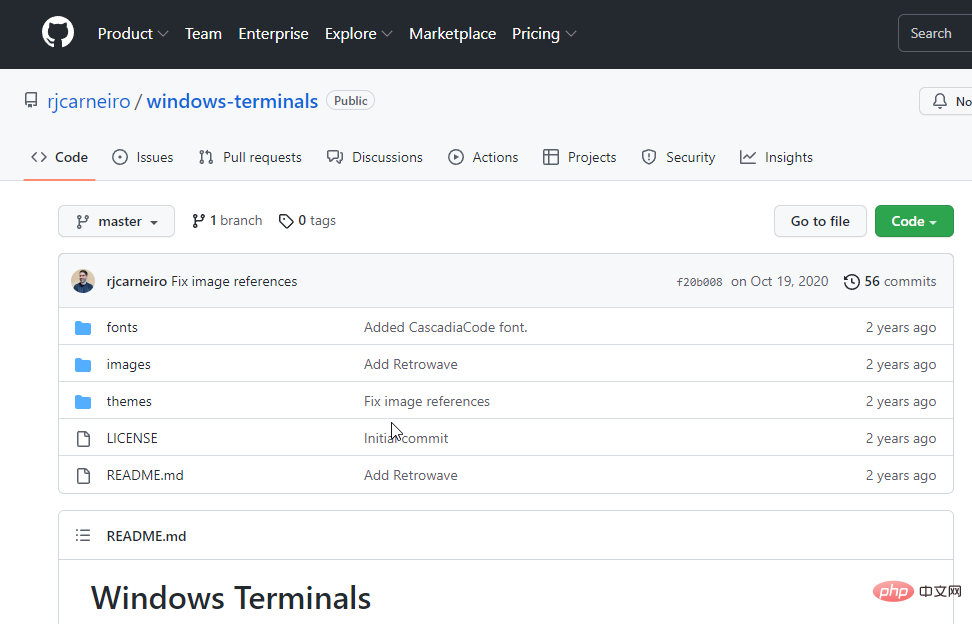
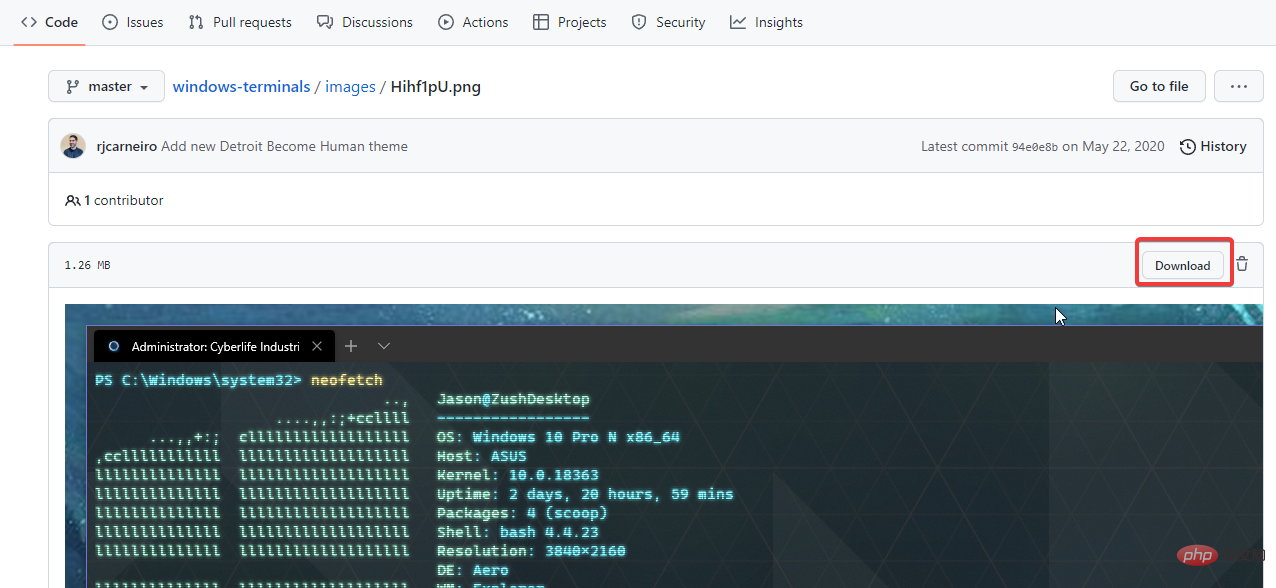
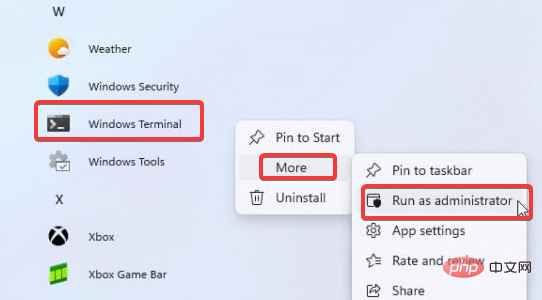
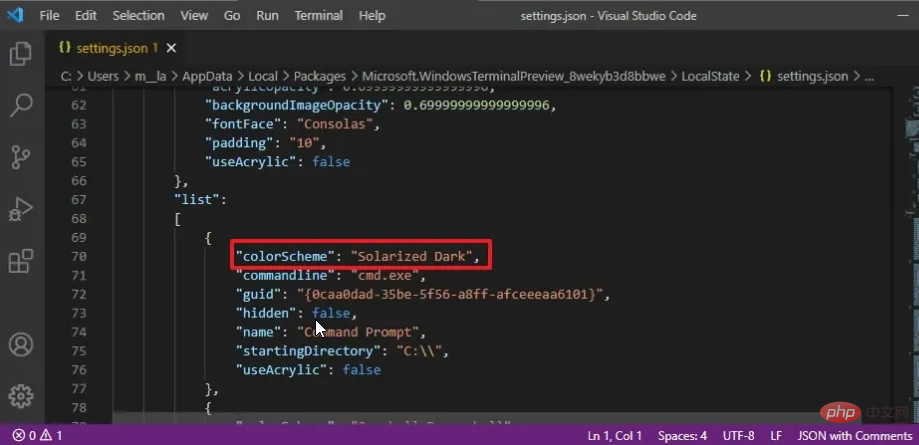
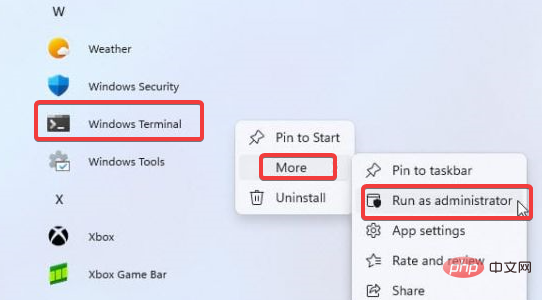
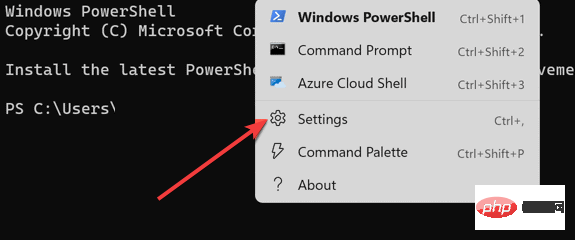
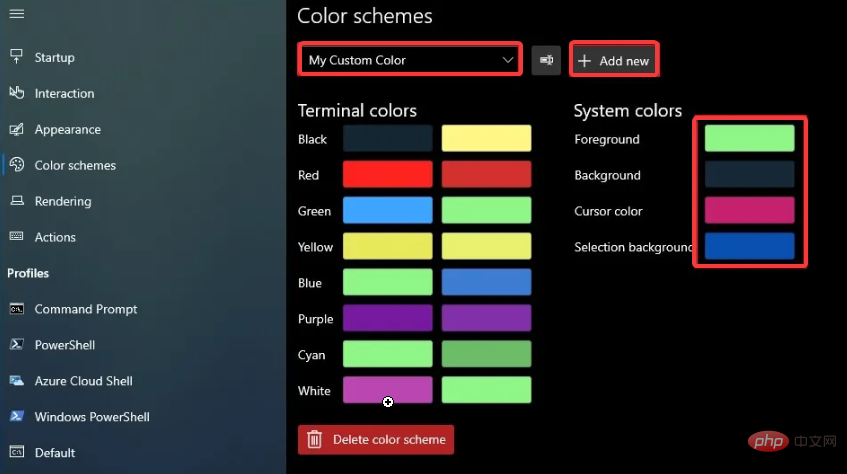
De plus, pour ceux d'entre vous qui utilisent Windows XP, il peut être utile de savoir comment télécharger et installer HyperTerminal pour Windows 10 et 11.
Il peut y avoir plusieurs raisons pour lesquelles le thème du terminal Windows ne change pas. Cependant, redémarrer votre PC est le moyen le plus simple de résoudre le problème. De plus, il peut être utile de télécharger et d'installer un autre thème pour tester s'il existe des problèmes avec le thème associé.
Ce qui précède est le contenu détaillé de. pour plus d'informations, suivez d'autres articles connexes sur le site Web de PHP en chinois!
 Windows vérifie l'état d'occupation des ports
Windows vérifie l'état d'occupation des ports
 Vérifier les fenêtres d'occupation du port
Vérifier les fenêtres d'occupation du port
 Les photos Windows ne peuvent pas être affichées
Les photos Windows ne peuvent pas être affichées
 Vérifiez l'état du port occupé dans Windows
Vérifiez l'état du port occupé dans Windows
 Windows ne peut pas accéder à l'ordinateur partagé
Windows ne peut pas accéder à l'ordinateur partagé
 mise à jour automatique de Windows
mise à jour automatique de Windows
 gestionnaire de démarrage de Windows
gestionnaire de démarrage de Windows
 Touches de raccourci de l'écran de verrouillage Windows
Touches de raccourci de l'écran de verrouillage Windows