
Parfois, en vérifiant le Gestionnaire des tâches, vous remarquerez peut-être que le navigateur Firefox utilise trop de mémoire ou de ressources CPU. En effet, les navigateurs peuvent parfois nécessiter davantage de ressources système pour télécharger du contenu à partir du Web, le traiter puis le présenter à l'utilisateur. Cela se produit également lorsque vous avez trop d'onglets ouverts dans le navigateur Firefox lorsque vous souhaitez effectuer plusieurs tâches à la fois, par exemple consulter vos e-mails tout en travaillant ou en jouant à des jeux et en écoutant de la musique, etc.
Il se peut également que vous chargiez du contenu de site Web volumineux ou que des processus s'exécutent en arrière-plan. Bien que Firefox soit connu pour sa navigation ultra-sécurisée et ses nombreuses fonctionnalités avancées telles que les options de personnalisation ou la gestion des onglets, le fait qu'il consomme beaucoup de ressources PC peut finalement ralentir les performances de votre PC. Plus vous utilisez votre navigateur, plus il consomme de mémoire disponible (RAM), et le pire, c'est qu'il ne s'agit pas d'une situation ponctuelle.
Heureusement, il existe plusieurs façons de vous aider à libérer de l'espace RAM et CPU et à garantir le bon fonctionnement de votre PC pendant que vous utilisez votre navigateur. Ici, nous avons répertorié quelques options de dépannage qui peuvent vous aider à résoudre les problèmes lorsque Firefox utilise trop de mémoire ou de ressources CPU.
Parfois, la mise à jour de votre navigateur vers la dernière version peut aider à éliminer les problèmes d'utilisation élevée du processeur. Voyons comment mettre à jour Firefox vers la dernière version :
Étape 1 : Lancez le navigateur Firefox et accédez au coin supérieur droit de la fenêtre.
Cliquez sur les trois lignes parallèles (pour ouvrir le menu de l'application) et cliquez sur Paramètres.
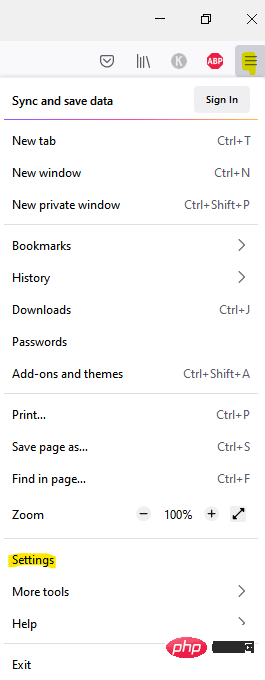
Étape 2 : Dans la fenêtre Paramètres, assurez-vous que vous êtes sur la page Général.
Maintenant, allez sur le côté droit, faites défiler vers le bas et sous la section Mises à jour de Firefox, cliquez sur Vérifier les mises à jour.
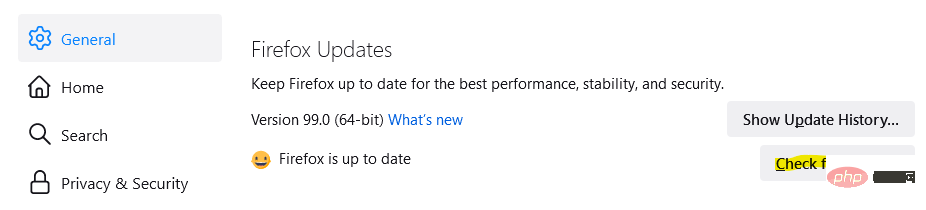
Attendez qu'il ait fini de vérifier les mises à jour. Si des mises à jour sont disponibles, il installera automatiquement la dernière version et affichera un message de réussite.
Maintenant, redémarrez le navigateur et vous pouvez maintenant vérifier si l'utilisation du processeur est toujours élevée.
Le redémarrage régulier de Firefox peut parfois aider à résoudre de nombreux problèmes, notamment la mémoire élevée du navigateur ou l'utilisation du processeur. En fait, vous pouvez configurer Firefox de manière à ce que la prochaine fois que vous lancerez le navigateur, vous puissiez reprendre là où vous vous étiez arrêté avec vos onglets et fenêtres enregistrés. C'est l'un des moyens de redémarrer le navigateur Firefox. Voyons comment :
Étape 1 : Ouvrez Firefox et allez dans le coin supérieur droit.
Cliquez sur les trois lignes horizontales et sélectionnez Historique dans le menu
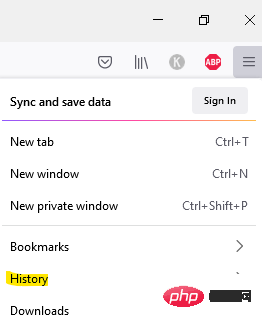
Maintenant, cliquez sur Restaurer la session précédente.
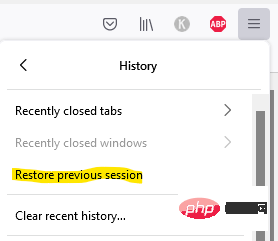
Bien que cela vous ramène aux onglets et aux fenêtres sur lesquels vous travailliez précédemment, vous pouvez également redémarrer Firefox après une mise à jour, lorsque vous redémarrez Firefox en mode Dépannage/Mode sans échec, ou lorsque vous êtes dans l'invite qui apparaît après un crash de Firefox lors de la restauration d'une session en cliquant sur le bouton Reprendre la session.
Étape 1 : Allez dans Démarrer et faites un clic droit dessus.
Sélectionnez Gestionnaire des tâches dans le menu.
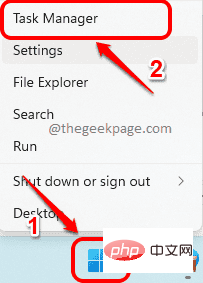
Étape 2 : Dans la fenêtre du Gestionnaire des tâches, sous l'onglet Processus, accédez à la section Onglets.
Maintenant, faites un clic droit sur Firefox et sélectionnez Fin de tâche.
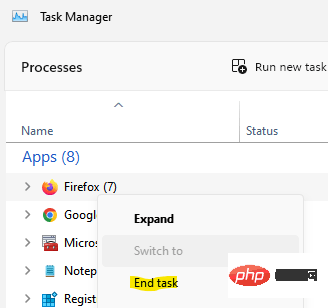
Une fois Firefox fermé, vous pouvez fermer le Gestionnaire des tâches et rouvrir Firefox.
Avant de procéder à la désactivation des extensions ou des thèmes dans le navigateur Firefox, assurez-vous d'abord de vérifier si le problème est causé par des extensions et des thèmes. Pour ce faire, vous devez lancer votre navigateur en mode sans échec. C'est tout :
Étape 1 : Ouvrez Firefox et saisissez les trois lignes parallèles dans le coin supérieur droit.
Cliquez dessus et sélectionnez Aide dans le menu.

Maintenant, sélectionnez le mode Dépannage.
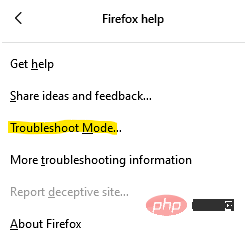
Étape 2 : Ensuite, redémarrer Firefox en mode dépannage ? Astuce, cliquez sur Redémarrer.
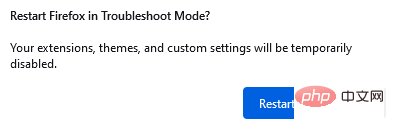
Étape 3 : Vous verrez maintenant une invite : Ouvrir Firefox en mode Dépannage ?
Cliquez sur pour ouvrir .
Étape 4 : Cela redémarrera le navigateur Firefox en mode Dépannage/Mode sans échec et désactivera les extensions et les thèmes.
Maintenant, si le problème d'utilisation du processeur ou de la mémoire est résolu, alors le problème est bien causé par l'extension et le thème. Par conséquent, vous devez les désactiver immédiatement. C'est tout :
*REMARQUE -Cependant, si l'utilisation de la mémoire et du processeur est toujours élevée, le problème n'est pas dû aux extensions et aux thèmes.
Étape 1 : Ouvrez Firefox et cliquez sur le menu Ouvrir les applications (trois lignes parallèles) dans le coin supérieur droit du navigateur.
Sélectionnez Paramètres dans le menu.
Étape 2 : Dans la fenêtre Paramètres, en bas à gauche du volet, cliquez sur l'option Extensions et thèmes.
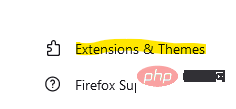
Étape 3 : La fenêtre du gestionnaire de modules complémentaires s'ouvrira maintenant dans un nouvel onglet.
Ici, cliquez sur l'extension à gauche.
Étape 4 : Maintenant, naviguez vers la droite et sous la section « Gérer les extensions », accédez à Modules complémentaires.
Pour désactiver le plugin, faites simplement glisser la bascule vers la gauche.
Étape 5 : Répétez cette opération pour tous les modules complémentaires.
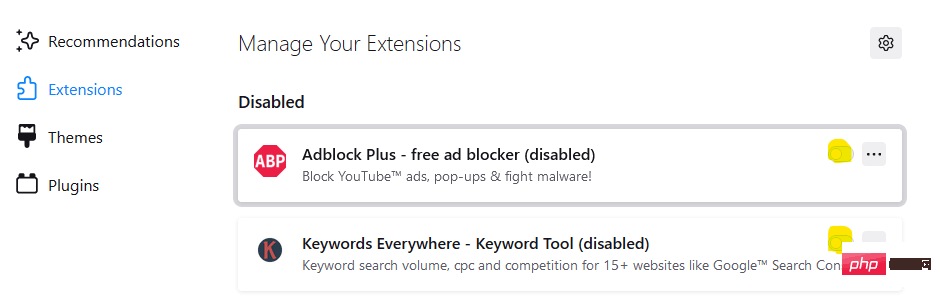
Maintenant, fermez la fenêtre Paramètres, redémarrez le navigateur et votre Firefox ne devrait plus utiliser trop de ressources système.
Étape 1 : Lancez le navigateur Mozilla Firefox, accédez aux trois lignes parallèles dans le coin supérieur droit, cliquez dessus et sélectionnez Paramètres.
Étape 2 : Dans la fenêtre Paramètres, allez en bas à gauche de la fenêtre et cliquez sur Extensions et thèmes.
Étape 3 : Ensuite, allez sur le côté droit et sous la section « Activé », cliquez sur le bouton « Activer » pour désactiver le thème.
Cela appliquera automatiquement le thème par défaut et devrait résoudre les problèmes d'utilisation élevée du processeur et de la mémoire.
En utilisant cette méthode, vous pouvez bloquer le contenu Web qui utilise les ressources de votre système et que vous ne souhaitez pas voir. Pour ce faire, vous pouvez ajuster la fonction de protection améliorée contre le pistage pour économiser les ressources en bloquant les intrusions de trackers tiers. Voyons comment régler la fonction :
Étape 1 : Ouvrez Firefox, cliquez sur le menu d'ouverture de l'application (trois lignes horizontales) dans le coin supérieur droit et sélectionnez Paramètres.
Étape 2 : Dans la fenêtre Paramètres, cliquez sur Confidentialité et sécurité sur le côté gauche du volet.
Étape 3 : Maintenant, allez vers la droite et sous la section Protection améliorée contre le pistage, sélectionnez le niveau de protection - Standard (protection et performances équilibrées) ou Personnalisé (vous permet de sélectionner les trackers et les scripts que vous souhaitez bloquer. )
Maintenant que vous avez bloqué le contenu de suivi tiers, le navigateur ne doit pas utiliser de ressources système élevées.
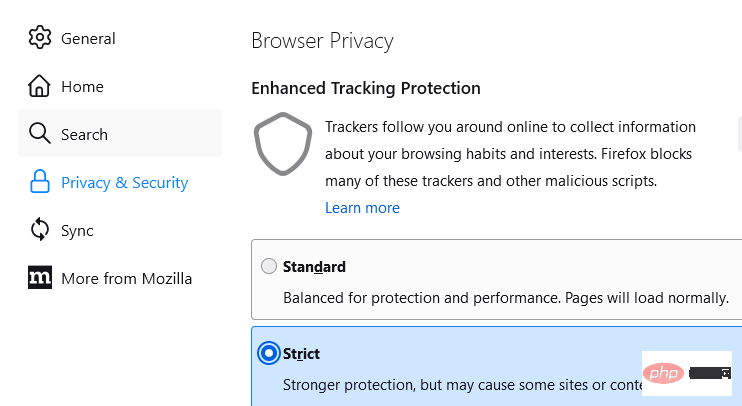 Méthode 4 : désactiver l'accélération matérielle de Firefox
Méthode 4 : désactiver l'accélération matérielle de Firefox
Étape 1 : lancer Mozilla Dans Firefox, allez dans le coin supérieur droit. du navigateur et cliquez sur les trois lignes parallèles.
Étape 2 : Dans la fenêtre Paramètres, restez sur la page GénéralMaintenant, allez vers la droite et continuez à faire défiler. jusqu'à ce que vous atteigniez la section «
Performances »Étape 3 : Décochez la case à côté de Utiliser les paramètres de performances recommandés
Étape 4 : Ensuite, décochez également l'option « Utiliser l'accélération matérielle lorsqu'elle est disponible » .
Le problème avec Firefox utilisant trop de mémoire ou de ressources CPU devrait maintenant être résolu
* REMARQUE – Vous pouvez également ajuster le champ Limite de processus de contenu lorsque vous utilisez un grand nombre d'onglets à la fois et que vous utilisez la mémoire système. , choisir un nombre plus élevé améliorera les performances du navigateur. Si des problèmes de mémoire surviennent, comme dans ce cas, vous pouvez baisser la limite en dessous de 8.
Méthode cinq : Supprimer le fichier content-prefs.sqlite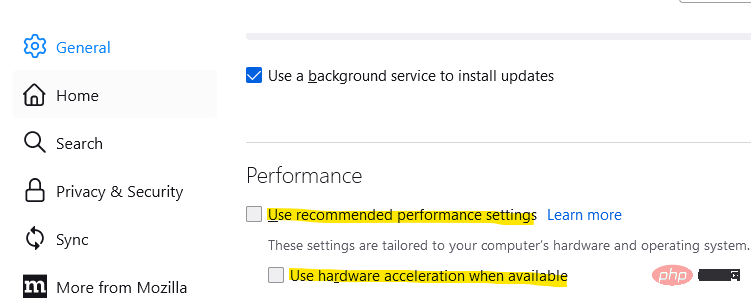 Mozilla Firefox stores. paramètres de site Web individuels dans un fichier de votre dossier de profil utilisateur. Ce fichier qui contient les données peut être corrompu et entraîner des problèmes d'utilisation élevée de la mémoire et du processeur. La suppression ou le renommage de ce fichier peut aider à résoudre les problèmes d'utilisation du processeur :
Mozilla Firefox stores. paramètres de site Web individuels dans un fichier de votre dossier de profil utilisateur. Ce fichier qui contient les données peut être corrompu et entraîner des problèmes d'utilisation élevée de la mémoire et du processeur. La suppression ou le renommage de ce fichier peut aider à résoudre les problèmes d'utilisation du processeur :
Étape. 1 : Ouvrez Firefox, accédez aux trois lignes horizontales dans le coin supérieur droit et cliquez sur Ouvrir le menu,
Sélectionnez
Cliquez maintenant sur
Plus d'informations de dépannageÉtape 2 : Ce sera le cas. ouvrez l'onglet Informations de dépannage
ici, accédez à la section Bases de l'application et dans leProfil
et cliquez sur le bouton Ouvrir le dossier à côté

Étape 3 : Cela s'ouvrira dans le Fenêtre de l'Explorateur de fichiers. Votre dossier de profil
Ici, recherchez le fichier content-prefs.sqlite, sélectionnez-le et cliquez sur Supprimer.
Maintenant, RelaunchFirefox Browser
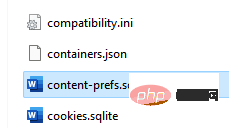
*REMARQUE –La prochaine fois que vous lancerez le navigateur Firefox, un nouveau fichier content-prefs.sqlite sera à nouveau créé.
Maintenant, les problèmes de mémoire élevée et d’utilisation du processeur de Firefox devraient être résolus.
En actualisant le navigateur, votre profil Firefox sera restauré à son état d'origine, ce qui peut aider à résoudre le problème. Voyons comment actualiser Firefox :
Étape 1 : Ouvrez Mozilla Firefox, accédez aux trois lignes parallèles dans le coin supérieur droit, cliquez dessus et sélectionnez Aide dans le menu.

Étape 2 : Ensuite, cliquez sur l'option Plus d'informations de dépannage.

Étape 3 : Dans l'onglet Informations de dépannage qui s'ouvre, allez à droite et sous Ajuster Firefox, cliquez sur Actualiser Firefox.
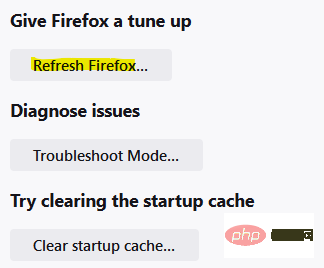
Étape 4 : Vous verrez maintenant une invite de confirmation.
Cliquez à nouveau sur Actualiser Firefox pour confirmer l'opération.
Étape 5 : Maintenant, Firefox se fermera pour s'actualiser et une fois cela fait, vous verrez une invite avec une liste de tous les détails de l'importation.
Cliquez sur Terminé.
Étape 6 : Firefox redémarrera et vous devez maintenant choisir si vous souhaitez que le navigateur restaure toutes les fenêtres et tous les onglets ou certains d'entre eux.
Une fois terminé, cliquez sur Allons-y.
Maintenant, revérifiez le Gestionnaire des tâches, le navigateur Firefox ne devrait pas utiliser trop de COU ou de mémoire.
Ce gestionnaire de tâches est fourni exclusivement par Firefox, pas par Windows. Firefox Task Manager vous montrera quels onglets et extensions peuvent consommer le plus de ressources système. Voici comment vérifier :
Étape 1 : Ouvrez Firefox et cliquez sur les trois lignes parallèles dans le coin supérieur droit.
Ensuite, cliquez sur Plus d'outils
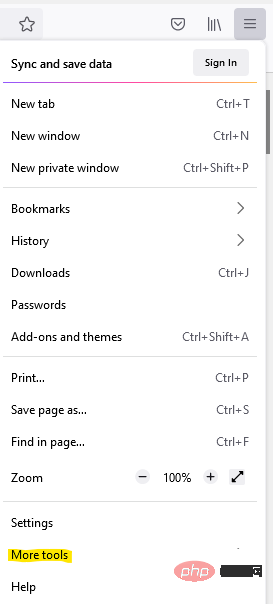
dans le menu. Maintenant, sélectionnez Gestionnaire de tâches.
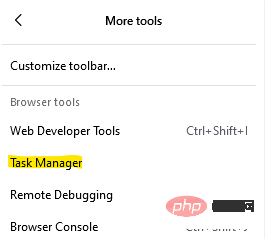
Étape 2 : Cela ouvrira la fenêtre du Gestionnaire des tâches dans un nouvel onglet.
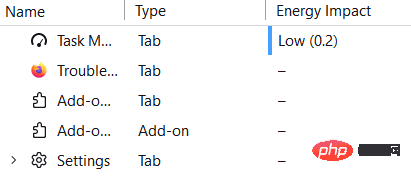
Vous pouvez maintenant vérifier quelles extensions ou onglets peuvent être à l'origine du problème et résoudre le problème en conséquence.
Si vous rencontrez des problèmes liés à la mémoire avec votre navigateur, la page about:memory de Firefox peut vous aider à résoudre le problème. Voyons comment :
Étape 1 : Lancez le navigateur Firefox et tapez about:memory dans la barre d'adresse et appuyez sur Entrée.
Étape 2 : Vous verrez maintenant une liste d'options.
Cliquez sur le bouton "Réduire l'utilisation de la mémoire" sous l'option "Mémoire disponible".
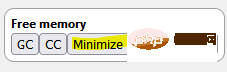
L'utilisation élevée de la mémoire de Firefox devrait maintenant être corrigée.
Vous pouvez visiter ce lien pour accéder à l'outil d'analyse de mémoire et de détection de fuite et essayer un dépannage plus approfondi pour vérifier s'il aide à résoudre les problèmes d'utilisation élevée du processeur et de la mémoire dans le navigateur Firefox.
L'historique des sessions Firefox est une autre raison pour laquelle vous pouvez rencontrer des problèmes de mémoire avec le navigateur. Lorsque vous cliquez avec le bouton gauche sur les flèches gauche et droite à côté de la barre d'adresse de votre navigateur, celui-ci affiche une liste de vos sites récemment visités. Firefox peut désormais stocker jusqu'à 50 adresses de pages Web en mémoire (par historique de session). Par conséquent, réduire ce nombre peut aider à résoudre les problèmes d’utilisation élevée de la mémoire. Voyons comment :
Étape 1 : Ouvrez Firefox, copiez l'adresse suivante dans la barre d'adresse du navigateur et appuyez sur Entrée :
À propos de : Configuration
Étape 2 : Dans la fenêtre suivante, cliquez sur « Attention » Avec prudence ", cliquez sur le bouton "Accepter le risque et continuer" pour continuer.
Étape 3 : Ensuite, dans la barre de recherche du nom des préférences de recherche, saisissez l'adresse suivante :
browser.sessionhistory.max_entries
Vous verrez maintenant les résultats ci-dessous.
Cliquez sur l'icône en forme de crayon à sa droite pour modifier le champ.
Changez le numéro en un nombre plus petit et appuyez sur la coche bleue à droite de celui-ci pour enregistrer les modifications.
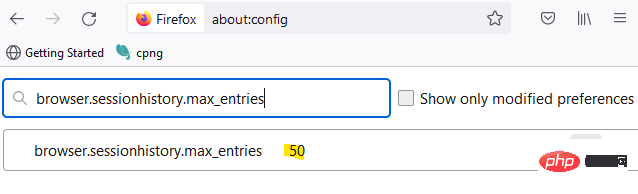
Maintenant, retournez au Gestionnaire des tâches de Windows et vérifiez si Firefox utilise toujours des ressources système élevées.
Bien que le redémarrage de votre PC soit la première astuce que vous pouvez essayer et qui fonctionne dans la plupart des cas, vous pouvez également choisir d'utiliser moins d'onglets et de réduire la charge d'utilisation de la mémoire système.
Une autre décision intelligente consiste à fermer de nombreuses applications ouvertes et à voir si cela permet de réduire l'utilisation de la mémoire et du processeur. Vous pouvez également vérifier les performances de vos ressources système sous l'onglet Performances de la fenêtre Gestionnaire des tâches.
Malgré toutes les solutions ci-dessus, si votre système manque toujours de mémoire, l'ajout d'une nouvelle RAM peut aider à améliorer les performances du système. Toutefois, si rien ne fonctionne, la mise à niveau de votre ordinateur peut être la seule option.
Ce qui précède est le contenu détaillé de. pour plus d'informations, suivez d'autres articles connexes sur le site Web de PHP en chinois!
 Java exporter Excel
Java exporter Excel
 menu contextuel
menu contextuel
 Quel est le rôle du groupe de consommateurs Kafka
Quel est le rôle du groupe de consommateurs Kafka
 Comment configurer la passerelle par défaut
Comment configurer la passerelle par défaut
 Les données entre le système Hongmeng et le système Android peuvent-elles être interopérables ?
Les données entre le système Hongmeng et le système Android peuvent-elles être interopérables ?
 Comment recharger Ouyiokx
Comment recharger Ouyiokx
 Explorateur Bitcoin
Explorateur Bitcoin
 Java effectue une conversion de type forcée
Java effectue une conversion de type forcée