
Quel que soit le document, s'il ne comporte pas de section Table des matières, il sera certainement difficile de s'y retrouver. La particularité de Microsoft Word est sa simplicité et sa capacité à faciliter le travail de l'utilisateur. Cela dit, Microsoft Word dispose définitivement d'une méthode intégrée par laquelle les utilisateurs peuvent insérer une table des matières parfaitement formée dans leurs documents Word. Ce qui est encore plus acceptable, c'est que la table des matières peut être mise à jour automatiquement même si vous apportez des modifications au document après l'avoir inséré .
Dans cet article, nous expliquons en détail comment insérer facilement une section Table des matières dans un document Word, comment la mettre à jour automatiquement lorsque le contenu du document change et comment parcourir le document à l'aide de la Table des matières. Lisez la suite pour maîtriser cette astuce super incroyable de Word.
REMARQUE : La table des matières est créée à partir du titre de votre document Word.
Étape 1 : Tout d'abord, assurez-vous d'avoir préparé la structure de base, avec tous les titres et sous-titres en place, car la Table des La partie Contenu est basée sur le document Généré à partir du titre dans .
Dans l'exemple ci-dessous, nous avons un document qui contient un titre, un sous-titre et un sous-sous-titre. Il peut également y avoir du texte sous chaque titre. Pour plus de simplicité, nous avons uniquement ajouté les en-têtes de section.
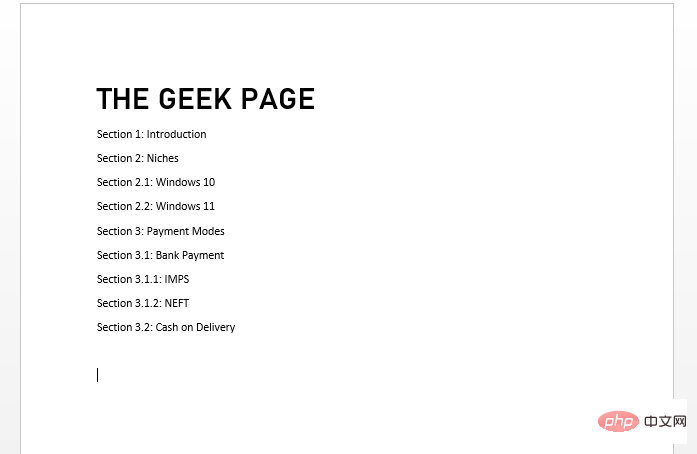
Étape 2 : Ensuite, utilisez l'onglet Format du titre sur le ruban supérieur pour formater correctement le titre.
Tout d'abord, appuyez sur la touche CTRL. Maintenant cliquez sur et sélectionnez tous les titres principaux. Une fois tous les titres principaux sélectionnés, cliquez sur le style Format Titre 1 sur le ruban supérieur.
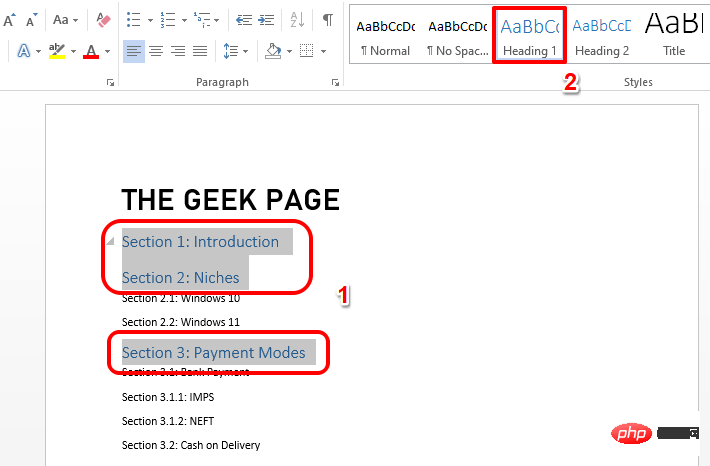
Étape 3 : Tout comme vous avez formaté le titre 1, Sélectionnez ensuite tous les titres secondaires et cliquez sur le style Format du titre 2 en haut.
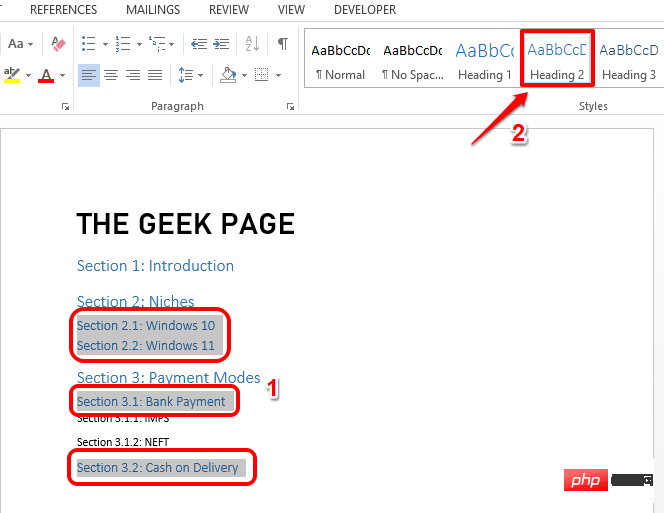
Étape 4 : Ensuite, sélectionnez tous les troisièmes titres et formatez-les en utilisant le format Titre 3. De même, vous pouvez formater autant de niveaux de titres que vous le souhaitez.
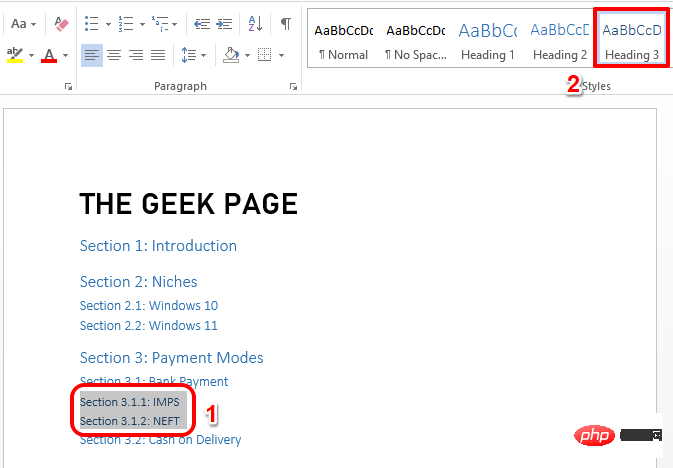
Les étapes 5 à 7 sont facultatives. Ces étapes sont utilisées pour personnaliser le style de formatage de l'en-tête. Si vous ne souhaitez pas personnaliser le titre de manière conditionnelle, vous pouvez passer à l'étape 8, en ignorant les étapes 5, 6 et 7.
Étape 5: Tout d'abord, formatez votre titre 1 comme vous le souhaitez . Pour cela vous pouvez utiliser les options disponibles dans l'onglet "Accueil". Par exemple, vous pouvez changer la couleur de la police, la mettre en gras, la mettre en italique, la souligner, ou l'agrandir ou la réduire, changer le type de police, etc. Après avoir formaté le titre à votre guise,
cliquez et sélectionnez le texte. Une fois le texte sélectionné,
faites un clic droitsur son format de titre correspondant, en l'occurrence Titre 1, et cliquez sur l'option Mettre à jour le titre 1 pour correspondre à la sélection.
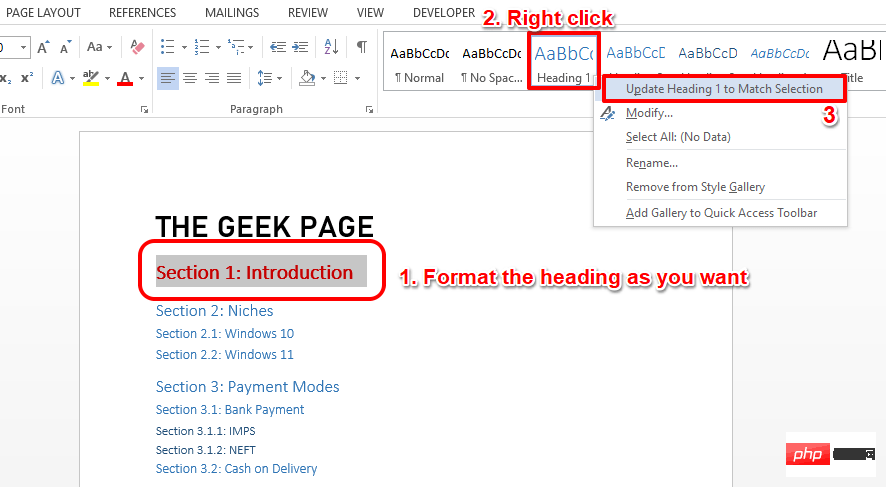
: Cela appliquera instantanément la mise en forme de votre titre à tout le texte du Titre 1.
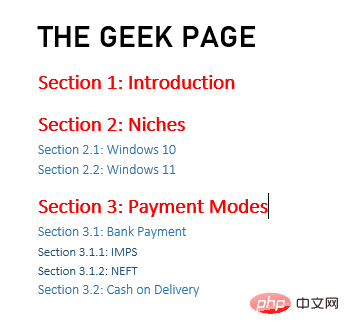
: De même, vous pouvez appliquer une mise en forme du texte à tous les titres du document, tels que Titre 1, Titre 2, Titre 3, etc.
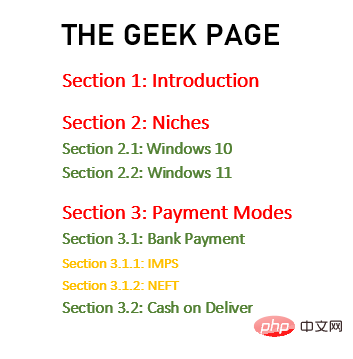
: Une fois tous les paramètres terminés, cliquezsur le point de départ du document. Ce sera le premier point de la première ligne de tout le document. Après cela, cliquez sur l'onglet
Insérer en haut puis cliquez sur le boutonSaut de page comme indiqué dans la capture d'écran ci-dessous.
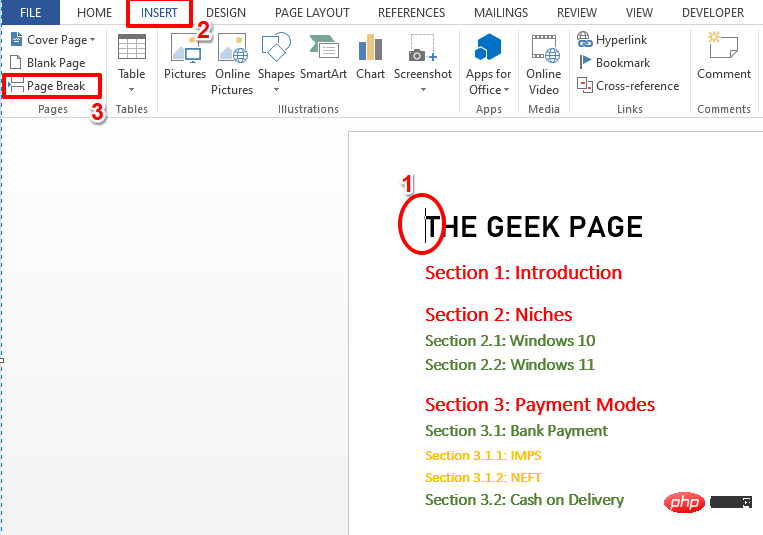
: L'étape précédente ajoutera une page blanche avant la page 1 du document.
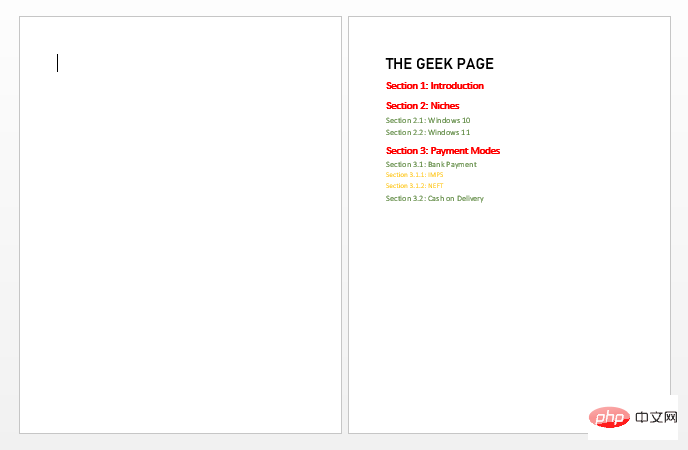
: Ajoutons maintenant le Répertoire. Pour cela,
cliquezsur la page vierge que vous venez de créer. Cliquez ensuite sur l'onglet RÉFÉRENCES en haut. Ensuite, cliquez sur le bouton déroulant intitulé Table des matières. Sélectionnez le format de votre choix. Nous avons décidé d'opter pour le deuxième format, Tableau Automatique 2. Étape 11 : Génial ! Vous pouvez constater que la section Table des matières est désormais automatiquement ajoutée à votre document avec les numéros de page correspondants. Oui, c'est vraiment aussi simple que cela. REMARQUE : La table des matières est ajoutée à la page 1 du document, le document lui-même commence à la page 2. Maintenant, disons que vous avez mis à jour le titre de la section du document. Disons que vous ajoutez une autre section à la fin du document. Dans ce cas, vous devez mettre à jour le catalogue, mais cela est également automatique. Vous pouvez suivre les étapes ci-dessous pour accomplir parfaitement cette tâche. Étape 1 : Tout d'abord, ajoutez des titres de section supplémentaires ou modifiez les titres de section existants. Ensuite cliquez quelque part dans la table des matières pour afficher le bouton de mise à jour de la table en haut. Cliquez dessus. Dans la fenêtre "Mettre à jour le catalogue" , sélectionnez le radio bouton correspondant à l'option "Mettre à jour la table entière", puis cliquez sur le bouton "OK". Étape 2 : Vous pouvez maintenant voir que la Table des matières a été mise à jour automatiquement. Une fois que votre table des matières est prête, passez simplement votre souris dessus. Vous verrez maintenant un petit message toast indiquant que vous devez CTRL + cliquer la ligne sur laquelle vous avez survolé pour suivre le lien. Il suffit donc de survoler n'importe quelle ligne de la table des matières et de CTRL + clic dessus pour accéder à son emplacement réel dans le document. Oui, rien de plus simple que de naviguer dans un énorme document Word ! 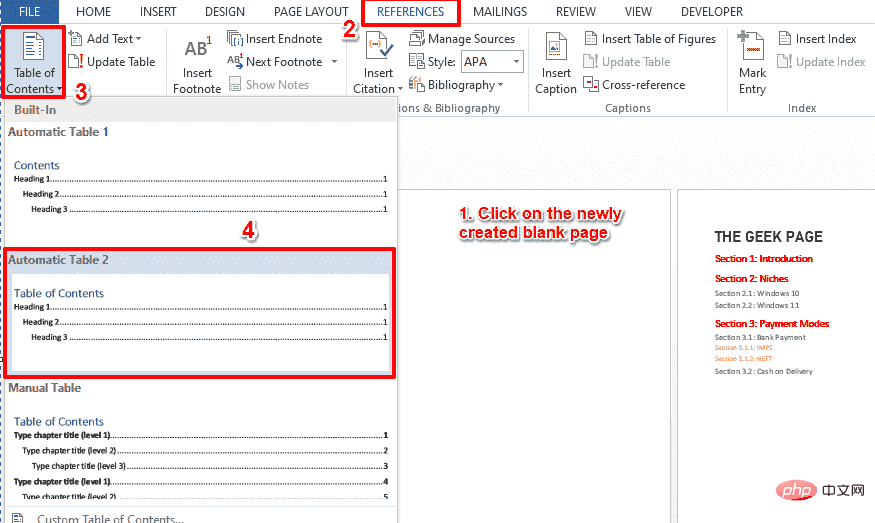
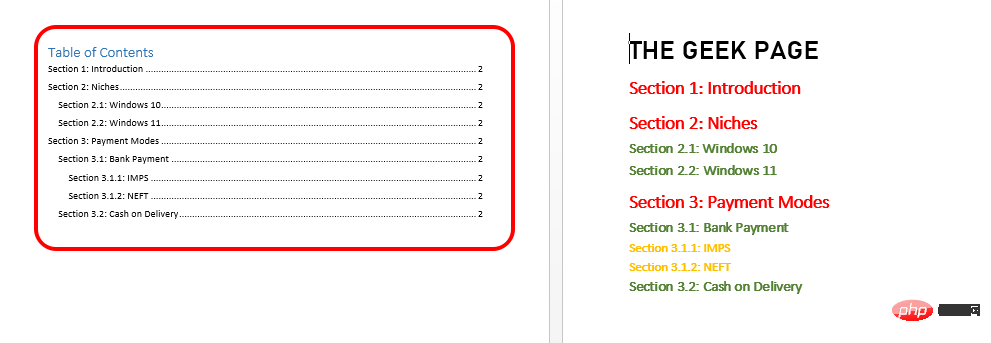
Partie 2 : Comment mettre à jour la table des matières si vous apportez des modifications au titre du document
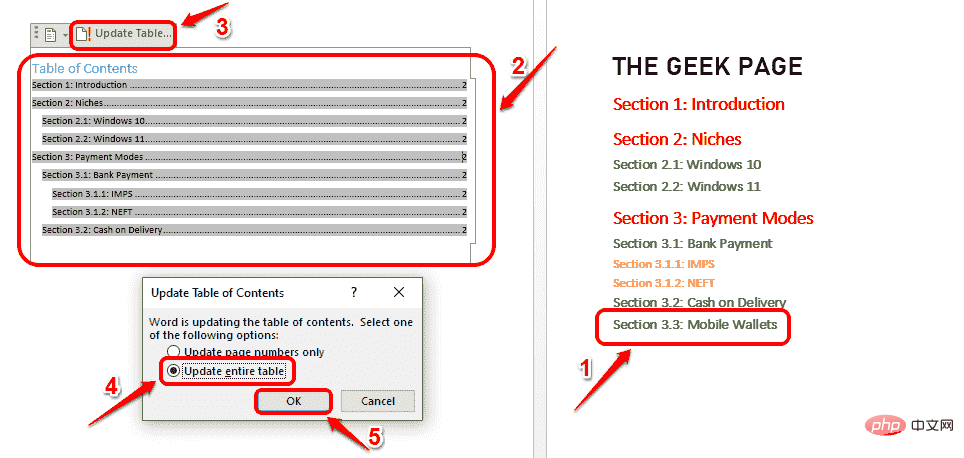
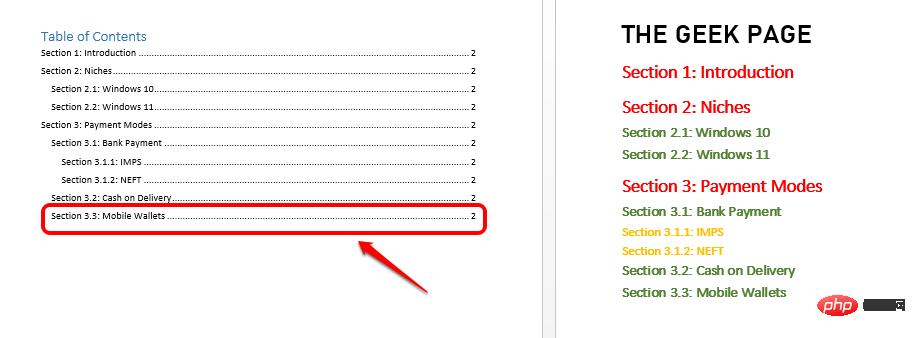
Partie 3 : Comment naviguer dans un document à l'aide de la table des matières
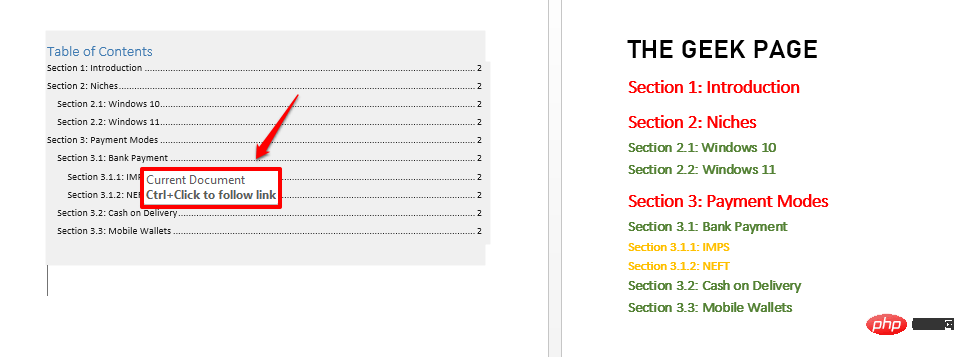
Ce qui précède est le contenu détaillé de. pour plus d'informations, suivez d'autres articles connexes sur le site Web de PHP en chinois!
 Quels sont les moteurs de recherche d'annuaire ?
Quels sont les moteurs de recherche d'annuaire ?
 Comment enregistrer un portefeuille Bitcoin
Comment enregistrer un portefeuille Bitcoin
 Quelles sont les nouvelles fonctionnalités de Hongmeng 3.0 ?
Quelles sont les nouvelles fonctionnalités de Hongmeng 3.0 ?
 Codes couramment utilisés en langage HTML
Codes couramment utilisés en langage HTML
 Comment utiliser l'éditeur d'atomes
Comment utiliser l'éditeur d'atomes
 MySQL change le mot de passe root
MySQL change le mot de passe root
 Que se passe-t-il lorsque l'adresse IP n'est pas disponible ?
Que se passe-t-il lorsque l'adresse IP n'est pas disponible ?
 Comment exporter Word à l'aide de PowerDesigner
Comment exporter Word à l'aide de PowerDesigner