
Windows 11 est une expérience incroyable pour tous les utilisateurs. Microsoft a proposé de nouvelles fonctionnalités, une nouvelle apparence et apporté diverses modifications à Windows 11. La plupart des fonctionnalités telles que le navigateur, les paramètres, les options de la barre des tâches, etc. ont été modifiées pour faciliter l'utilisation et faciliter le travail sous Windows 11. L'une des fonctionnalités dont nous discuterons dans cet article concerne les notifications. Comme leur nom l'indique, les notifications vous rappellent des choses et vous donnent des informations sur ce qui s'exécute sur votre système et ce qui nécessite votre attention. De nombreuses notifications peuvent parfois être ennuyeuses, c'est pourquoi Windows 11 dispose également de la fonctionnalité permettant de désactiver les notifications. Vous pouvez également définir la priorité des notifications dans Windows 11 sur Maximum, Élevée et Normale, ce qui permet de vous concentrer facilement sur les notifications qui nécessitent une action immédiate. Voyons ce que nous pouvons faire.
Les notifications peuvent être hiérarchisées de différentes manières. Il existe 3 catégories Top, High et Normal. Donc top signifie afficher les notifications en haut du centre d’action. Élevé signifie afficher des notifications avec des messages de priorité supérieure à la normale. Normal signifie afficher les notifications sous les messages hautement prioritaires.
Le centre de notifications est l'endroit où vous pouvez choisir de modifier les paramètres de notification. Voyons donc comment procéder.
Étape 1 : Cliquez simultanément sur l'icône Windows et sur moi (Win + I) pour ouvrir Paramètres, ou vous pouvez cliquer sur le bouton Démarrer, puis sur Paramètres.
Étape 2 : Cliquez sur Système dans le volet de gauche, puis cliquez sur Notifications dans le volet de droite.
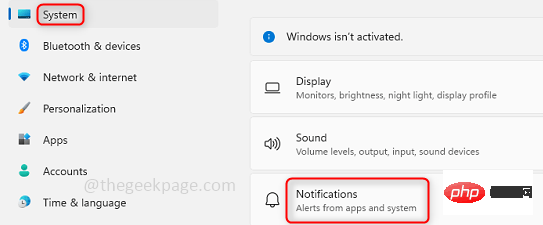
Étape 3 : Vous pouvez également le définir en clic droit sur la date et l'heure dans le coin inférieur droit de la barre des tâches. Ici, vous avez deux options, cliquez sur Notifications et Paramètres.
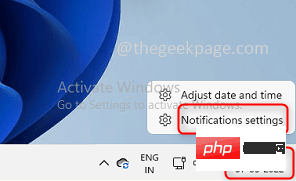
Étape 4 : Cliquez sur l'application dont vous souhaitez modifier les paramètres de notification. Ici, j'ai sélectionné Paramètres de l'application.
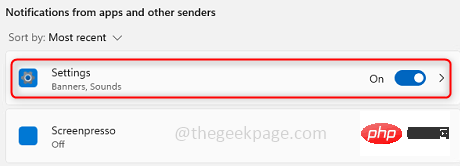
Étape 5 : Après avoir cliqué sur l'application, en bas, vous pouvez voir la priorité des notifications Top, High et Normal. Choisissez selon vos besoins, ici j'ai choisi Normal afin que les notifications pour cette application particulière soient inférieures aux messages hautement prioritaires.
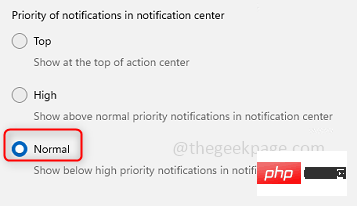
Étape 6 : La priorité de cette application particulière sera désormais modifiée.
Elle peut également être modifiée à partir des alertes que vous recevez appelées bannières de notification.
Étape 1 : Cliquez sur la Date et la Heure dans le coin inférieur droit de la fenêtre.
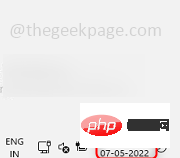
Étape 2 : Il affiche non seulement la date et l'heure, mais affiche également la bannière de notification. Maintenant cliquez sur les trois points de l'application que vous souhaitez modifier.
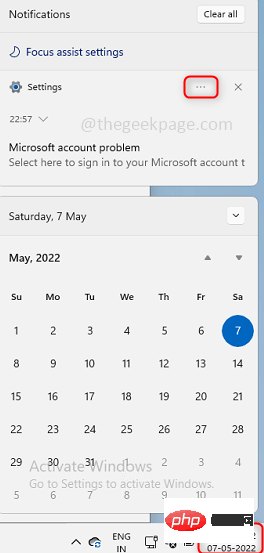
Étape 3 : Il existe 3 options. Si vous ne souhaitez pas de notifications, vous pouvez choisir de désactiver toutes les notifications pour cette application particulière. Si vous souhaitez donner la priorité aux notifications pour une application spécifique, vous pouvez sélectionner Rendre les paramètres haute priorité. Si vous devez apporter des modifications supplémentaires, sélectionnez Accéder aux paramètres de notification. Ici, je vais sélectionner Aller aux paramètres de notification.
REMARQUE : Ces modifications s'appliquent uniquement à l'application spécifique que vous choisissez. Ici, j'ai sélectionné Paramètres comme application.
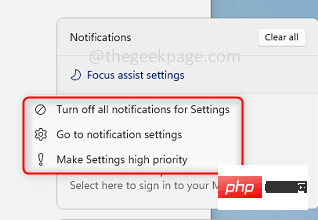
Étape 4 : Vous pouvez désormais modifier la priorité des notifications. C'est la même chose que ce dont nous avons discuté dans la méthode ci-dessus.
Focus Assist vous aide à sélectionner uniquement les notifications que vous souhaitez voir et à vous concentrer sur ce que vous faites.
Étape 1 : Ouvrez les NotificationsParamètres en cliquant avec le bouton droit sur les données et l'heure en bas de la fenêtre. Cliquez sur les paramètres de notification.
Étape 2 : Cliquez sur Focus Assistant. Il existe des options pour gérer les notifications.
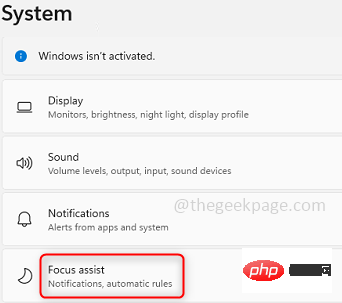
Étape 3 : Vous pouvez cliquer sur l'option Uniquement Priorité pour rester concentré et vérifier uniquement certains messages.
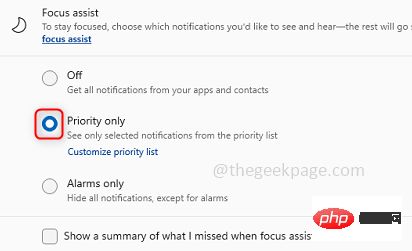
Étape 4 : Vous pouvez personnaliser les priorités en cliquant sur Personnaliser Priorité Liste .
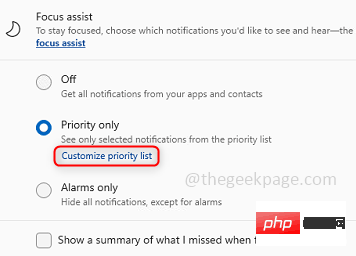
Étape 5 : Vous trouverez ici différentes options pour gérer les notifications comme les Appels et rappels et il a également la possibilité de sélectionner les notifications des personnes de votre choix.
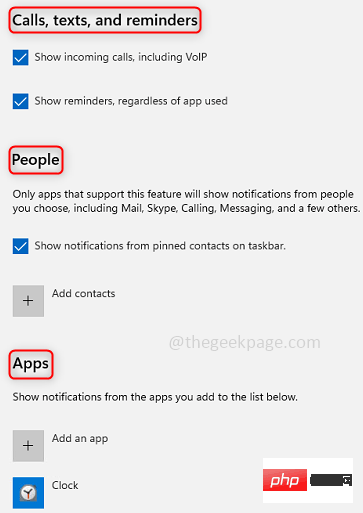
Étape 6 : Avec l'aide à la mise au point, vous disposez également de quelques règles automatiques.
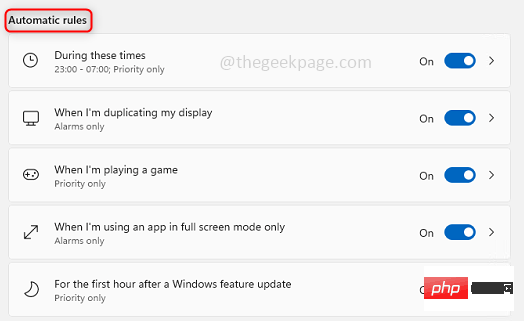
Étape : Vous pouvez également arrêter les notifications pendant une spécifique période, et lorsque le temps sera écoulé, les notifications reprendront. Pour ce faire, vous pouvez rechercher Règles automatisées avec Focus Assist et cliquer sur Pendant ces périodes.

: Vous pouvez indiquer une heure à laquelle vous ne souhaitez pas recevoir de notifications. Vous pouvez également choisir la fréquence de l'heure, que ce soit tous les jours ou uniquement le week-end ou en semaine.
Ce qui précède est le contenu détaillé de. pour plus d'informations, suivez d'autres articles connexes sur le site Web de PHP en chinois!
 tutoriel d'installation du guide du serveur
tutoriel d'installation du guide du serveur
 Utilisation de fixe en langage C
Utilisation de fixe en langage C
 erreur_déclencheur
erreur_déclencheur
 La différence entre ancrer et viser
La différence entre ancrer et viser
 Que faire si votre adresse IP est attaquée
Que faire si votre adresse IP est attaquée
 Comment résoudre l'absence de route vers l'hôte
Comment résoudre l'absence de route vers l'hôte
 Ordre recommandé pour apprendre le langage C++ et C
Ordre recommandé pour apprendre le langage C++ et C
 utilisation de l'insertion Oracle
utilisation de l'insertion Oracle