
L'application peut parfois échouer lors de l'exécution, il n'y a pas de quoi s'inquiéter. Cependant, si un certain fichier .exe plante encore et encore avec le message "exe a cessé de fonctionner", alors il y a un problème avec le fichier d'application. Ne paniquez pas, il existe de nombreuses raisons pour lesquelles les fichiers exe peuvent planter. Parcourez simplement des solutions simples et élaborez ces solutions sur votre système pour une résolution rapide.
Solution——
1. Avant d'effectuer une opération, nous vous recommandons de redémarrer votre ordinateur une fois, puis de redémarrer l'application.
2. Désactivez simplement tout logiciel antivirus tiers susceptible d'interférer avec le processus.
Tuez le programme en pause et redémarrez le programme.
1. Cliquez simplement avec le bouton droit sur l'icône Windows dans la barre des tâches et cliquez sur "Gestionnaire des tâches" pour accéder au Gestionnaire des tâches.
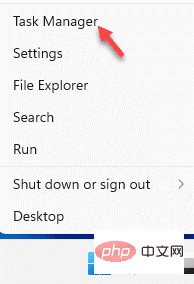
2. Vous verrez maintenant l'application dans la liste des applications dans le Gestionnaire des tâches.
3. Faites simplement un clic droit sur l'application et cliquez sur "Fin de tâche" pour terminer l'application immédiatement.
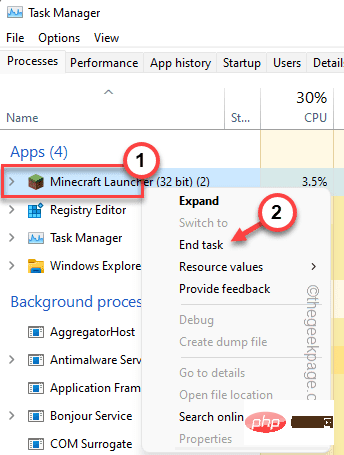
Fermez le Gestionnaire des tâches. Fermez le Gestionnaire des tâches et essayez de redémarrer l'application et testez si elle fonctionne.
Parfois, les applications en arrière-plan consomment beaucoup de ressources.
1. Faites un clic droit sur l'icône Windows et cela devrait ouvrir une page de menu.
2. Ensuite, cliquez sur « Task Manager » pour y accéder.
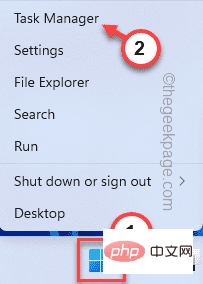
3. Lorsque le gestionnaire de tâches s'ouvre, vous remarquerez que plusieurs applications s'exécutent en arrière-plan.
4. Faites simplement un clic droit sur n'importe quelle application inutile que vous pouvez trouver sur votre système et cliquez sur "Fin de tâche".
Cela tuera le processus de candidature.
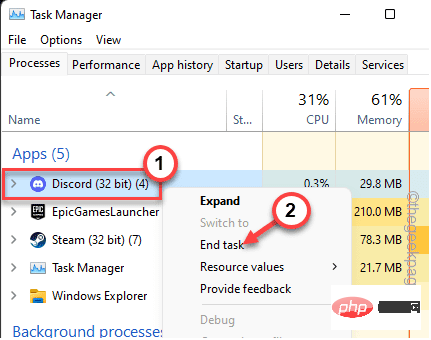
5. Maintenant, de la même manière, vous devez supprimer les applications qui occupent inutilement les ressources système.
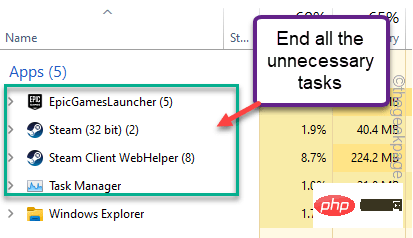
Vous pouvez fermer le gestionnaire de tâches. Ensuite, relancez l'application et testez-la.
Parfois, certaines applications nécessitent une exécution au niveau administratif pour fonctionner correctement.
[Ici, nous prenons comme exemple "Mon Monde". ]
1. Il suffit de entrez le nom de l'application dans le champ de recherche.
2. Ensuite, faites un clic droit sur l'application et cliquez sur "Exécuter en tant qu'administrateur".
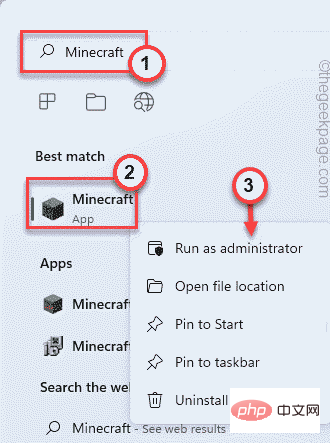
Vérifiez si cela vous convient. Si tel est le cas, vous pouvez vous assurer que chaque fois que vous lancez cette application, elle dispose de droits d'administrateur. Suivez ces étapes -
1. Maintenant, appuyez simplement sur la Touche Windows et tapez le nom du fichier exe.
(dans notre cas Minecraft)
2. Ensuite, faites un clic droit sur l'application et cliquez sur « Ouvrir l'emplacement du fichier ».
Cela devrait pointer directement vers le répertoire d'installation. Sinon, vous pouvez accéder manuellement au répertoire d'installation.
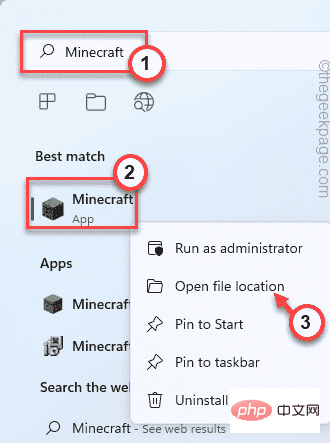
3. Une fois atteint l'emplacement du fichier exécutable, faites un clic droit sur l'application et cliquez sur "Propriétés".

4. Dans la fenêtre Propriétés, accédez à la section Compatibilité.
5. Ici, il suffit de cocher l'option « Exécuter en tant qu'administrateur ».
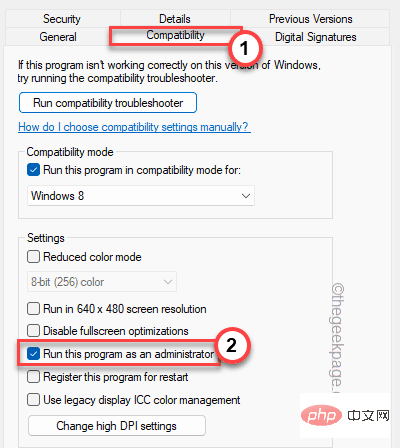
6. Une fois terminé, cliquez sur "Appliquer" et "OK" pour appliquer ce changement immédiatement.
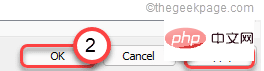
Ensuite, essayez de relancer l'application et testez si cela a fonctionné.
Parfois, une incompatibilité entre l'application et votre système peut provoquer ce problème.
1. Tout d'abord, faites un clic droit sur le fichier exe et cliquez sur "Propriétés" pour ouvrir les propriétés de l'application.

2. Ensuite, rendez-vous dans l'onglet "Compatibilité".
3. Ici, il suffit de cocher la case "Exécuter ce programme en tant que " et de définir l'option sur "Windows 8" dans la liste.
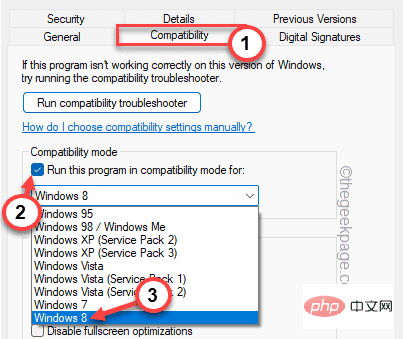
4. Une fois terminé, cliquez sur "Appliquer" et "OK" pour enfin enregistrer les modifications.
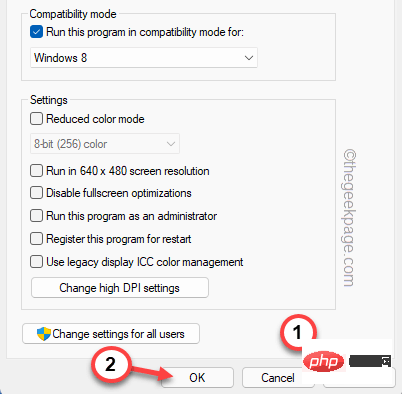
Ensuite, exécutez l'application et testez si elle échoue.
La prévention de l'exécution des données peut empêcher et restreindre le bon fonctionnement des applications.
1. Tout d'abord, faites un clic droit sur l'icône Windows et cliquez sur "Exécuter".
2. Ensuite, saisissez « sysdm.cpl » dans la fenêtre « Exécuter » et cliquez sur « OK ».
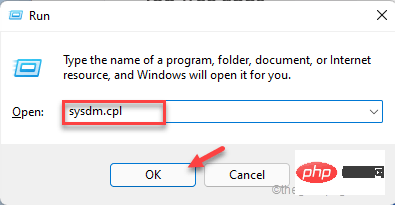
3. Ensuite, allez dans "Avancé".
4. Dans la section Performances, cliquez sur « Paramètres ».
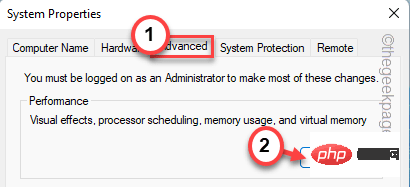
5. Dans la fenêtre Options de performances, accédez à la section Prévention de l'exécution des données.
6. Après cela, il suffit de sélectionner la case « Activer DEP pour les programmes et services Windows essentiels uniquement ».
7. Enfin, cliquez sur "OK" pour enregistrer ces modifications.
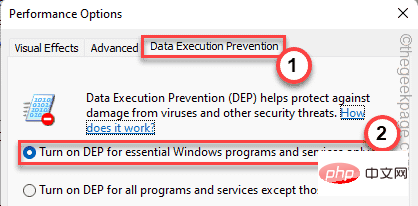
8. Ensuite, cliquez sur "Appliquer" et "OK" pour enregistrer les modifications.
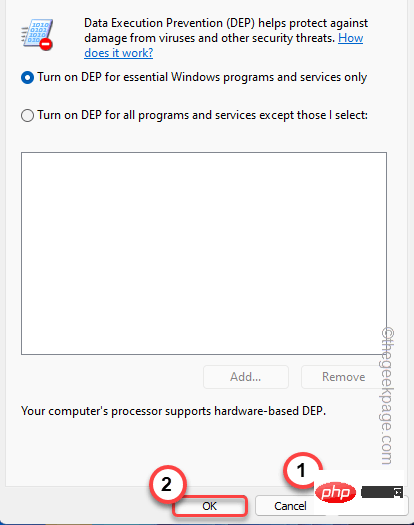
Une fois que vous avez fait cela, lancez l'application et testez-la.
Si le correctif précédent ne fonctionne pas, essayez de vider le dossier temporaire.
1. Appuyez simultanément sur la touche Windows et la touche R.
2. Ensuite, écrivez ceci à la volée et cliquez sur "OK".
%温度%
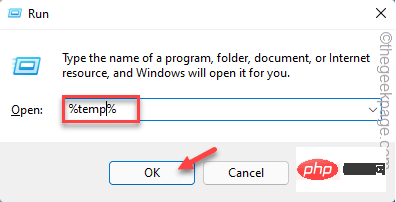
2. Là, vous remarquerez plusieurs fichiers et dossiers.
3. Sélectionnez tous les fichiers et cliquez sur l'icône de la corbeille pour vider complètement le dossier.
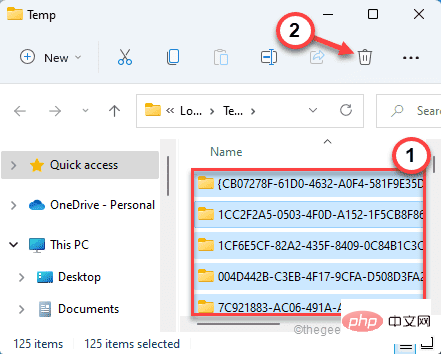
4. Dans l'écran de l'Explorateur de fichiers, dirigez-vous dans cette direction -
C:WindowsTemp
5 Videz ce dossier comme avant .
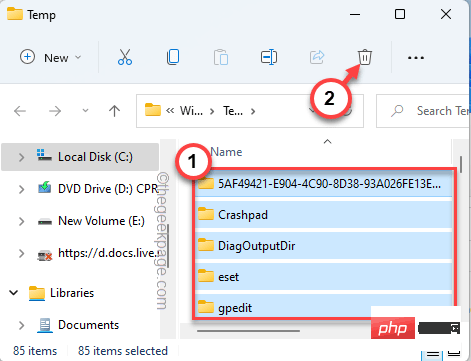
Après avoir effacé le dossier, fermez l'explorateur de fichiers.
Exécutez une analyse SFC pour récupérer les fichiers système importants et résoudre les problèmes de plantage.
1. Tout d'abord, faites un clic droit sur la touche Windows et cliquez sur « cmd ».
2. Maintenant, faites un clic droit sur « Invite de commandes » et cliquez sur « Exécuter en tant qu'administrateur » pour ouvrir un terminal avec les droits d'administrateur appropriés.
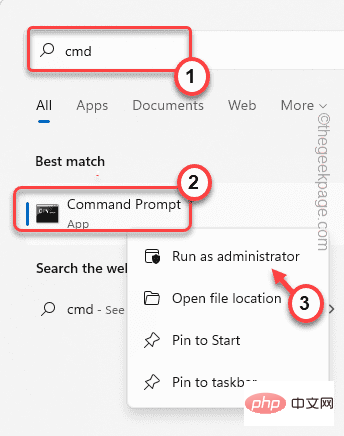
3. Tout d'abord, vous devez effectuer une analyse DISM. Alors, collezce code et appuyez sur Entrée.
DISM.exe /Online /Cleanup-image /Restorehealth
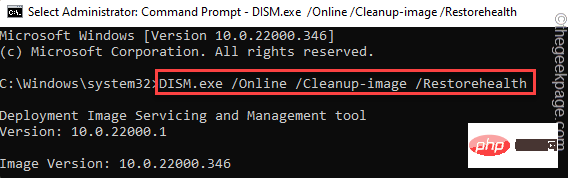
Windows exécutera une vérification DISM.
4. Une fois terminé, collez cette commande et appuyez sur Entrée pour exécuter l'analyse SFC.
sfc /scannow
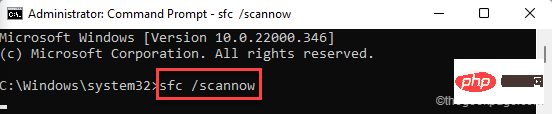
Fermez la fenêtre d'invite de commande. Après avoir terminé les deux analyses, n'oubliez pas de redémarrer votre système.
Après le redémarrage, essayez de relancer l'application. Il devrait fonctionner comme avant.
Ce qui précède est le contenu détaillé de. pour plus d'informations, suivez d'autres articles connexes sur le site Web de PHP en chinois!
 Qu'est-ce que Weidian
Qu'est-ce que Weidian
 Logiciel d'enregistrement du temps
Logiciel d'enregistrement du temps
 Logiciel de partition de disque dur mobile
Logiciel de partition de disque dur mobile
 Quel logiciel est le podcasting ?
Quel logiciel est le podcasting ?
 Quel logiciel est Flash ?
Quel logiciel est Flash ?
 Algorithme de planification de disque
Algorithme de planification de disque
 Quelles sont les méthodes pour redémarrer les applications sous Android ?
Quelles sont les méthodes pour redémarrer les applications sous Android ?
 Quelles sont les méthodes de transfert de fichiers Java ?
Quelles sont les méthodes de transfert de fichiers Java ?