
Croyez-le ou non, il y a certains avantages à désactiver la recherche sur Windows 11 en plus de se débarrasser de ces embêtants résultats Bing. Ces avantages incluent la récupération des ressources informatiques et de l'espace sur le disque dur, ainsi que la réduction de la consommation d'énergie et des tâches en arrière-plan en cours.
De plus, la désactivation des fonctionnalités peut aider les PC bas de gamme aux prises avec Windows 11. Windows 11 a une configuration système très élevée, et en réduisant la quantité de travail que votre ordinateur doit gérer, vous rendrez votre machine plus fluide et plus rapide.
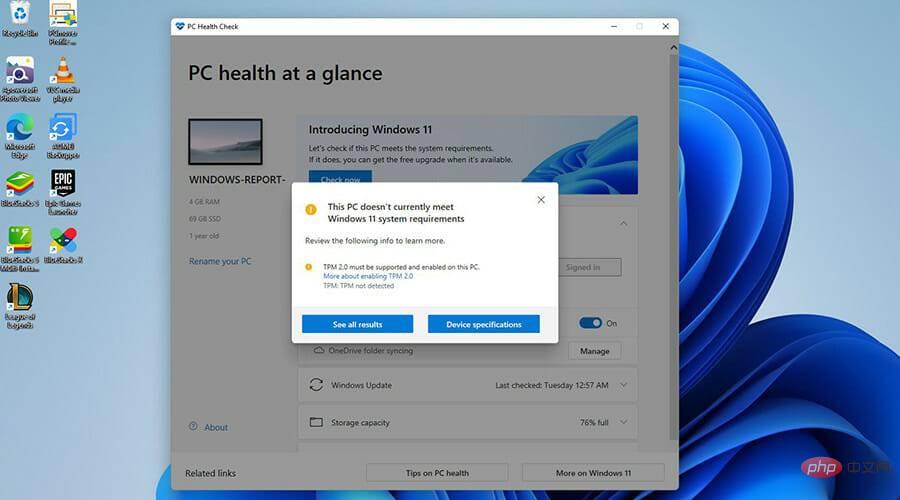
Il n'est pas recommandé de désactiver tout type de fonctionnalité de recherche. Windows Search est actuellement l'outil de recherche le plus efficace sur Windows 11 et l'une des rares applications natives à surpasser les applications tierces.
Ce didacticiel vous guidera à travers les étapes à suivre pour désactiver la recherche sur Windows 11. Il expliquera également comment rendre Windows Search plus économe en énergie sur votre ordinateur portable. Cela minimisera l’indexation lorsque la batterie de votre ordinateur portable est faible.
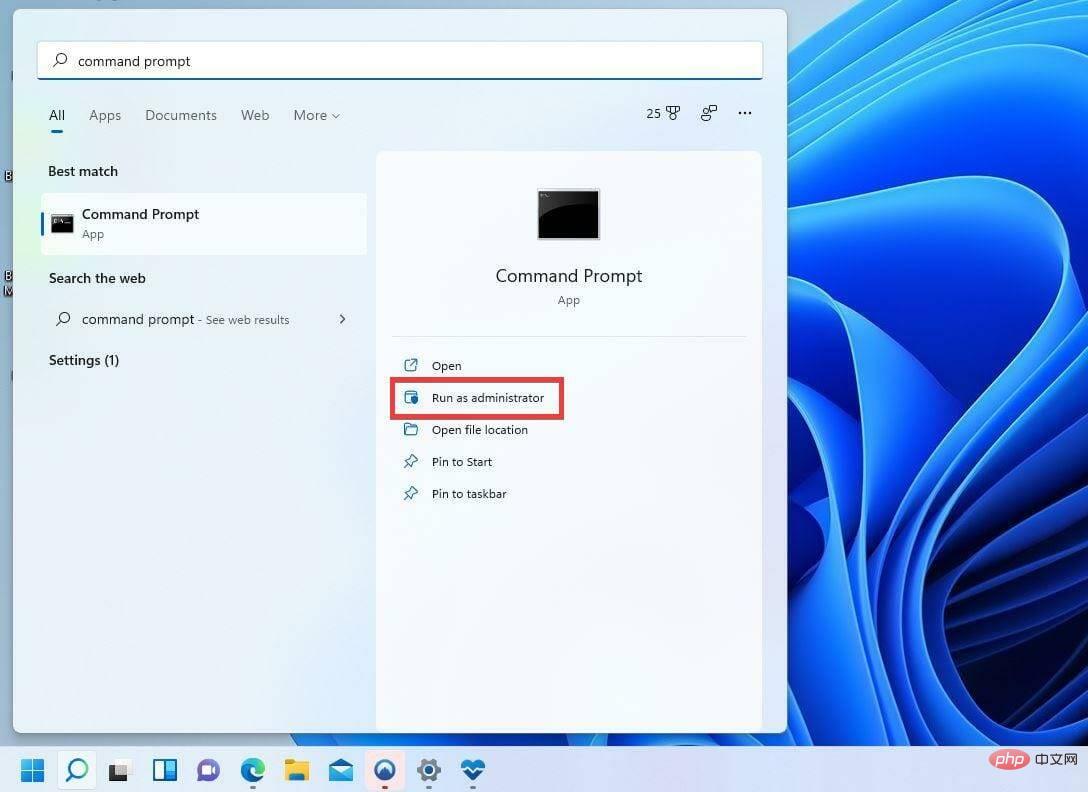
REG UPDATE HKLMSYSTEMCurrentControlSetServicesWSearchStart=3
REG UPDATE HKLMSYSTEMCurrentControlSetServicesWSearchStart=3
net.exe stop "Windows Search"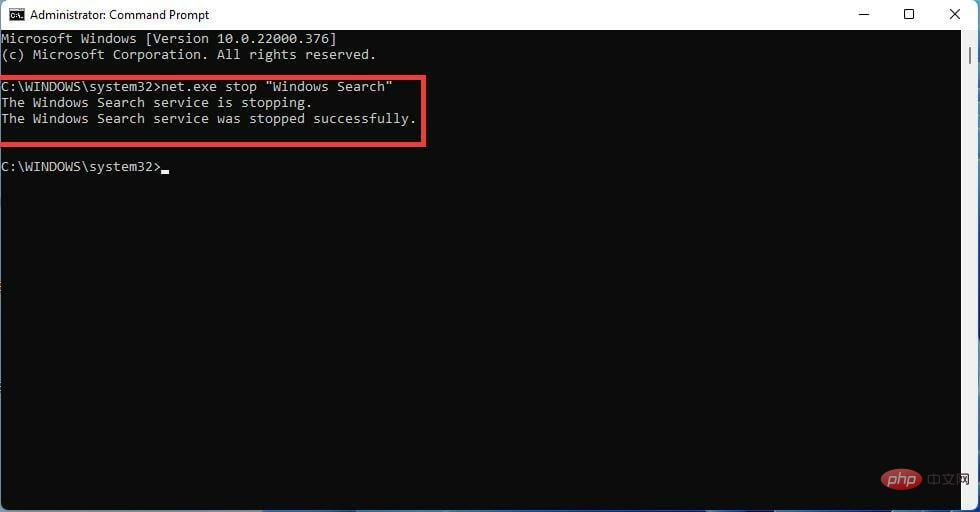 Appuyez sur la touche Entrée du clavier lorsque vous avez terminé.
Appuyez sur la touche Entrée du clavier lorsque vous avez terminé. net.exe stop "Windows Search"
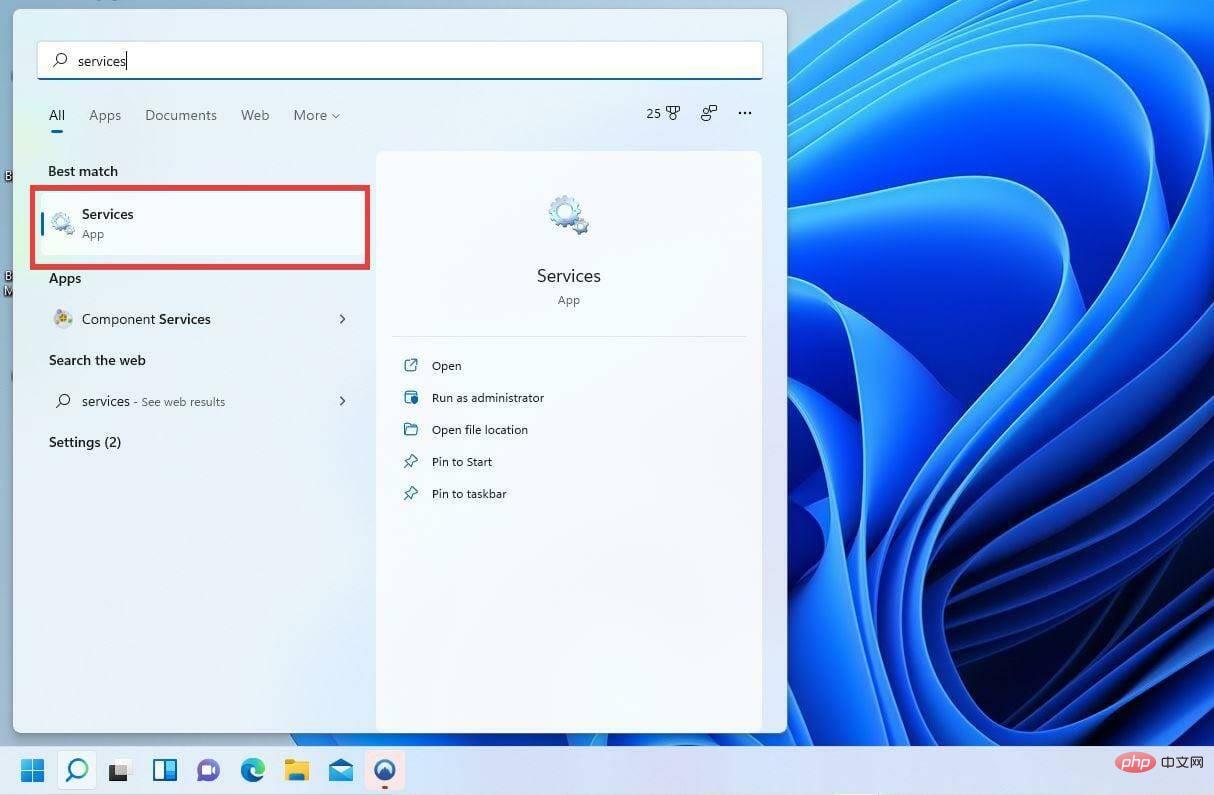
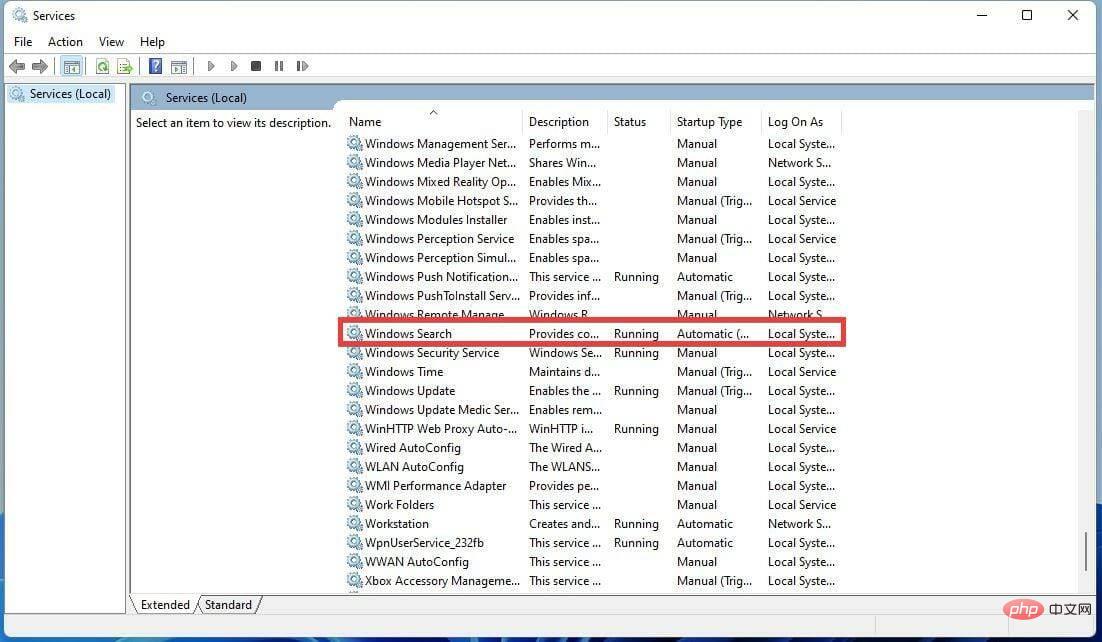 Dans la fenêtre Services, recherchez l'entrée
Dans la fenêtre Services, recherchez l'entrée 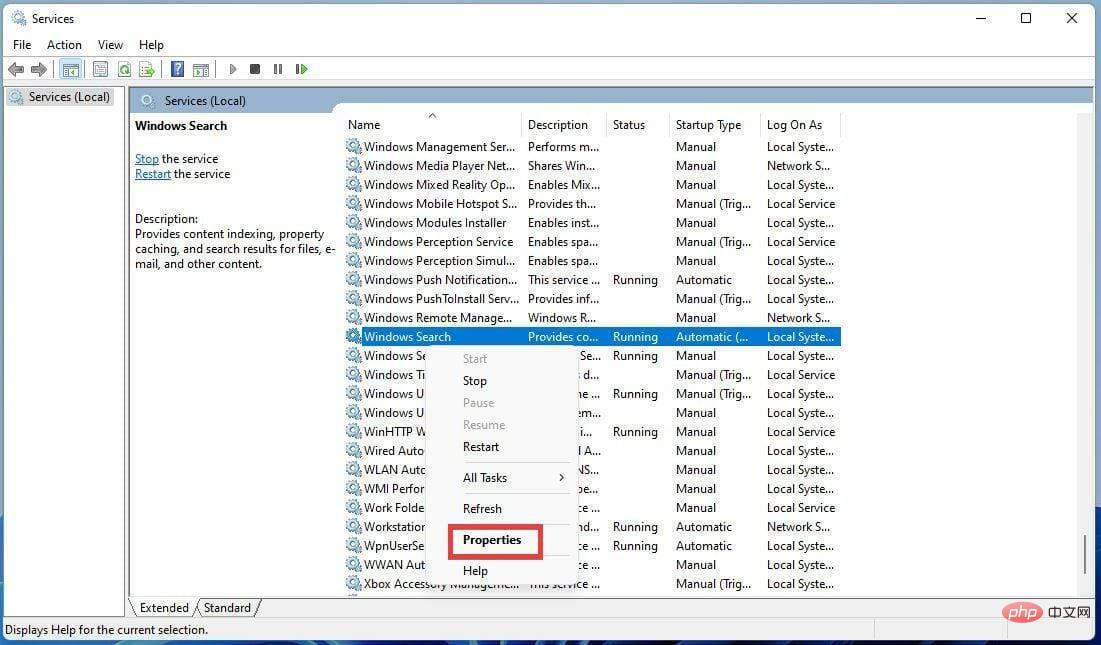 Cliquez avec le bouton droit sur l'entrée et sélectionnez
Cliquez avec le bouton droit sur l'entrée et sélectionnez 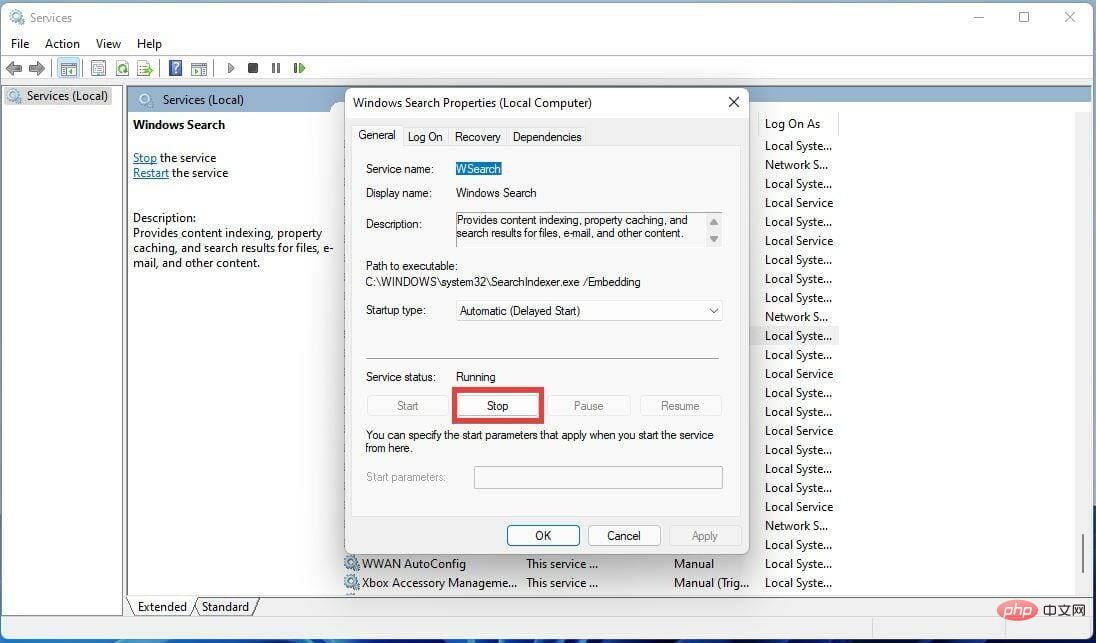 Cliquez sur
Cliquez sur 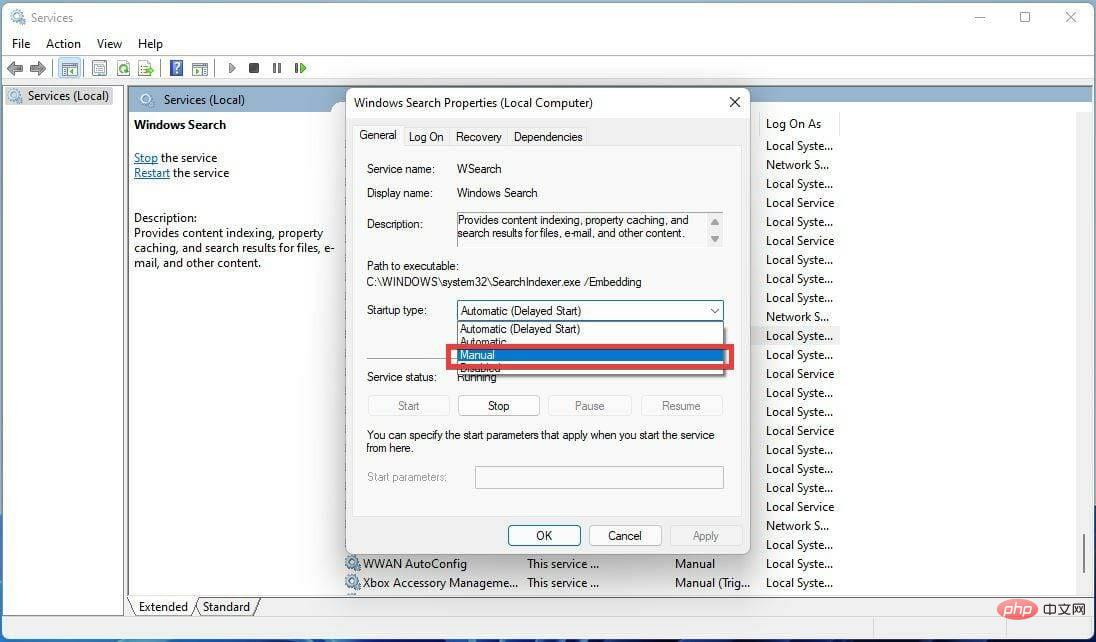 Cliquez sur le menu déroulant à côté de Type de démarrage et sélectionnez
Cliquez sur le menu déroulant à côté de Type de démarrage et sélectionnez 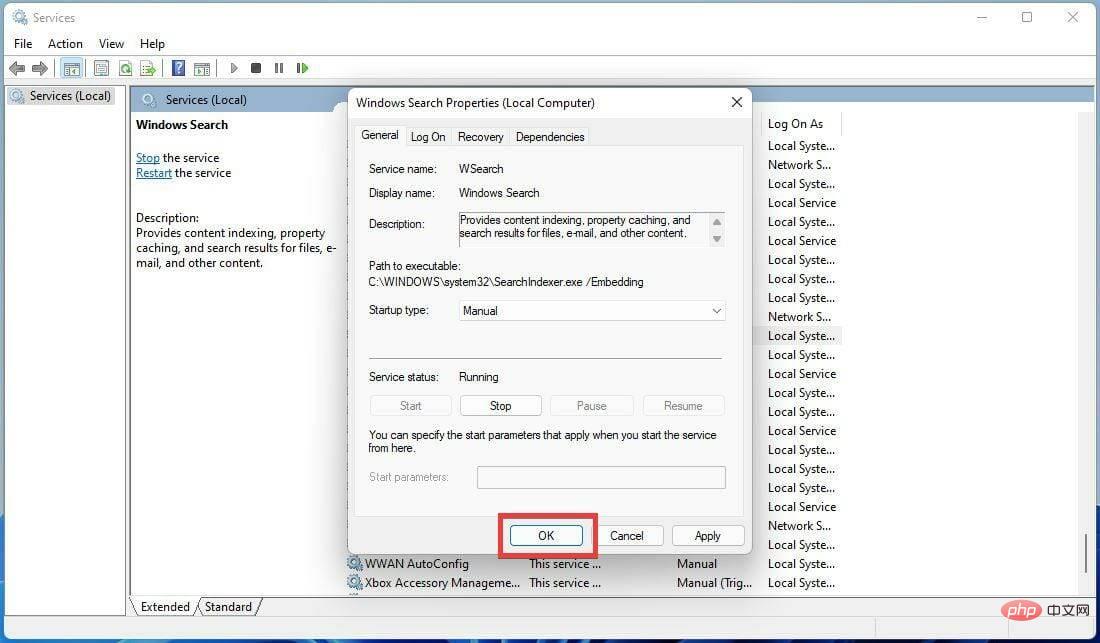 Cliquez sur
Cliquez sur 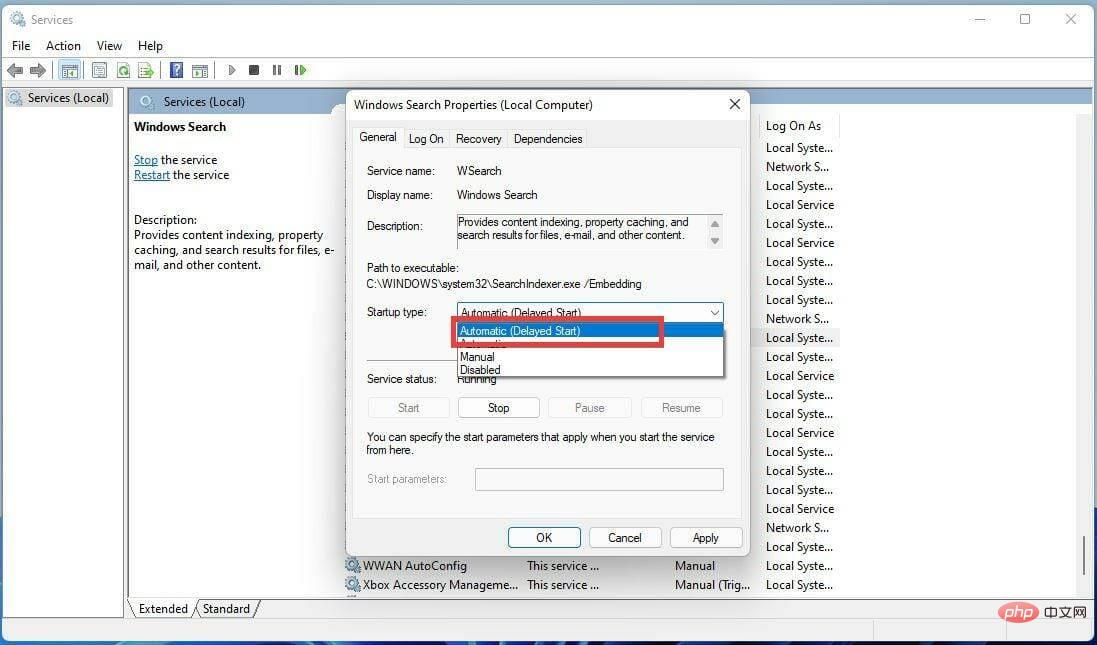
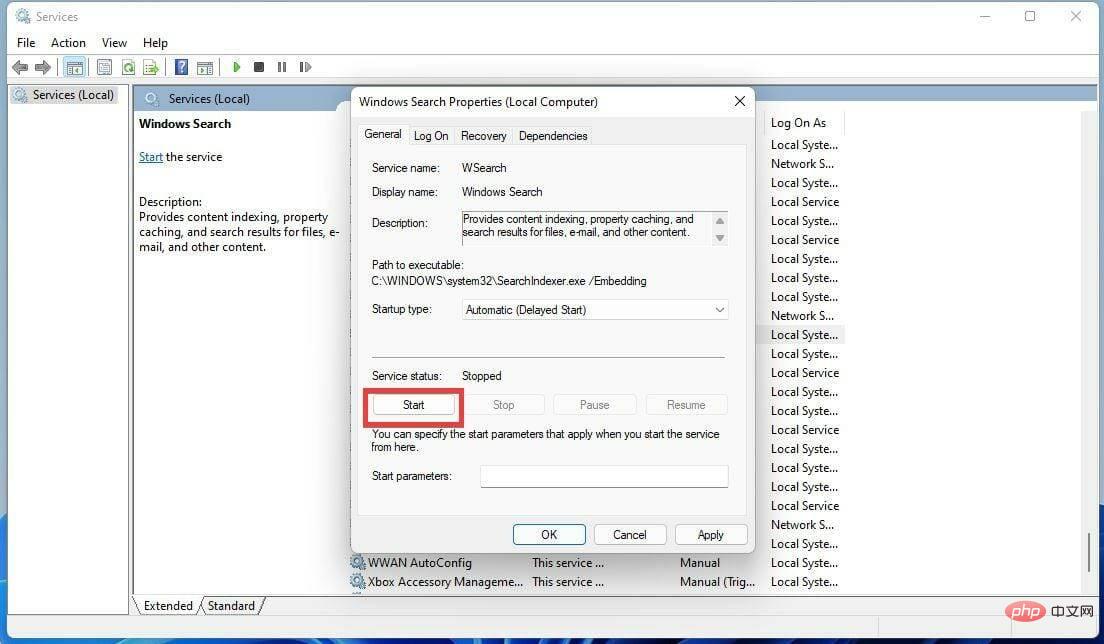
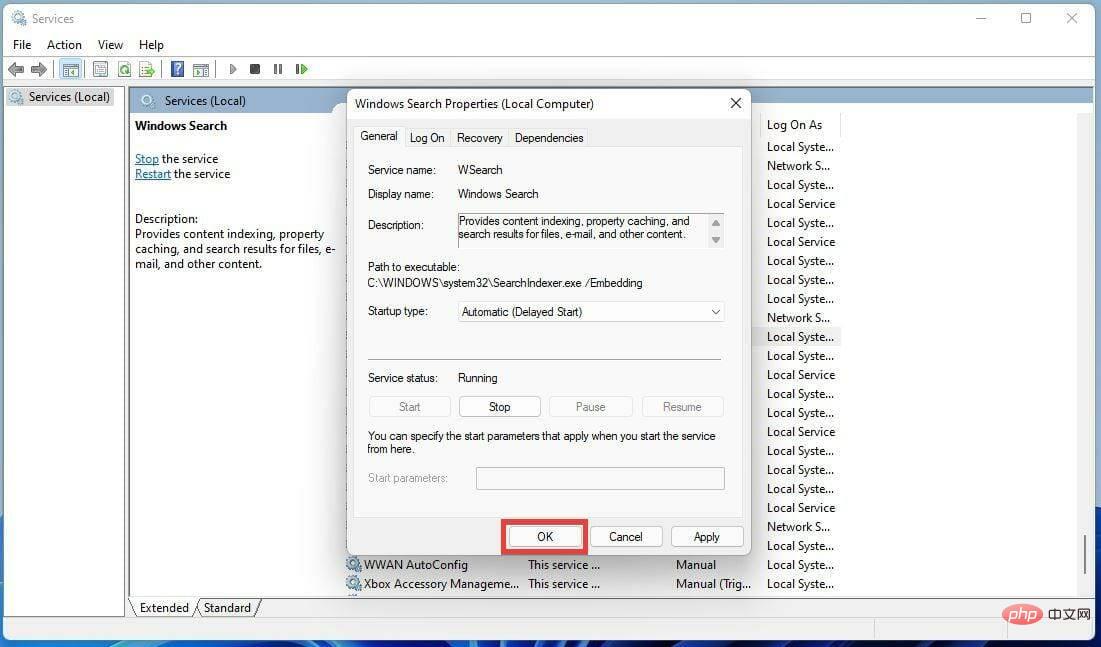
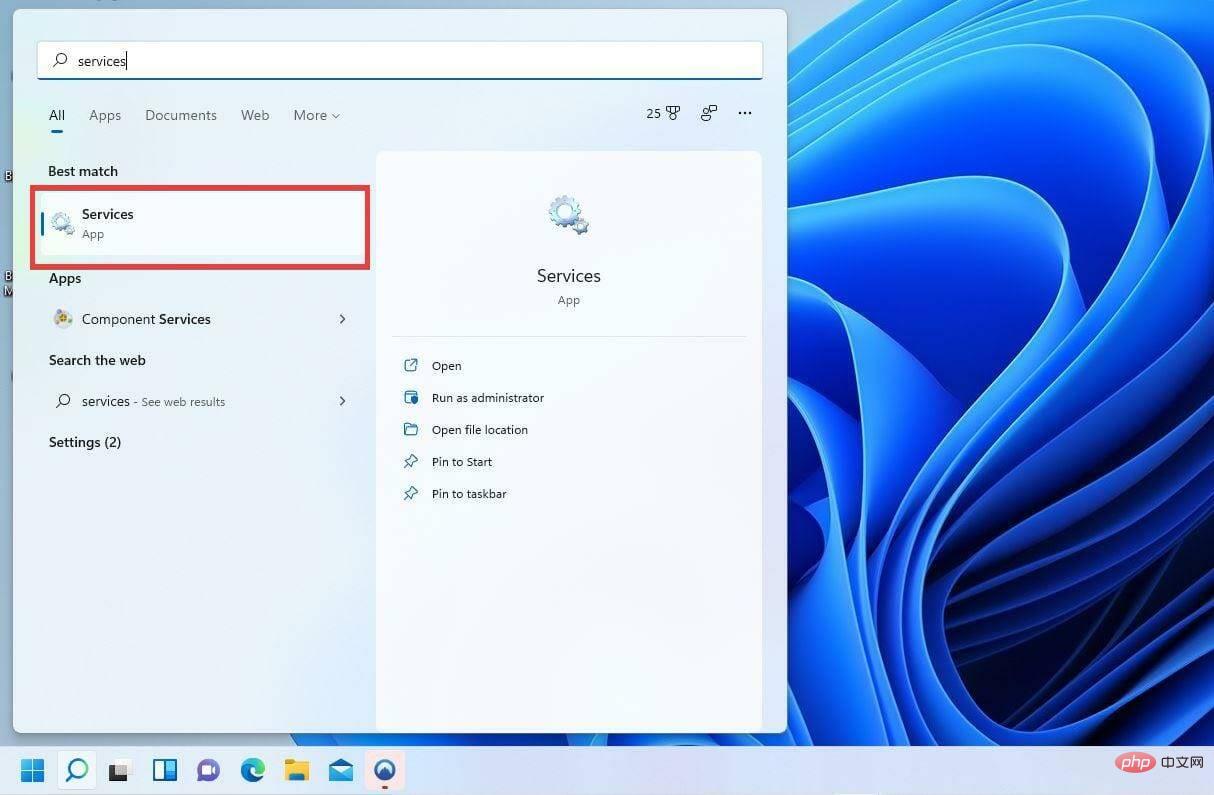
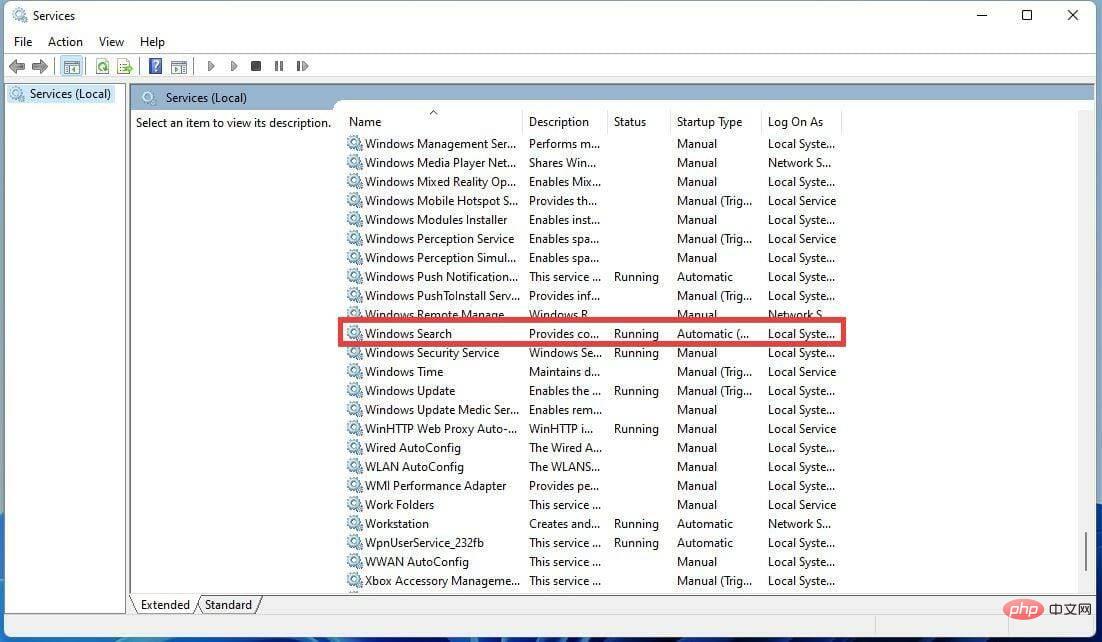
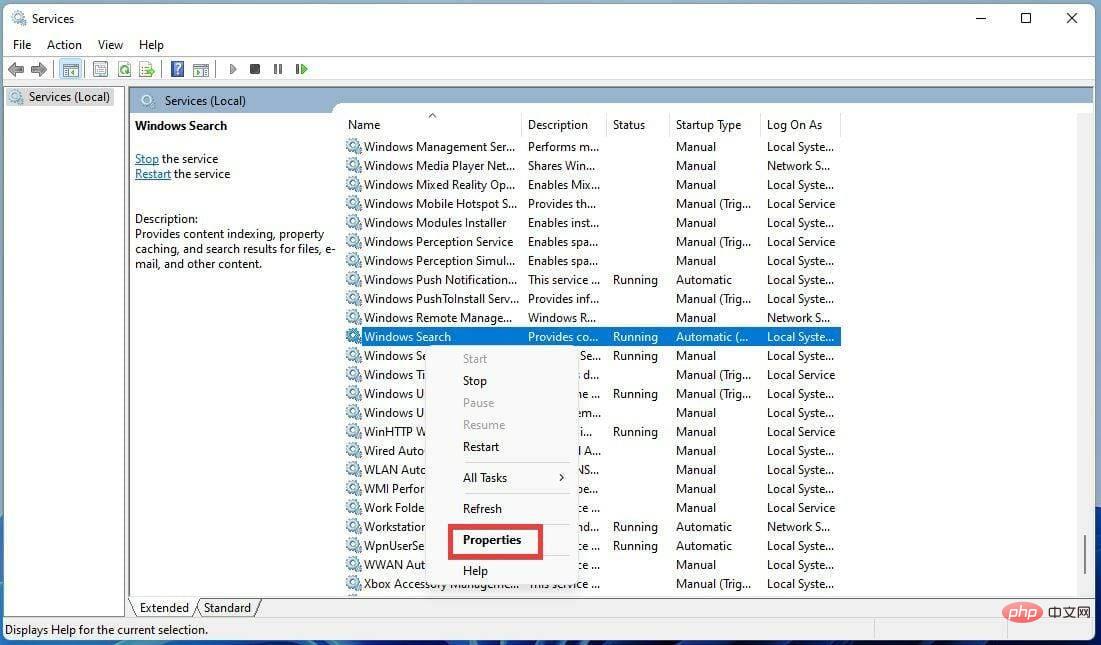
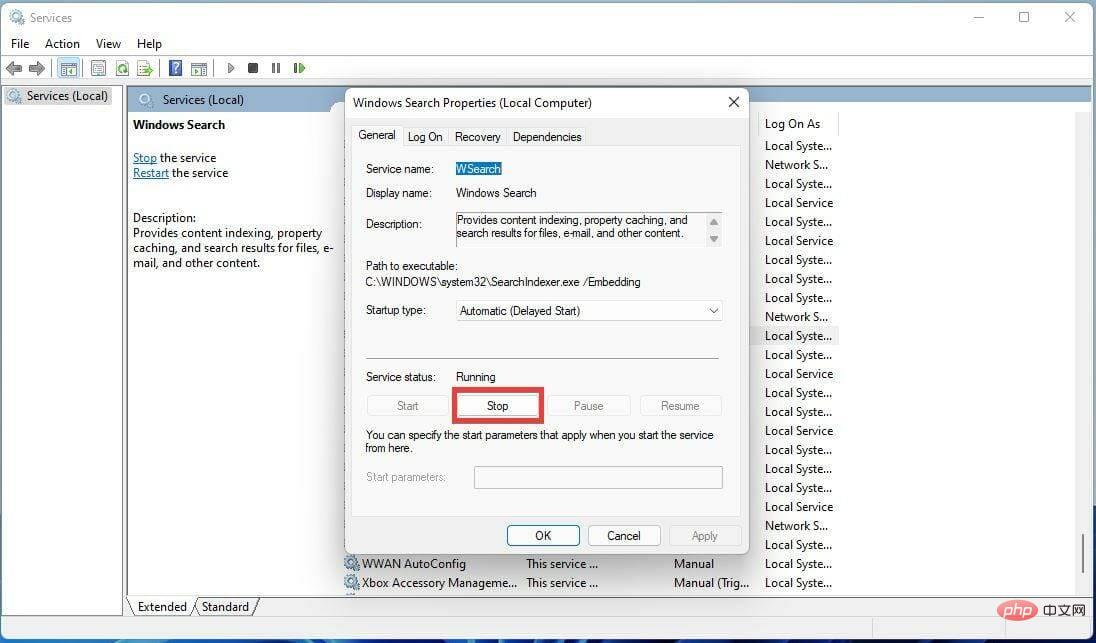
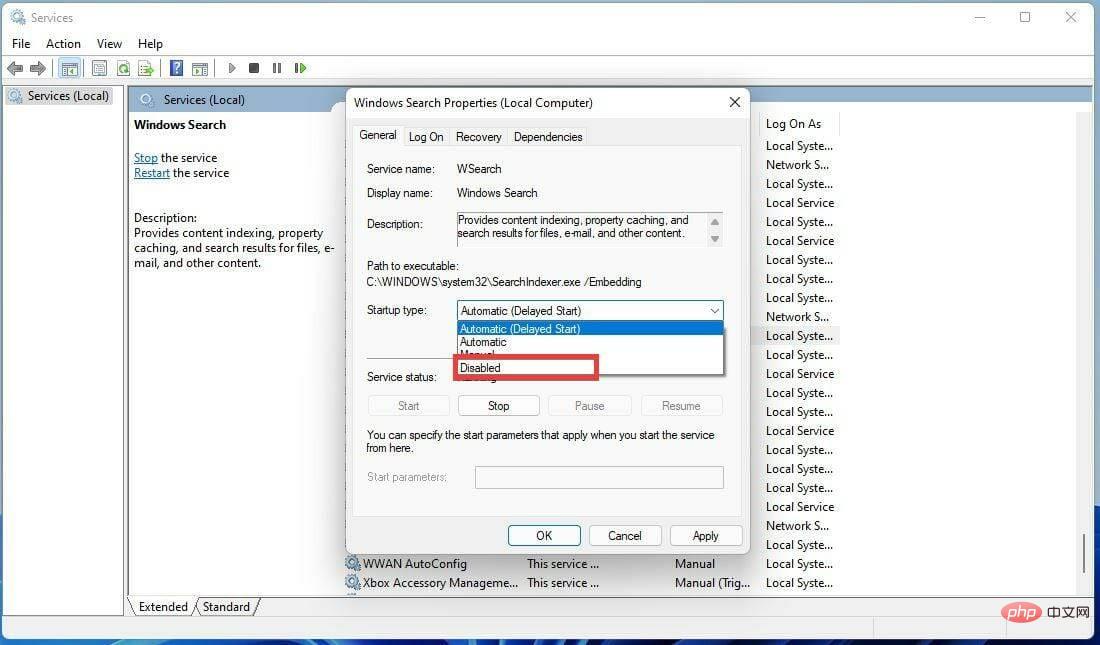
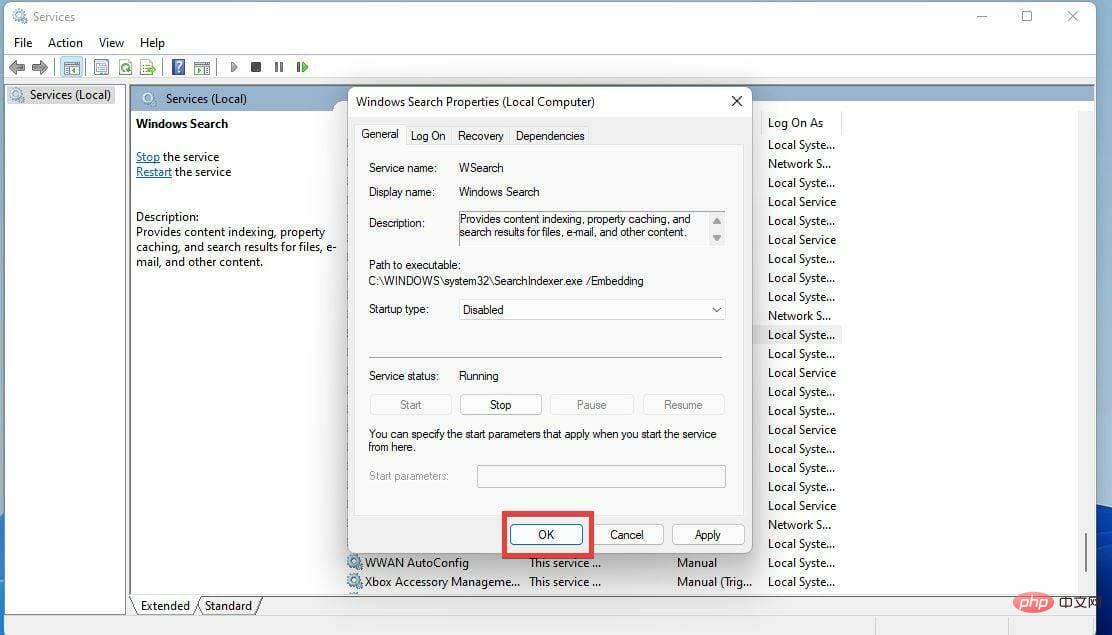
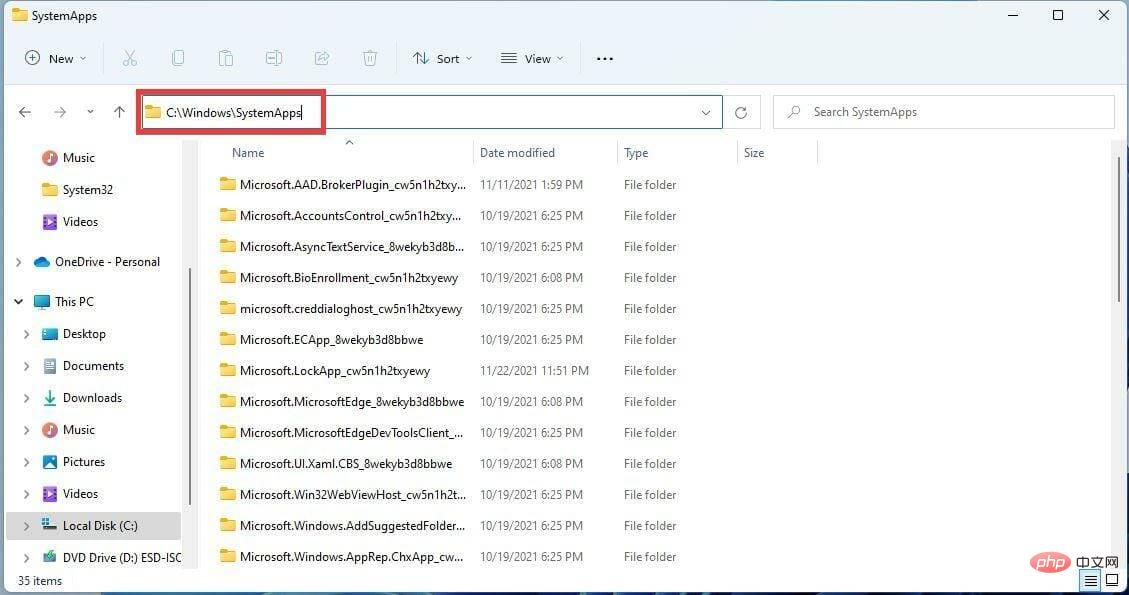
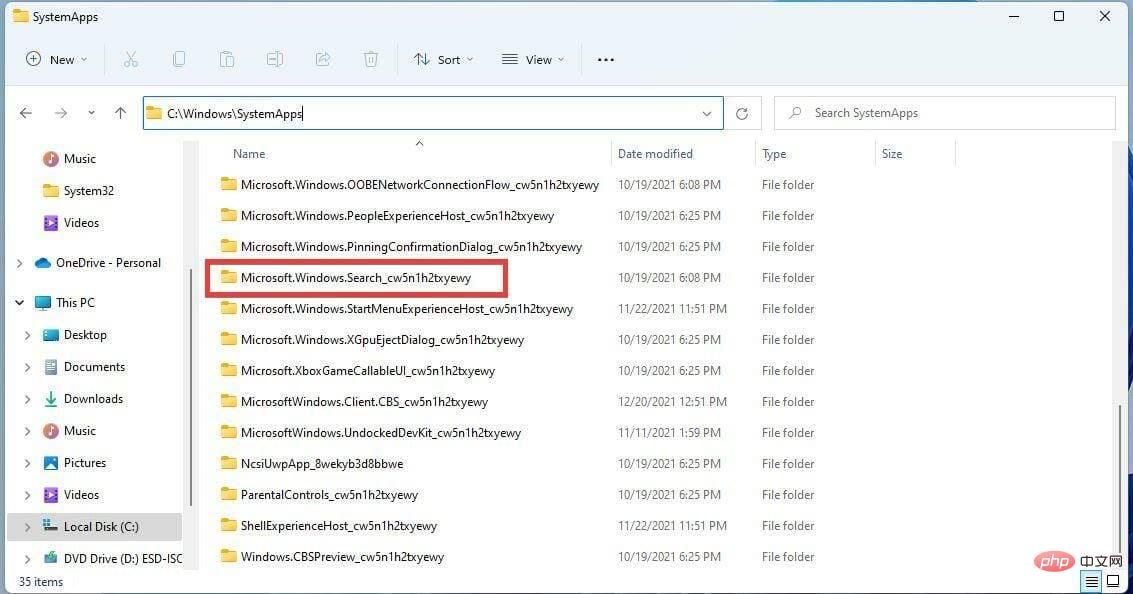
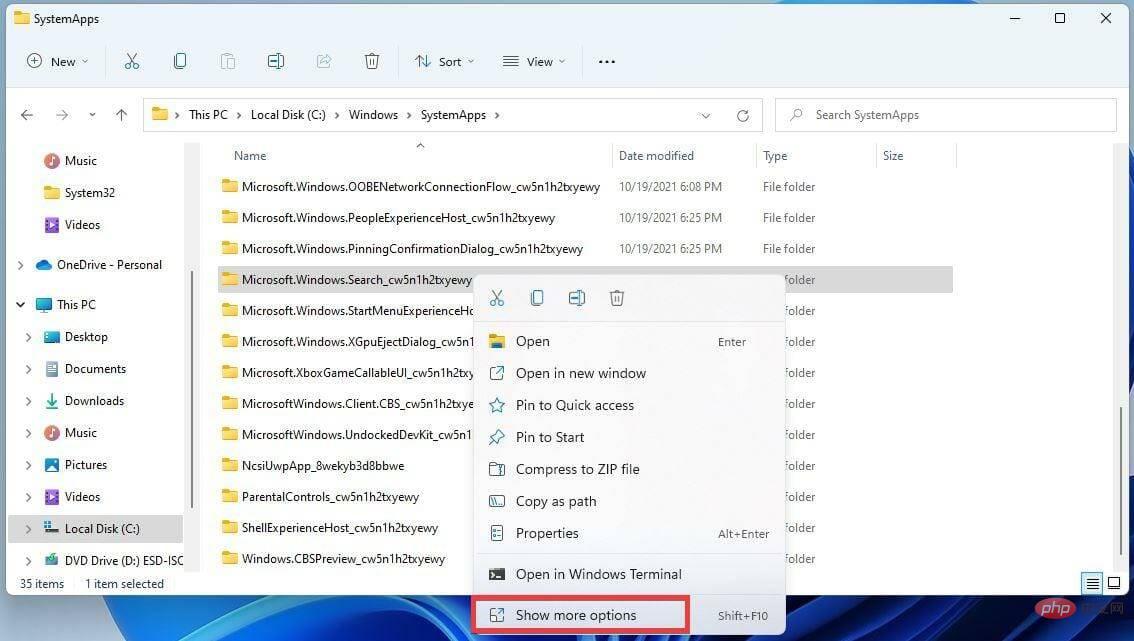
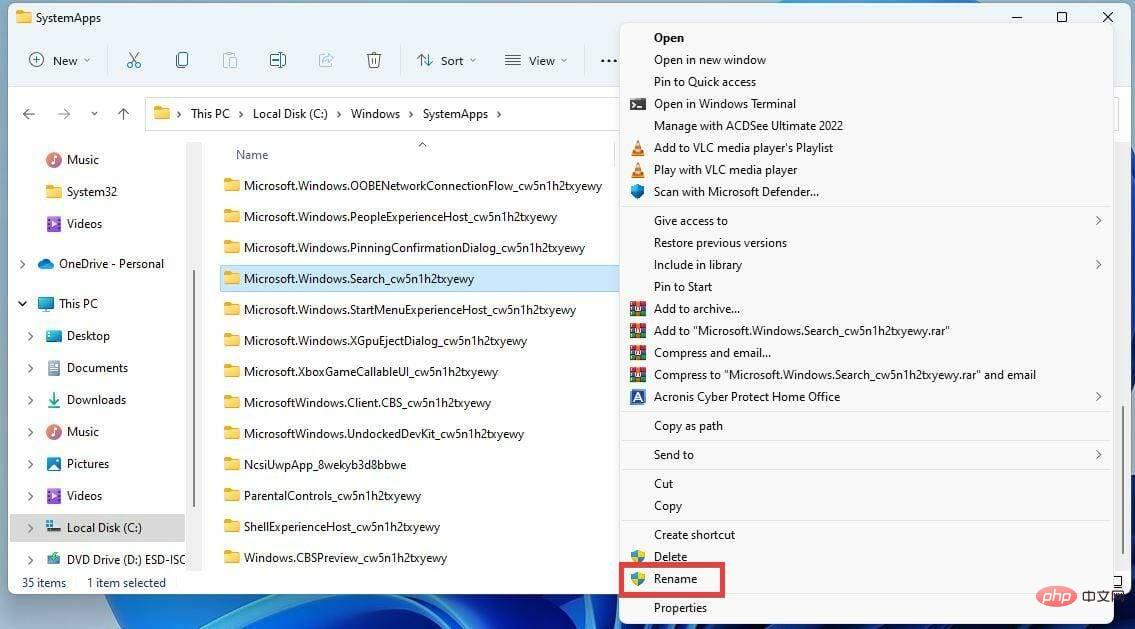
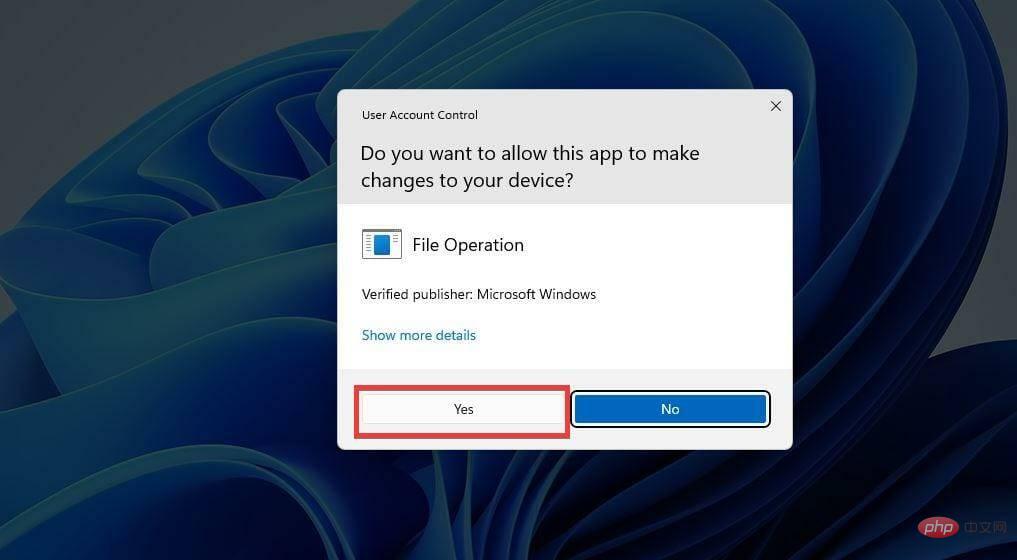
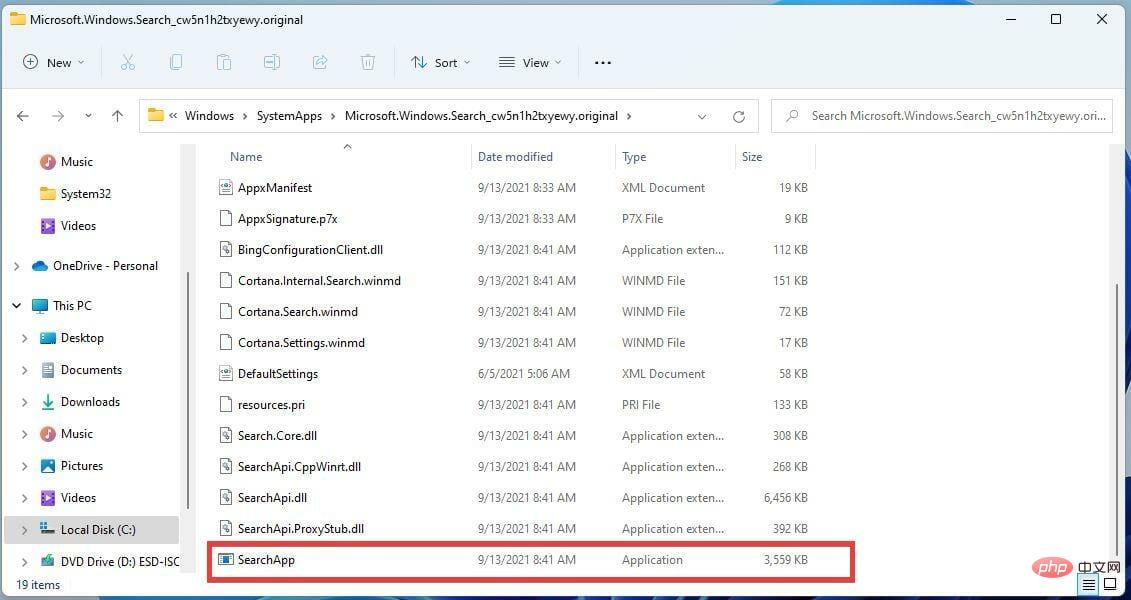
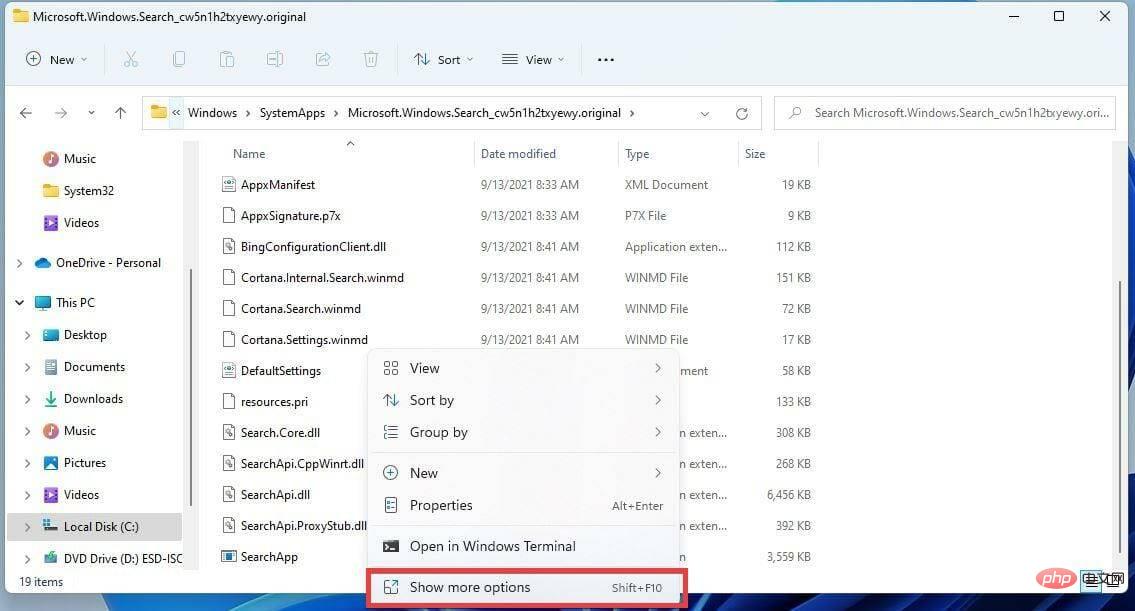
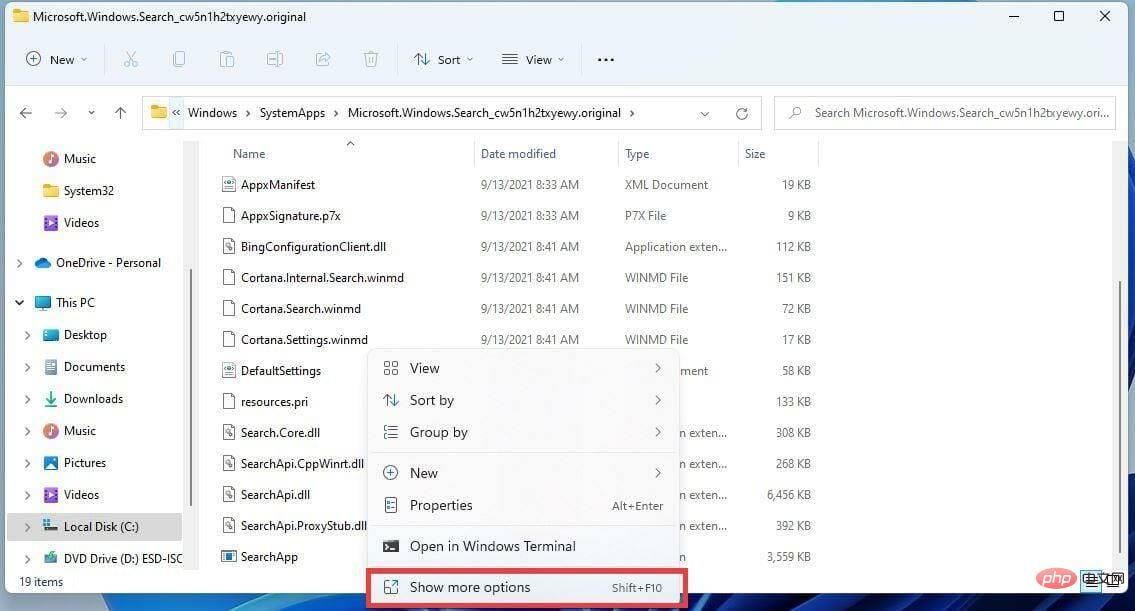
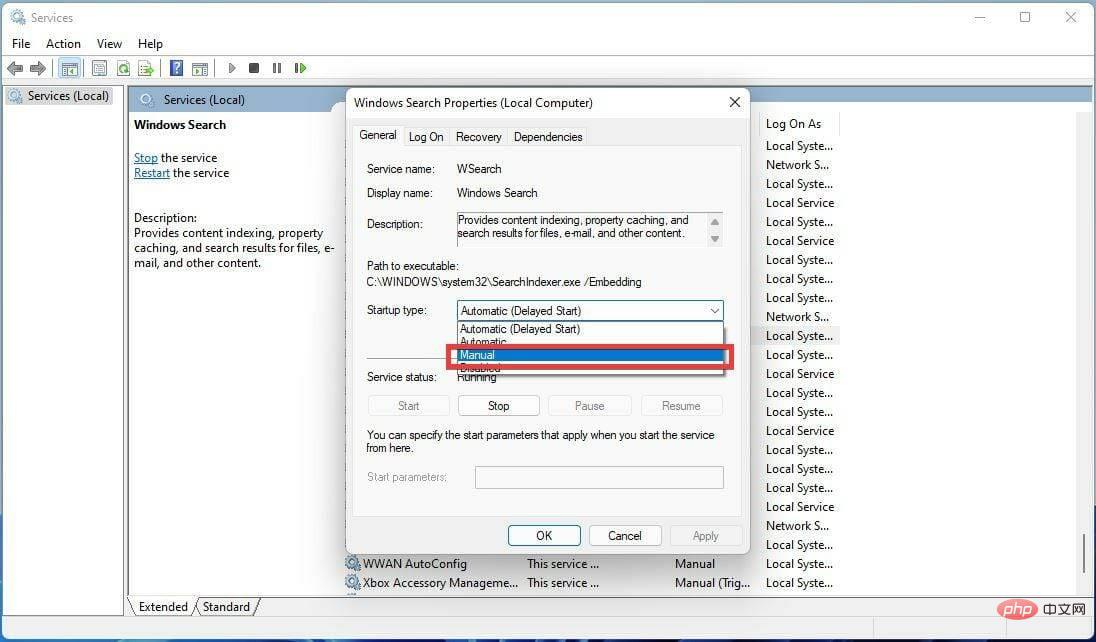
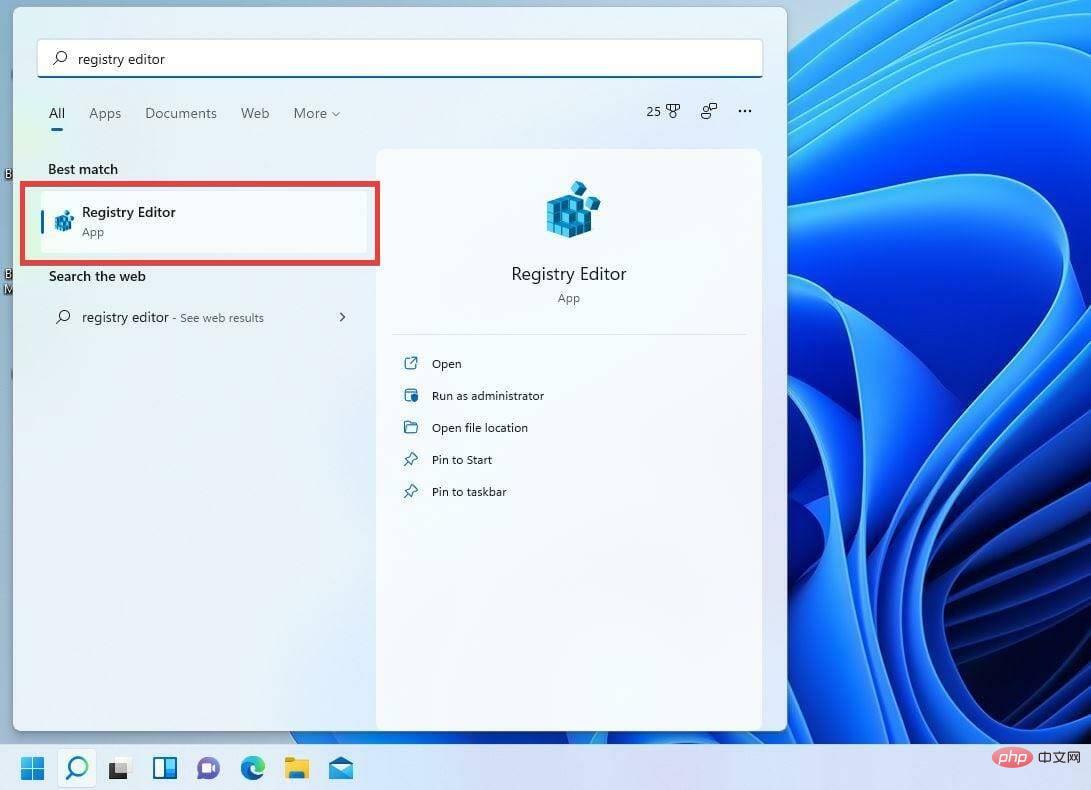
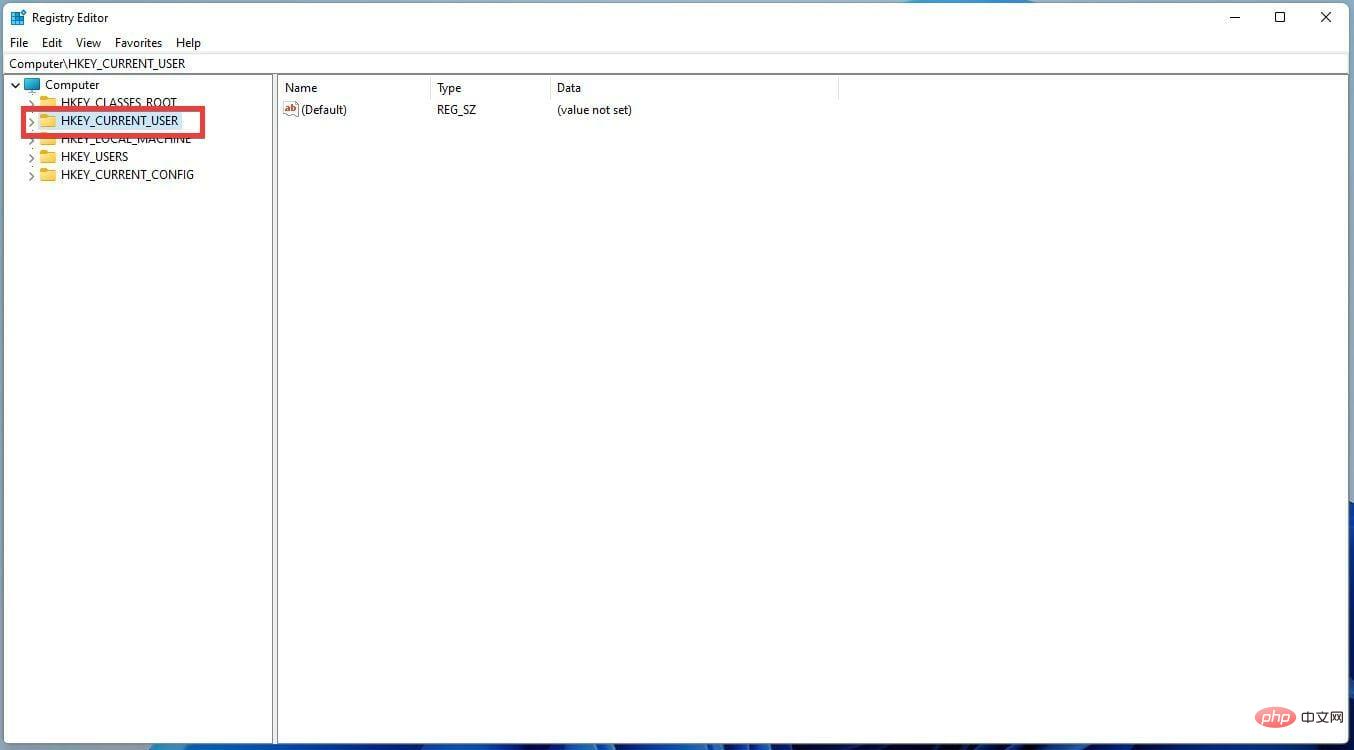
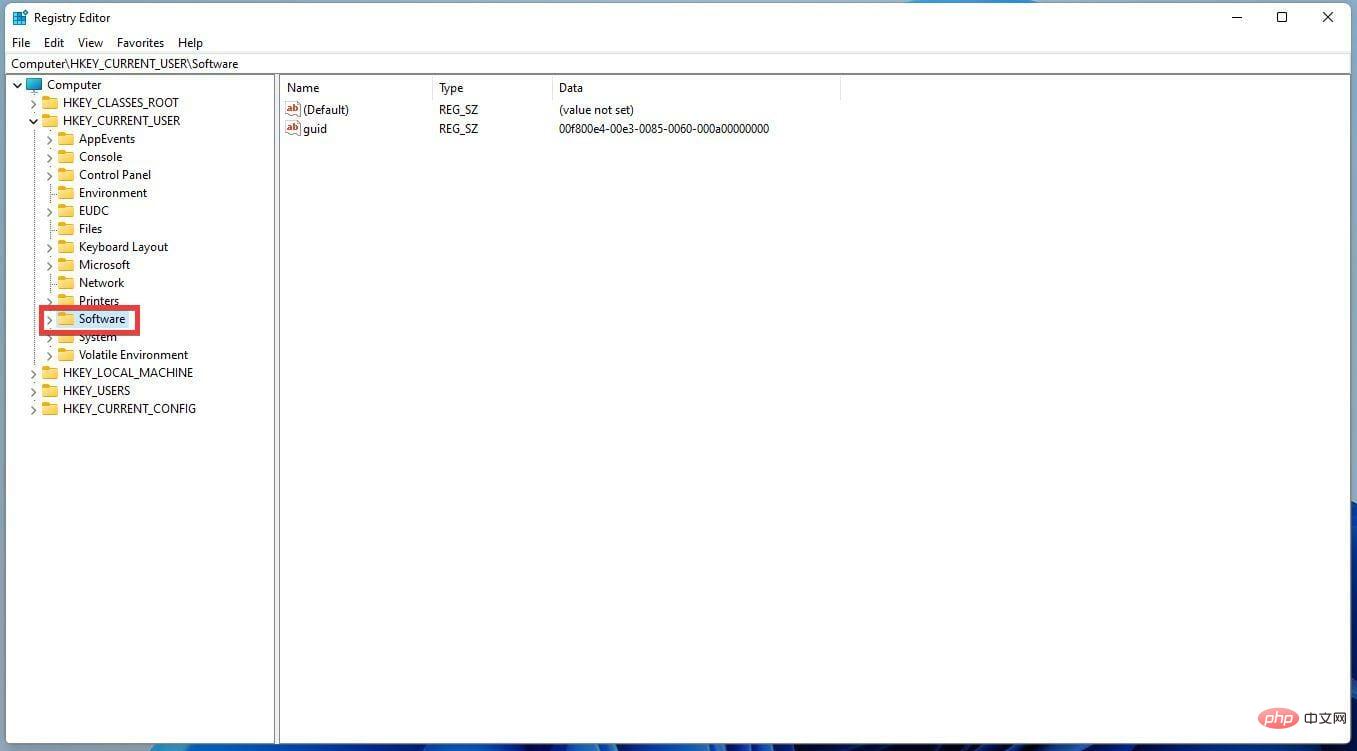
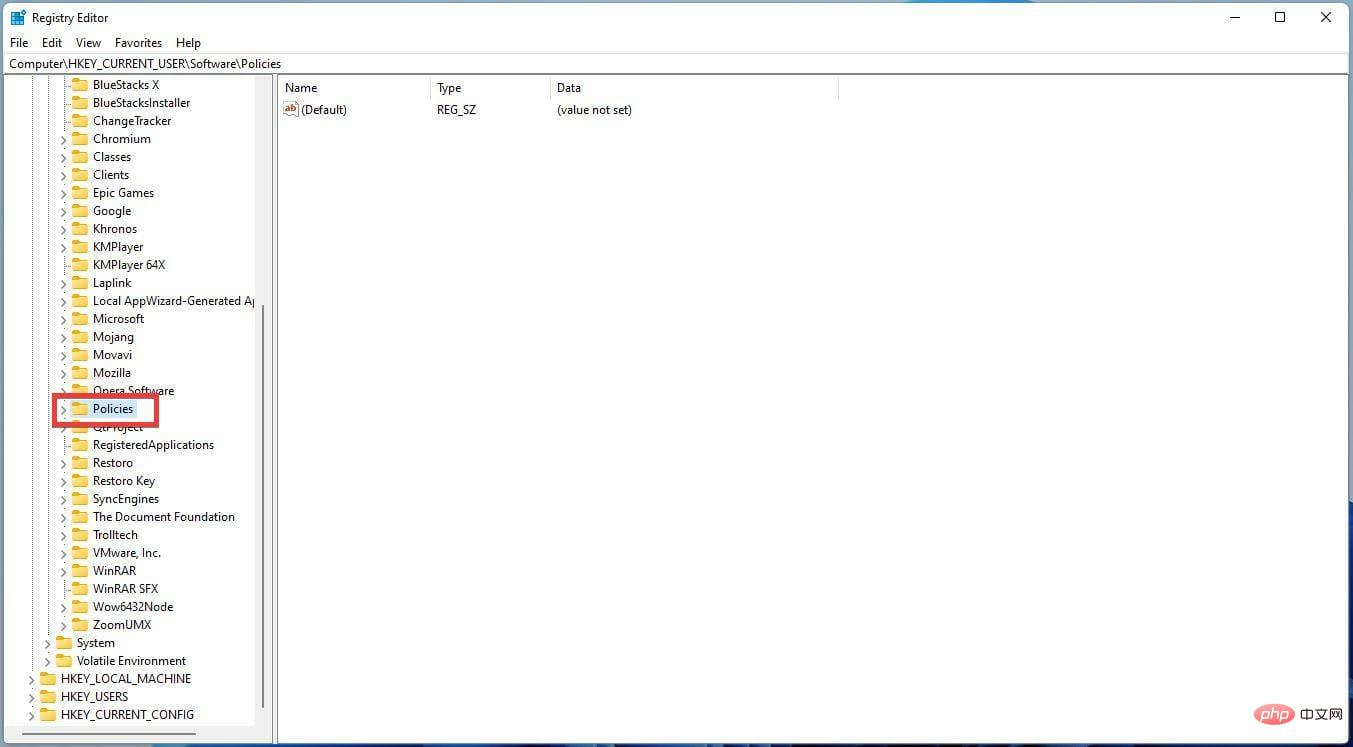
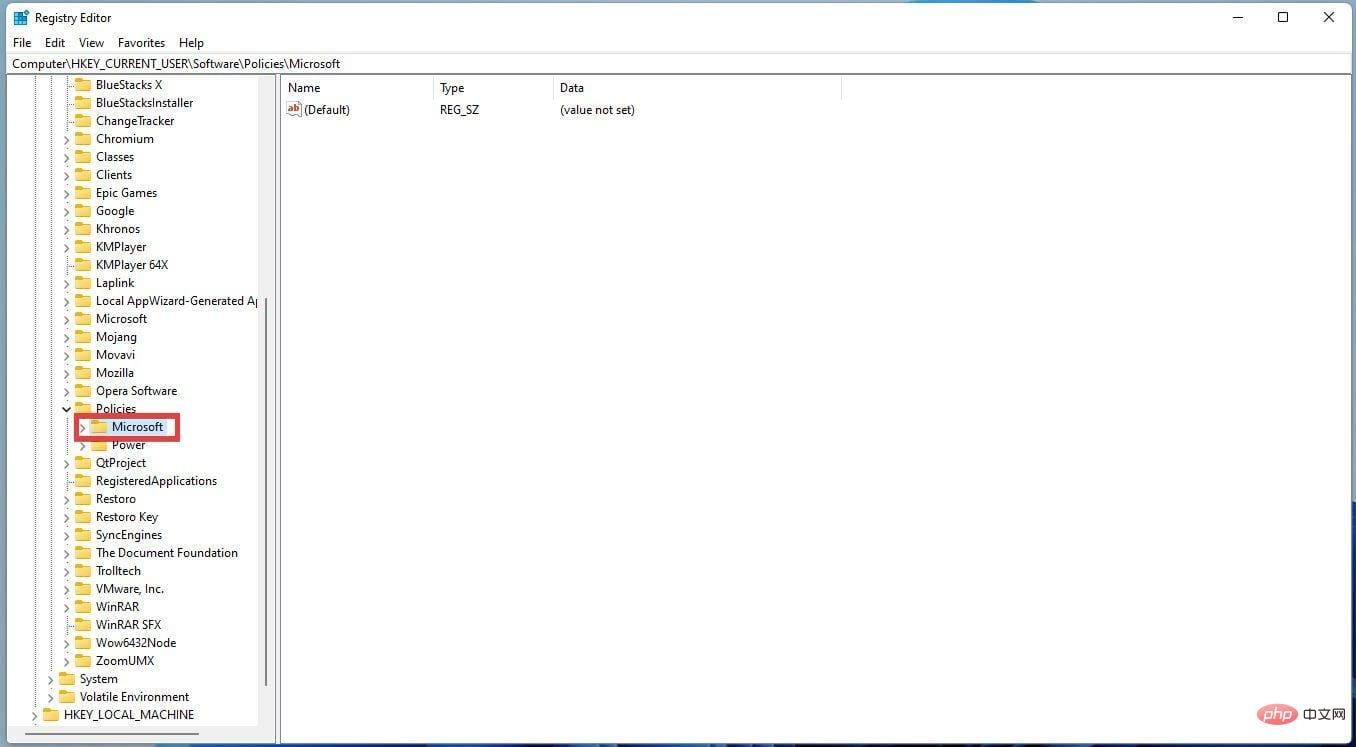
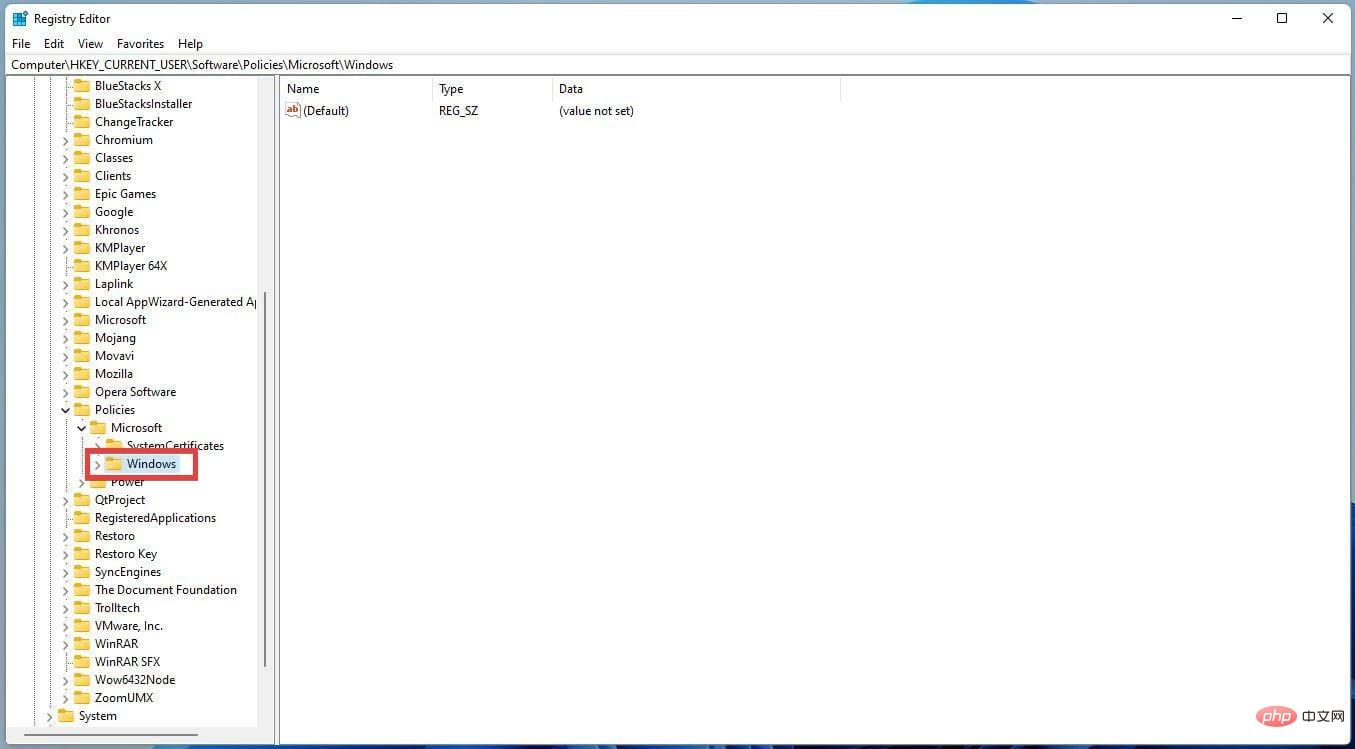
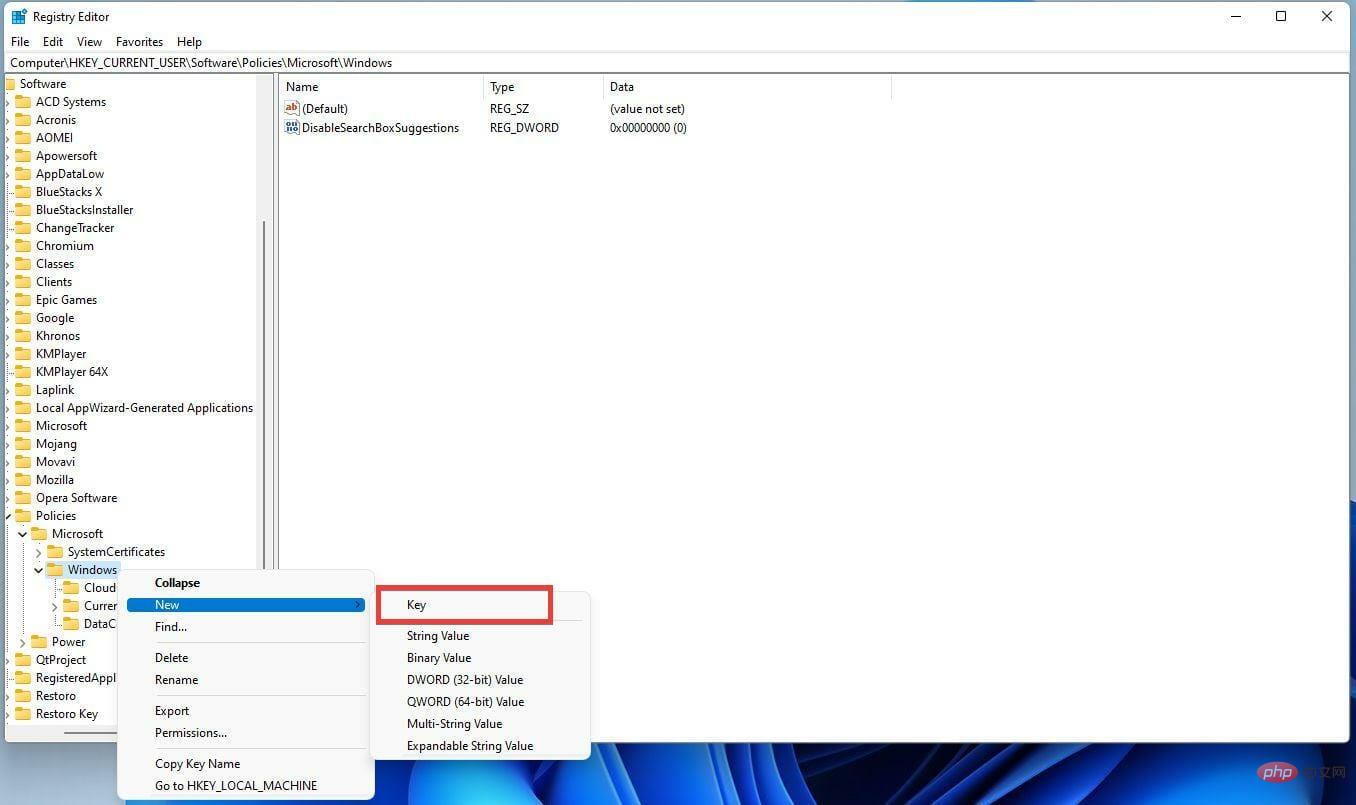
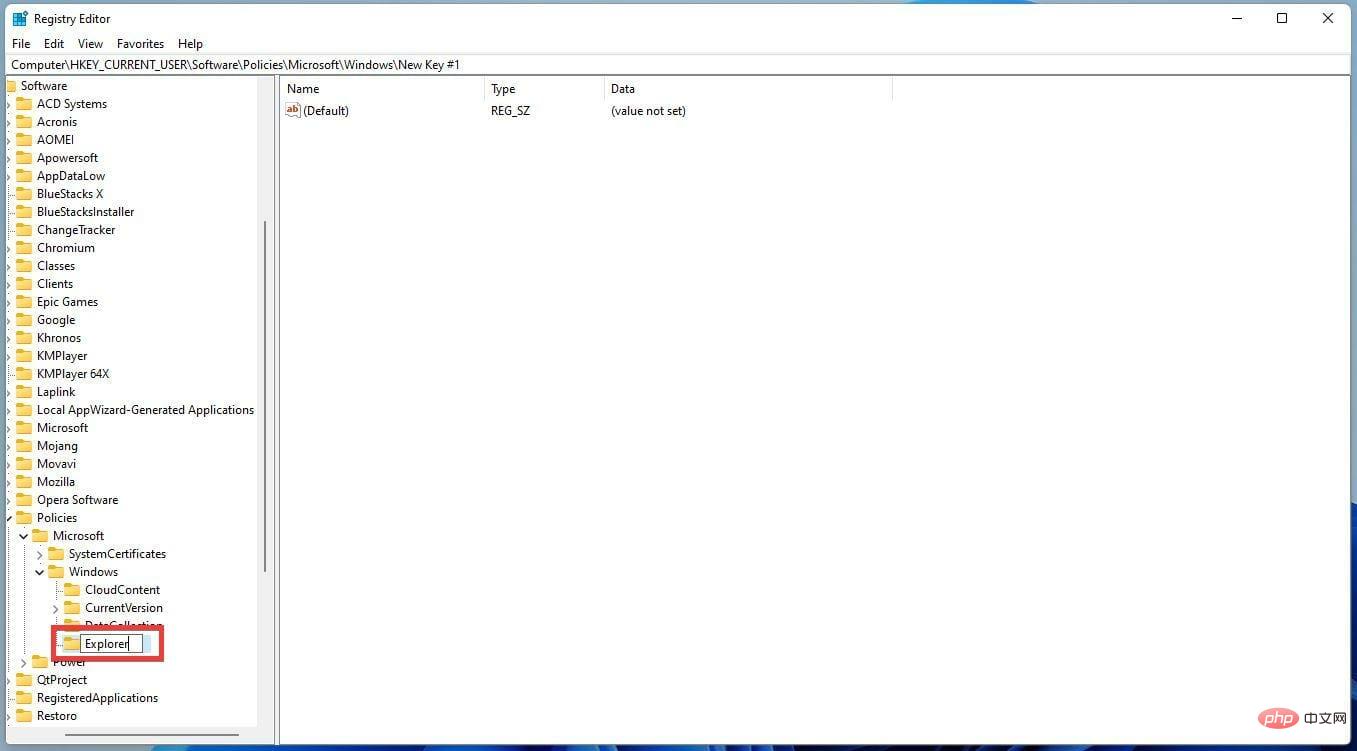
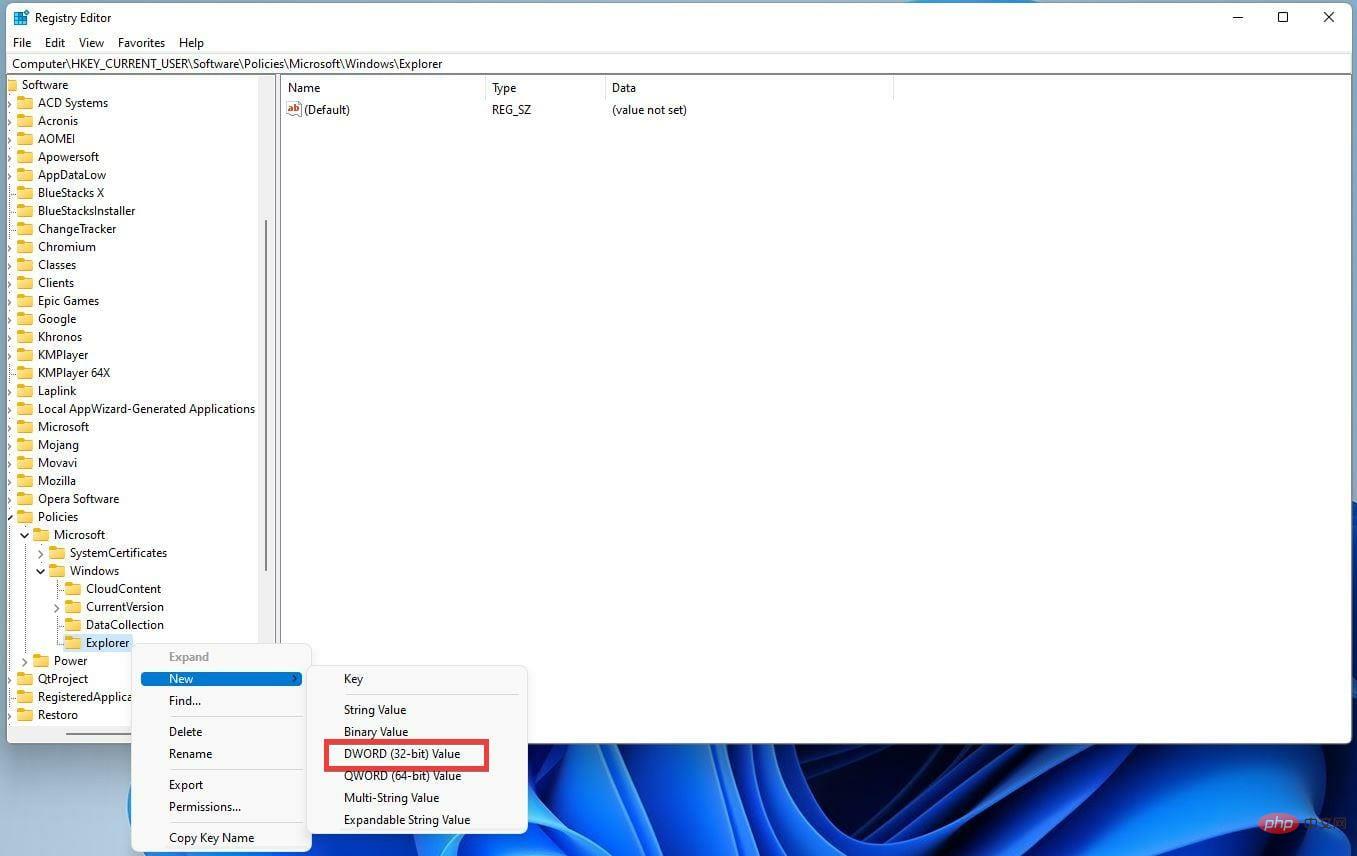
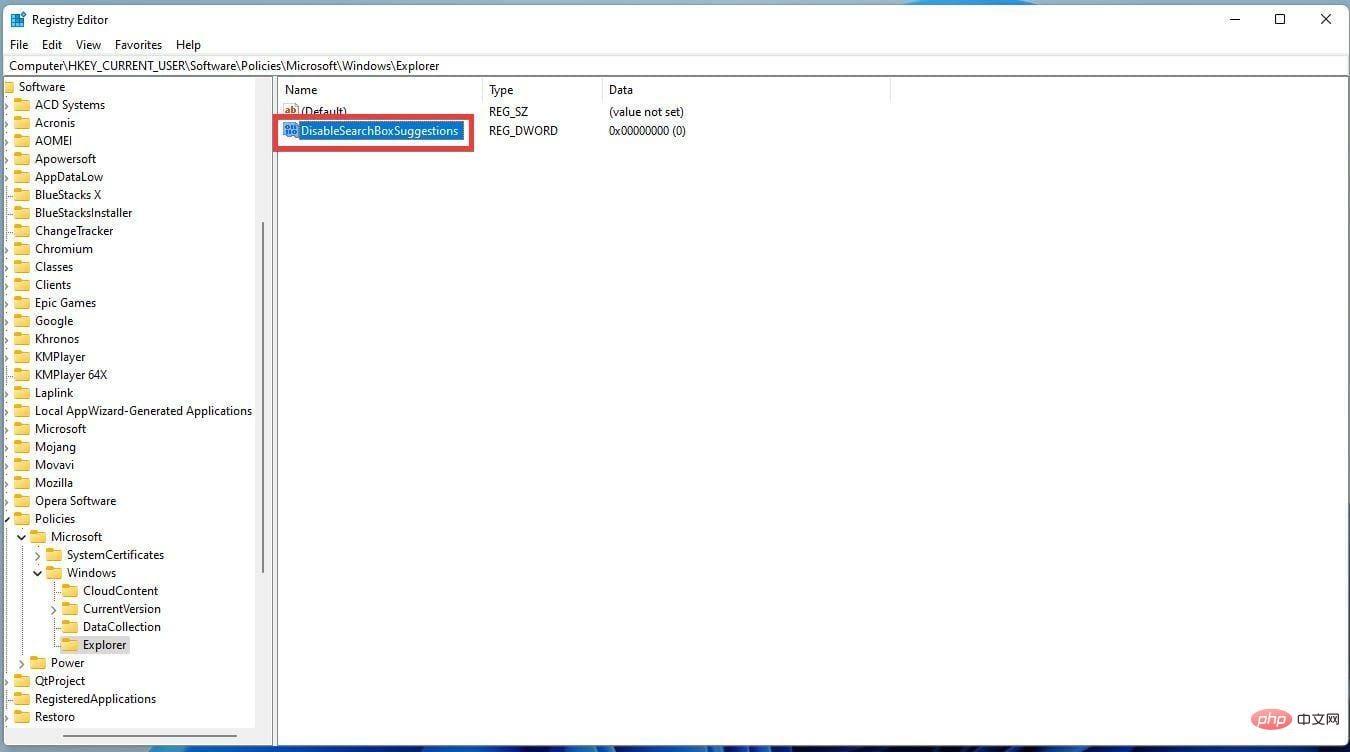
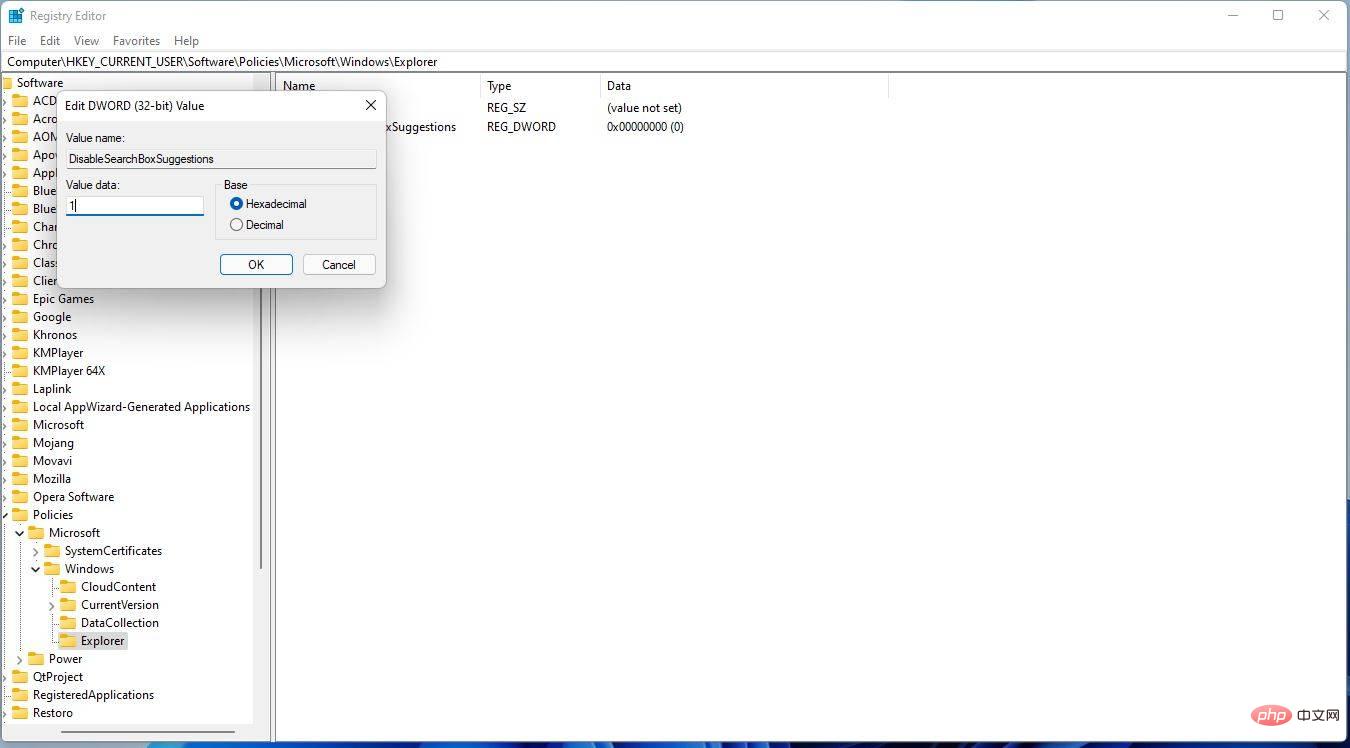
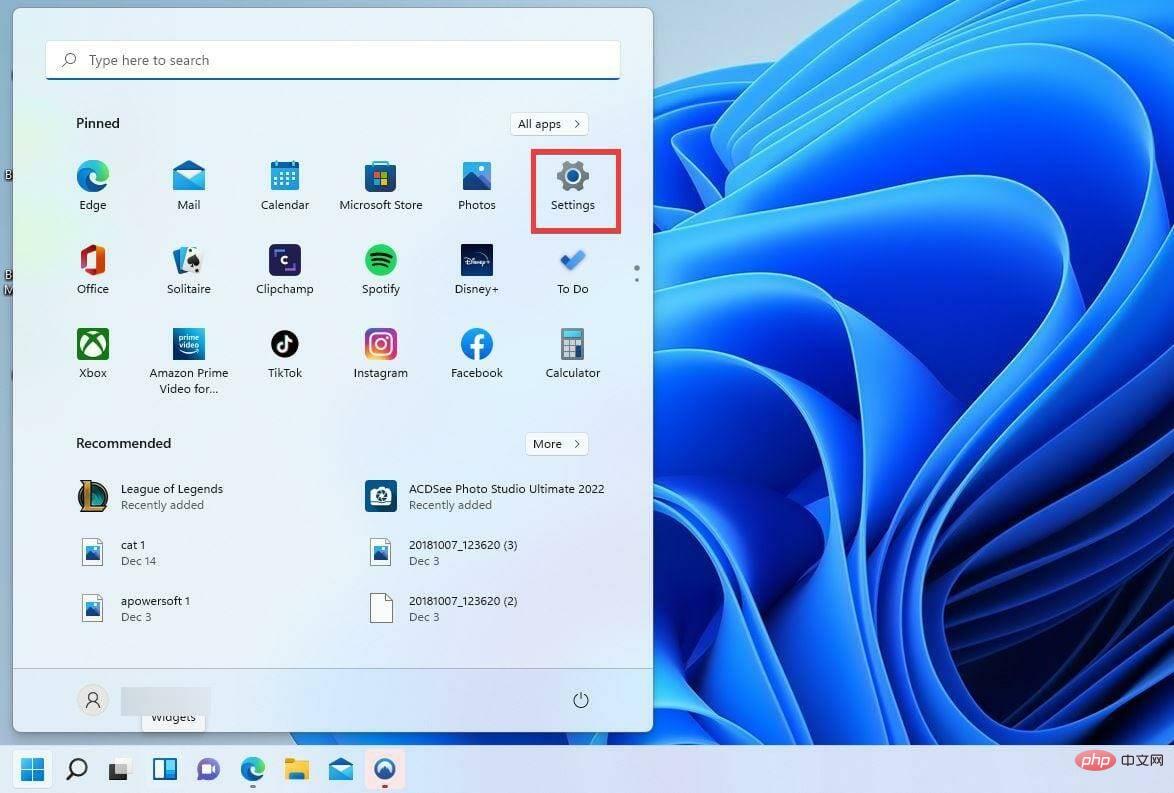
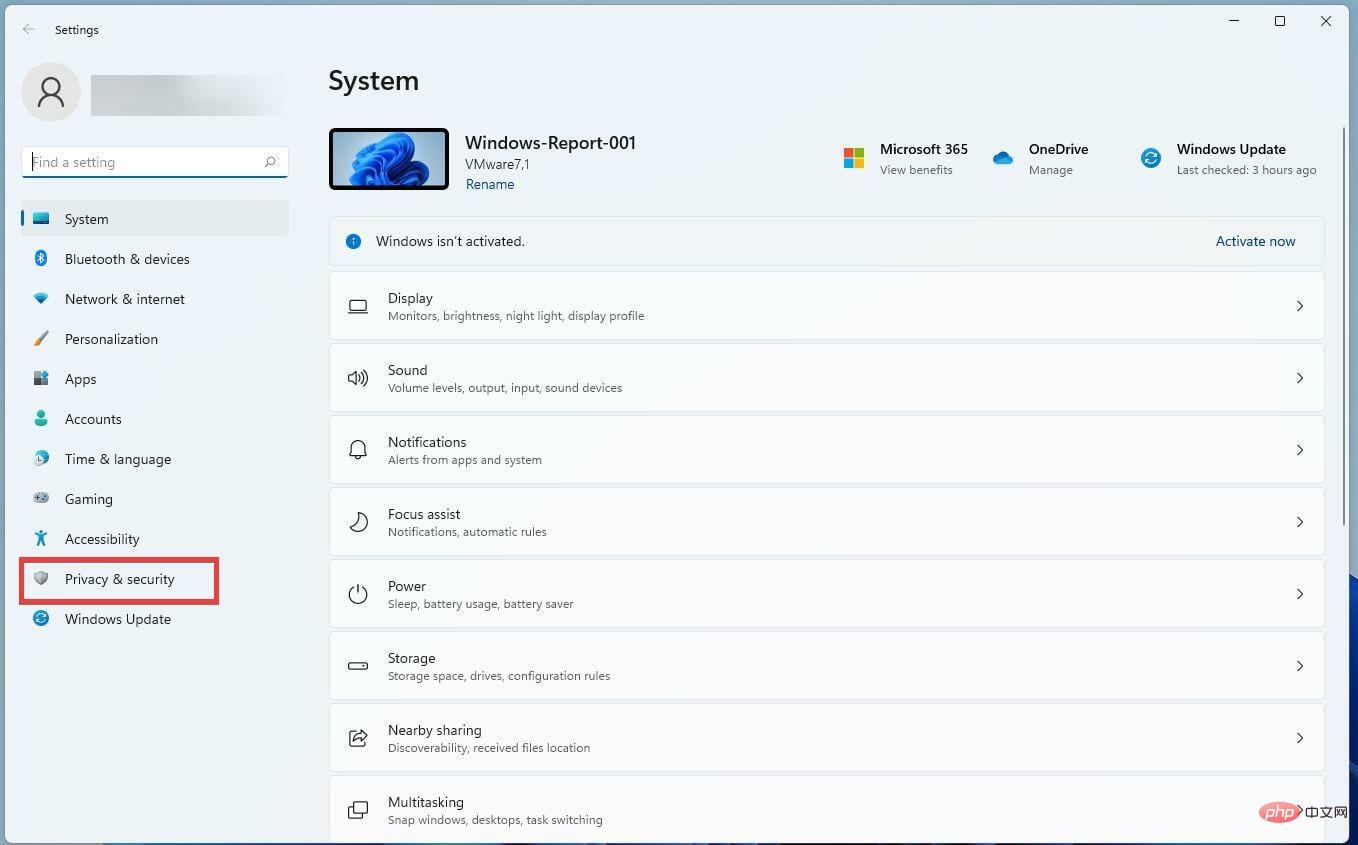
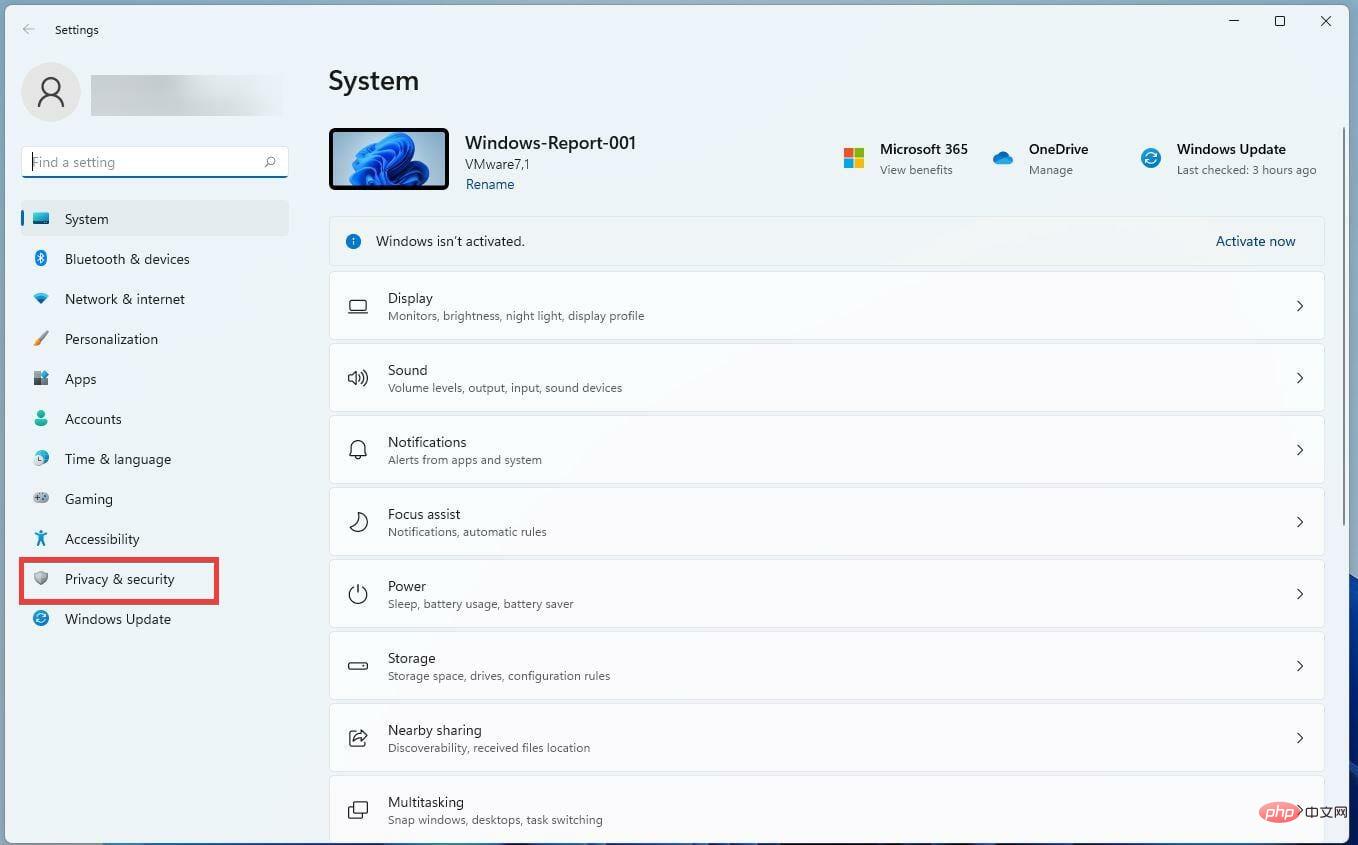
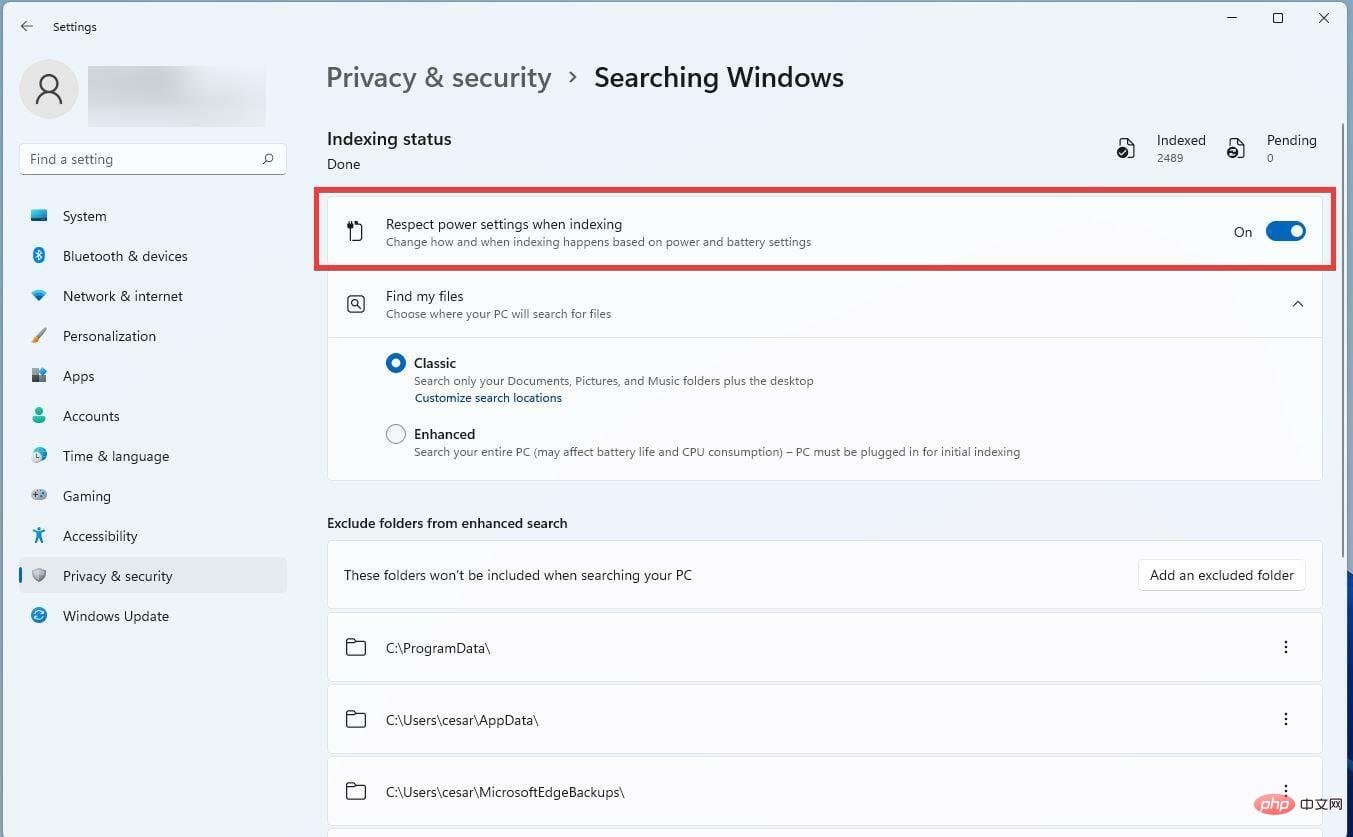
Rarement, vous rencontrerez des problèmes avec la barre de recherche de Windows 11, mais parfois vous rencontrerez des problèmes aléatoires. Si la barre de recherche décide soudainement de vous poser des problèmes un jour, vous devez d'abord redémarrer votre ordinateur et rechercher les mises à jour Windows.
Si cela ne fonctionne pas, vous devrez peut-être exécuter l'utilitaire de résolution des problèmes d'indexation pour découvrir exactement ce qui ne va pas avec la barre de recherche. Dans l'Explorateur de fichiers, il peut être utile d'apprendre à ajouter des onglets lors de la recherche afin de pouvoir savoir où se trouvent vos fichiers.
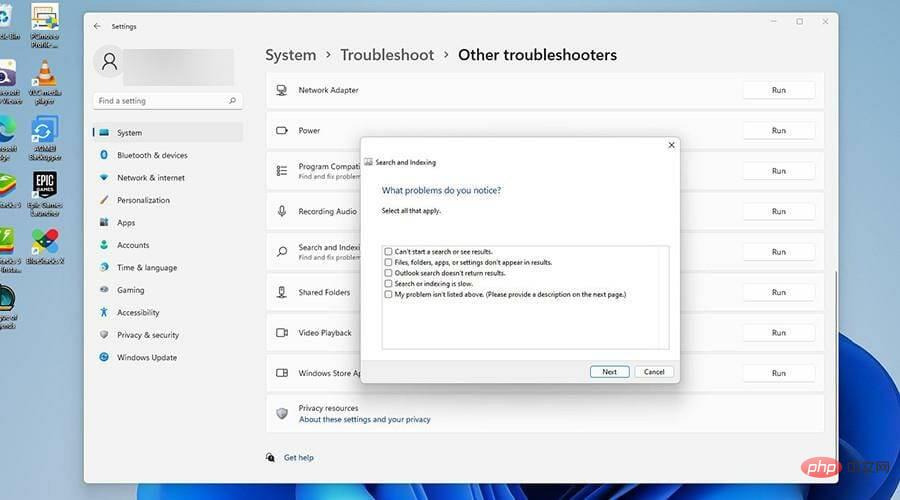
Il est également bon de savoir comment désactiver l'historique de recherche du navigateur de fichiers. C'est un excellent moyen de garder vos informations privées, en particulier sur un PC partagé. Avoir l’historique de recherche facilement disponible est ennuyeux.
Ce qui précède est le contenu détaillé de. pour plus d'informations, suivez d'autres articles connexes sur le site Web de PHP en chinois!
 L'ordinateur est infecté et ne peut pas être allumé
L'ordinateur est infecté et ne peut pas être allumé
 Comment empêcher l'ordinateur d'installer automatiquement le logiciel
Comment empêcher l'ordinateur d'installer automatiquement le logiciel
 Résumé des touches de raccourci informatiques couramment utilisées
Résumé des touches de raccourci informatiques couramment utilisées
 Écran gelé de l'ordinateur bloqué
Écran gelé de l'ordinateur bloqué
 Comment mesurer la vitesse du réseau sur un ordinateur
Comment mesurer la vitesse du réseau sur un ordinateur
 Comment configurer l'ordinateur pour qu'il se connecte automatiquement au WiFi
Comment configurer l'ordinateur pour qu'il se connecte automatiquement au WiFi
 Page d'erreur 404 de l'ordinateur
Page d'erreur 404 de l'ordinateur
 Comment configurer la mémoire virtuelle de l'ordinateur
Comment configurer la mémoire virtuelle de l'ordinateur