Compose est un outil d'orchestration lancé par Docker. Avec Compose, vous pouvez utiliser le fichier docker-compose.yml pour configurer les services de votre application. Ensuite, vous pouvez démarrer tous les services configurés dans le fichier de configuration avec une seule commande. Compose peut être utilisé pour le développement, les tests, la présentation et l'intégration continue.
Il n'y a que trois étapes pour utiliser Compose. Bien entendu, la condition préalable est que Compose soit d'abord installé.
Installation de Compose
Vous devez d'abord vous assurer que Docker a été installé
Commande :
docker info
ou
docker --version
S'il n'est pas installé , veuillez vous référer au site officiel de Docker. Les instructions d'installation sont très détaillées. Il existe différentes méthodes d'installation du système dans le menu Installer sur la gauche. Comme la méthode d'installation du système Ubuntu.
Commande d'installation de Compose :
curl -L https://github.com/docker/compose/releases/download/1.7.1/docker-compose-`uname -s`-`uname -m` > /usr/local/bin/docker-compose chmod +x /usr/local/bin/docker-compose
Si le téléchargement échoue toujours ou si la connexion expire, vous pouvez cliquer ici pour télécharger différentes versions de Compose.
Téléchargez ensuite le fichier téléchargé sur l'hôte sur lequel Compose doit être installé, en utilisant la méthode de téléchargement de votre choix.
Voici télécharger le fichier "docker-compose-Linux-x86_64" dans /opt, puis copiez le fichier dans le dossier /usr/local/bin/, nommez-le docker-compose, puis donnez-le à docker- composer Accorder des autorisations exécutables. Vérifiez ensuite les informations de version de compose pour vérifier si compose peut être utilisé normalement.
Commande :
cp /opt/docker-compose-Linux-x86_64 /usr/local/bin/docker-compose chmod +x /usr/local/bin/docker-compose docker-compose --version
Compose peut désormais être utilisé normalement. Nous pouvons également voir qu'il ne s'agit pas d'une véritable installation. Nous avons simplement téléchargé un fichier, l'avons placé à l'emplacement spécifié, l'avons renommé, puis lui avons donné des autorisations exécutables.
Utilisez Compose pour déployer WordPress
1 Définissez l'environnement dans lequel l'application s'exécute via le fichier Dockerfile afin que l'environnement puisse être reproduit n'importe où.
Commande :
mkdir -p /opt/compose-wordpress cd /opt/compose-wordpress nano Dockerfile
Le contenu d'édition est (aucune modification n'est apportée à l'image ici, c'est juste une démonstration de la façon d'opérer si vous devez créer une image) :
FROM mysql MAINTAINER AuthorName <email></email>
Enregistrez et quittez.
2. Définissez chaque service dans le fichier docker-compose.yml pour former une application afin que l'application puisse s'exécuter dans chaque environnement indépendant.
Commande :
vim docker-compose.yml
Modifier le contenu :
version: '2' services: db: build: . volumes: "./.data/db:/var/lib/mysql" restart: always environment: MYSQL_ROOT_PASSWORD: wordpress MYSQL_DATABASE: wordpress MYSQL_USER: wordpress MYSQL_PASSWORD: wordpress wordpress: depends_on: db image: wordpress:latest links: db ports: "9527:80" restart: always environment: WORDPRESS_DB_HOST: db:3306 WORDPRESS_DB_PASSWORD: wordpress
Enregistrez et quittez.
3. Enfin, exécutez la commande suivante dans le dossier /opt/compose-wordpress pour démarrer Compose et exécuter l'intégralité de l'application.
Commande :
docker-compose up -d
Si vous n'ajoutez pas le paramètre -d, vous verrez une capture d'écran partielle du journal en cours d'exécution comme suit :
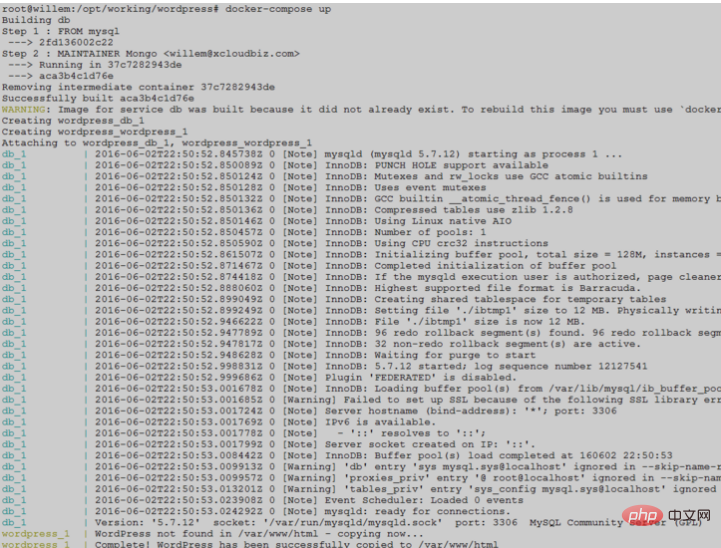
Ensuite, ouvrez le navigateur pour accéder à l'ip :port, si vous avez effectué une résolution de nom de domaine sur l'IP de l'hôte, vous pouvez directement utiliser le nom de domaine et le numéro de port pour y accéder.
Le numéro de port de l'hôte de mappage de conteneur est ici 9527, et son nom de domaine est également résolu en adresse IP de l'hôte. L'effet de la première visite est le suivant :
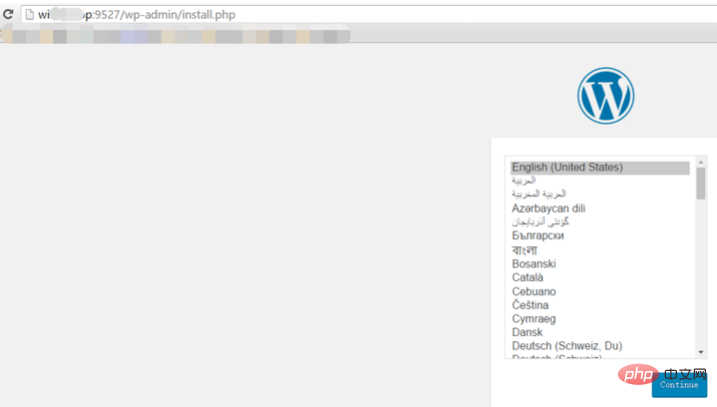
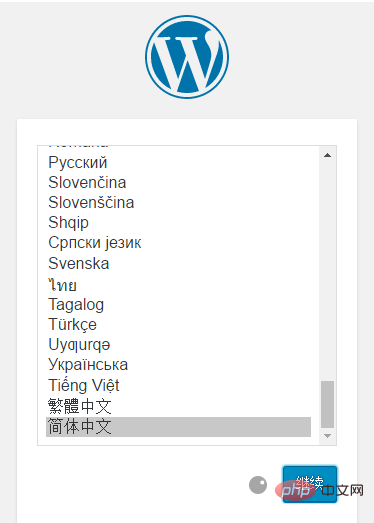
Le premier chargement sera un peu lent, et il y a aussi une possibilité que la page ne répond pas. Veuillez choisir d'attendre, même en cliquant deux ou trois fois pour attendre, puis attendez patiemment...
Ensuite, suivez simplement les instructions. Vous pouvez l'utiliser après avoir rempli les informations ci-dessous et l'avoir installé.
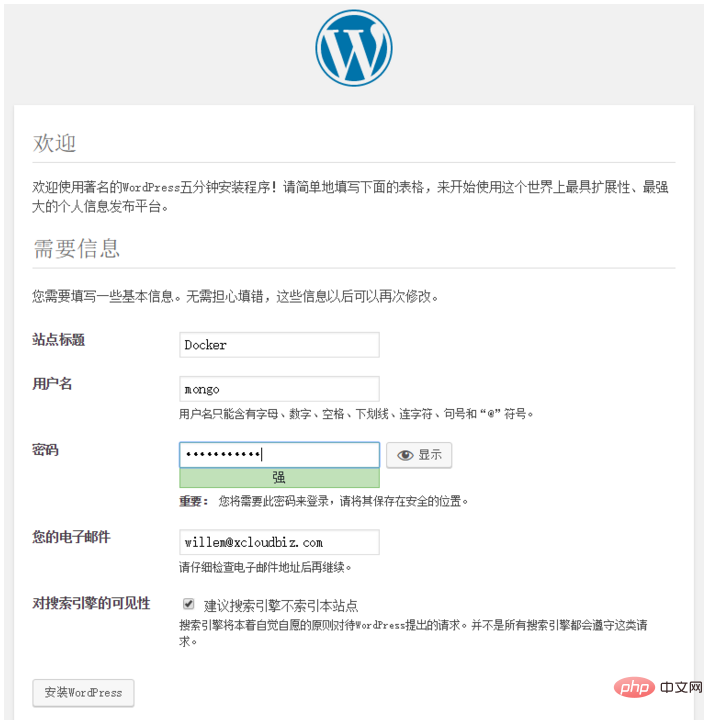
L'invite d'installation réussie est la suivante :
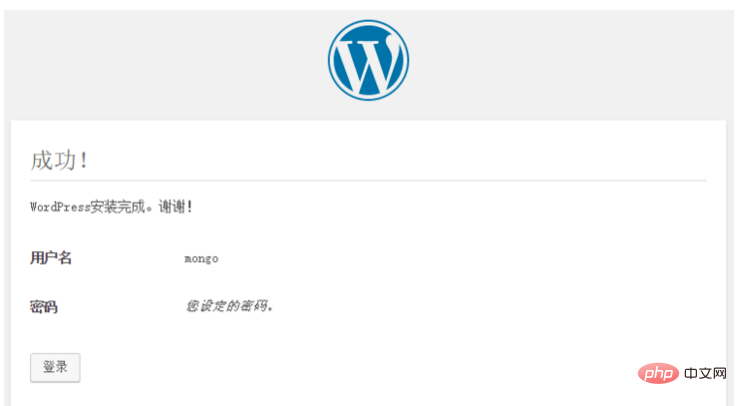
Le compte de connexion et le mot de passe sont ici le compte et le mot de passe définis lors de l'installation :
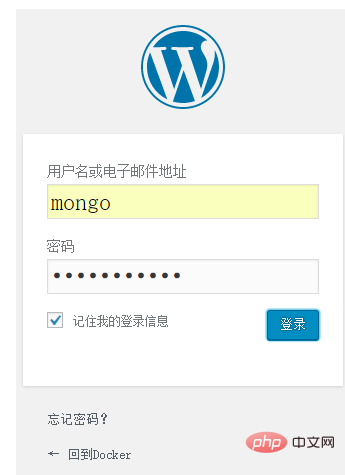
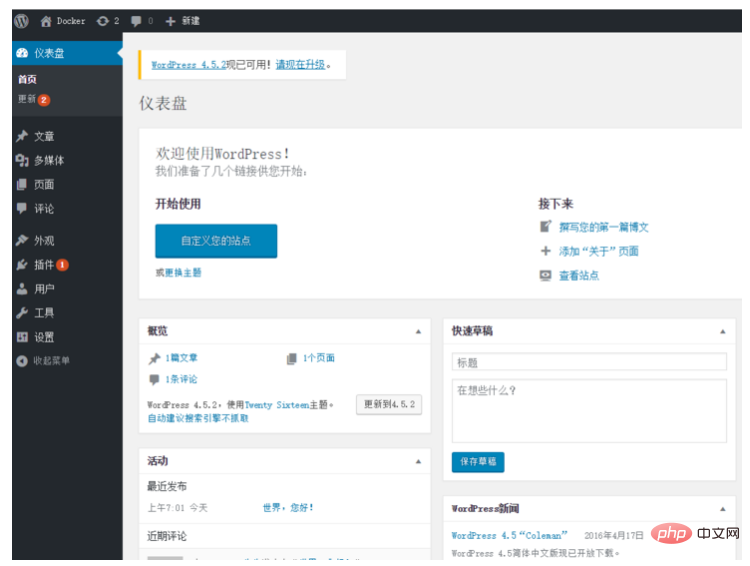




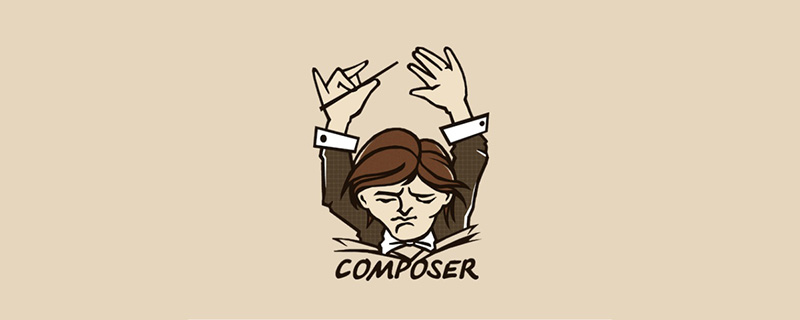















![[Web front-end] Démarrage rapide de Node.js](https://img.php.cn/upload/course/000/000/067/662b5d34ba7c0227.png)



