
Comment installer jupyter : ouvrez d'abord l'invite de commande et entrez python ; puis exécutez la commande d'installation de jupyter "pip install jupyter" ; exécutez enfin la commande de démarrage de jupyter "jupyter notebook --ip=0.0.0.0" ; est Can.

L'environnement d'exploitation de cet article : système Windows 7, python version 3.6.4, ordinateur DELL G3.
Ouvrez l'invite de commande et entrez python pour vous assurer que python peut s'exécuter normalement, comme indiqué dans l'image ci-dessous.
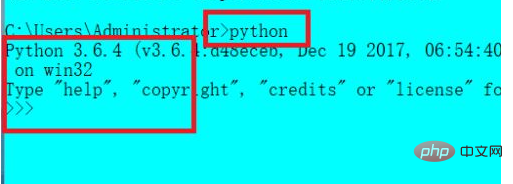
Exécutez ensuite la commande d'installation de jupyter :
pip install jupyter
pip téléchargera automatiquement les dépendances correspondant à jupyter, puis l'installation est terminée. Comme le montre la deuxième image ci-dessous, il semble y avoir plus de packages installés que sur la version Linux.
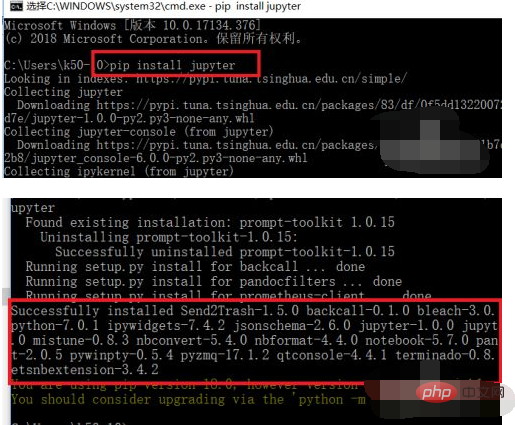
Une fois l'installation terminée, exécutez la commande de démarrage de jupyter :
jupyter notebook --ip=0.0.0.0 --port=8000
[Apprentissage recommandé : Tutoriel vidéo Python]
signifie écouter sur toutes les adresses de carte réseau, et le port d'écoute est 8000.
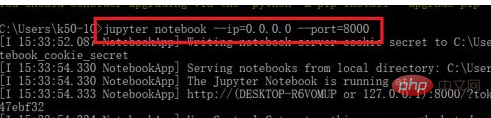
Ensuite, jupyter affichera automatiquement le navigateur pour ouvrir une adresse telle que http://0.0.0.0:8000/?token=.... Mais la différence entre Windows et Linux est que sous Windows, l'adresse 0.0.0.0 est une adresse invalide, donc la page Web correspondante ne peut pas être ouverte. Comme le montre l'image ci-dessous :
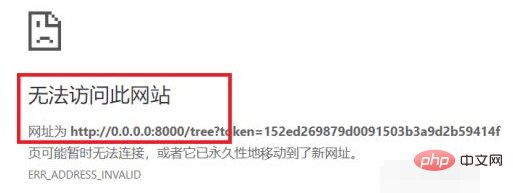
Nous devons donc changer l'adresse 0.0.0.0 en 127.0.0.1, comme indiqué dans l'image ci-dessous :
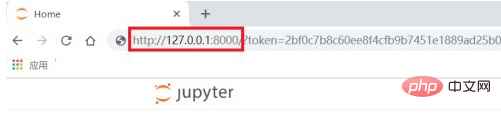
Une fois la modification terminée, appuyez sur Entrée et vous accéderez à la page d'accueil de jupyter. Le chemin de démarrage par défaut dans Windows est : C:usersadministrator
Vous pouvez donc voir ce répertoire. Tous les sous-répertoires, comme indiqué dans l'image ci-dessous :
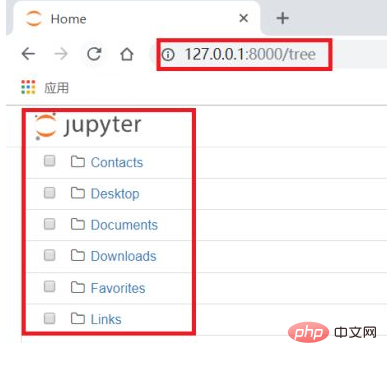
Cliquez ensuite sur le nouveau bouton sur le côté droit de la page, sélectionnez python3, et un nouveau fichier de projet s'ouvrira, comme Comme le montre l'image ci-dessous, dans le fichier projet, vous pouvez directement saisir l'instruction python à exécuter. Comme le montre la deuxième image ci-dessous, la configuration est terminée ici.
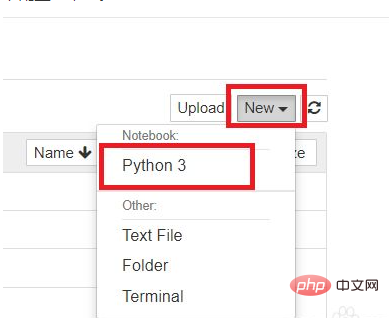
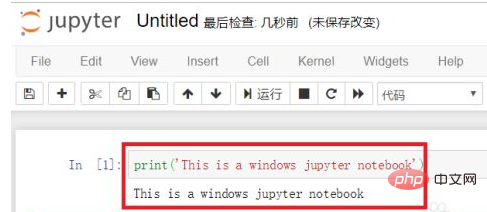
Ce qui précède est le contenu détaillé de. pour plus d'informations, suivez d'autres articles connexes sur le site Web de PHP en chinois!
 Qu'est-ce que cela signifie que l'ordinateur n'est pas pris en charge ?
Qu'est-ce que cela signifie que l'ordinateur n'est pas pris en charge ?
 Méthodes et pratiques de traitement audio basées sur Java
Méthodes et pratiques de traitement audio basées sur Java
 numéro de série ps cs5
numéro de série ps cs5
 Principe de liaison de données bidirectionnelle
Principe de liaison de données bidirectionnelle
 SVG en JPG
SVG en JPG
 Que dois-je faire si la souris ne bouge plus ?
Que dois-je faire si la souris ne bouge plus ?
 La différence entre le rembourrage cellulaire et l'espacement cellulaire
La différence entre le rembourrage cellulaire et l'espacement cellulaire
 BatterieMon
BatterieMon