
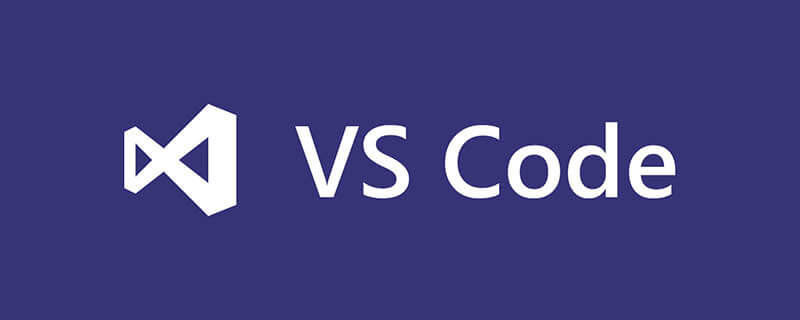
vscode如何编写c 程序?
获取C/C++扩展
打开vscode
ctrl+shift+x打开商店
搜索C/C++
安装、重启vscode
相关教程推荐:vscode教程
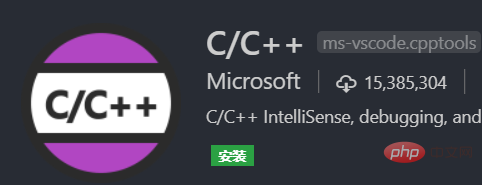
安装GCC
下载MinGW
打开安装程序,安装到D盘(需要创建MinGW文件夹),安装完成之后生成MinGW安装管理器
管理器自动打开(如果没有请手动),点击All Packages,选中gcc.bin,g++.bin,gdb.bin,点击Installation,选择Apply Changes,点击Apply提交进行安装
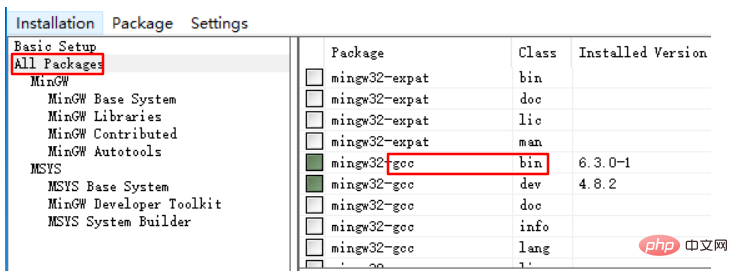
win+R,输入control进入控制面板,依次点击系统与安装->系统->高级系统设置->环境变量,找到Path->编辑->新建,将安装好的MinGW的bin文件夹路径粘贴进去。
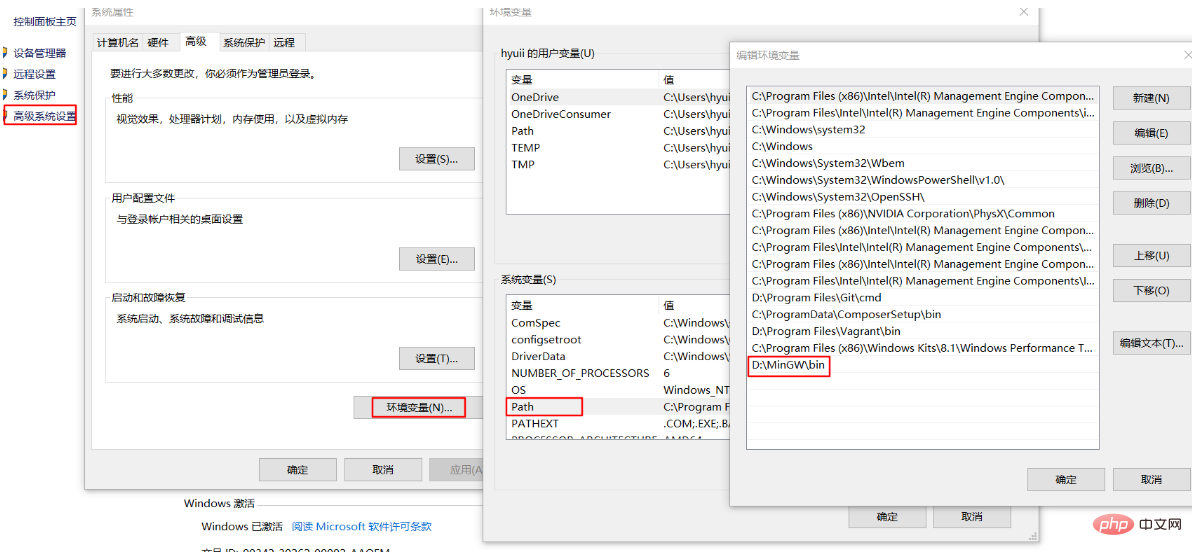
配置智能提示
编写一个测试文件demo.c,点击引入的标准库下的“提示灯”,生成c_cpp_properties.json文件
编辑c_cpp_properties.json
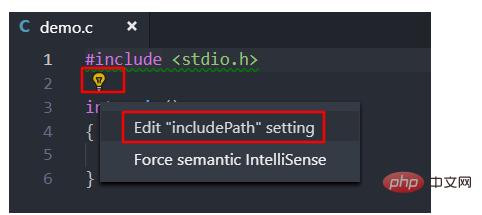
c_cpp_properties.json修改内容如下:
{
"configurations": [
{
"name": "Win32",
"includePath": [
"${workspaceFolder}/**"
],
"defines": [
"_DEBUG",
"UNICODE",
"_UNICODE"
],
"windowsSdkVersion": "8.1",
"compilerPath": "D:\\MinGW\\bin\\gcc.exe",// 自己电脑上的gcc路径
"cStandard": "c11",
"cppStandard": "c++17",
"intelliSenseMode": "msvc-x64"
}
],
"version": 4
}开启调试功能
F5或Ctrl+F5启用调试,选择C++(GDB/LLDB)生成launch.json文件,修改如下:
{
// 使用 IntelliSense 了解相关属性。
// 悬停以查看现有属性的描述。
// 欲了解更多信息,请访问: https://go.microsoft.com/fwlink/?linkid=830387
"version": "0.2.0",
"configurations": [
{
"name": "(gdb) Launch",
"type": "cppdbg",
"request": "launch",
"program": "${workspaceFolder}/${fileBasenameNoExtension}.exe",// 被调试程序
"args": [],
"stopAtEntry": false,
"cwd": "${workspaceFolder}",
"environment": [],
"externalConsole": true,
"MIMode": "gdb",
"miDebuggerPath": "D:\\MinGW\\bin\\gdb.exe",// 自己电脑的gdb
"preLaunchTask": "echo",// 在调试前需要执行的任务名称
"setupCommands": [
{
"description": "Enable pretty-printing for gdb",
"text": "-enable-pretty-printing",
"ignoreFailures": true
}
]
}
]
}Ctrl+Shift+P输入Tasks:Configure Task配置任务,选择使用模块创建task.json文件,选择Others模板,生成task.json文件,修改如下:
{
// See https://go.microsoft.com/fwlink/?LinkId=733558
// for the documentation about the tasks.json format
"version": "2.0.0",
"tasks": [
{
"label": "echo",// 任务名称
"type": "shell",
"command": "gcc",
"args": [
"-g", "${file}", "-o", "${fileBasenameNoExtension}.exe"// 生成可调试的执行文件
]
}
]
}如果出现错误:进程终止,退出代码:1,可能是gcc还没被编辑器加载(测试方法:打开控制台,输入gcc,看提示信息),重启编辑器就可以。
Ce qui précède est le contenu détaillé de. pour plus d'informations, suivez d'autres articles connexes sur le site Web de PHP en chinois!
 vscode
vscode
 Comment exécuter du code avec vscode
Comment exécuter du code avec vscode
 Introduction au framework utilisé par vscode
Introduction au framework utilisé par vscode
 Quel langage est généralement utilisé pour écrire du vscode ?
Quel langage est généralement utilisé pour écrire du vscode ?
 Dans quel langage le vscode peut-il être écrit ?
Dans quel langage le vscode peut-il être écrit ?
 méthode de réglage chinois vscode
méthode de réglage chinois vscode
 Introduction à l'utilisation de vscode
Introduction à l'utilisation de vscode
 La différence entre vscode et visual studio
La différence entre vscode et visual studio