

Comment ajuster la partition du lecteur C si elle est trop grande ?
Beaucoup d'amis peuvent toujours y réfléchir quand partitionnement win10 Je crains que trop peu d'espace disque système n'affecte la vitesse de lecture et d'écriture de l'ordinateur. Cependant, la conséquence est que le lecteur C de la partition Win10 est trop volumineux et que la capacité de stockage des autres partitions devient très limitée. Le stockage n'est pas suffisant et l'ordinateur fonctionne rapidement, ce qui perd également l'équilibre d'origine de l'ordinateur. Le disque C de Win10 est donc trop volumineux. Existe-t-il une bonne méthode ou un outil de partitionnement utile pour partitionner le disque dur Win10 ?
Ce qui est en jeu ici, c'est le problème de savoir comment réduire le lecteur C de notre partition win10 s'il est trop volumineux. En fait, en ce qui concerne le partitionnement de disque, actuellement parmi les logiciels nationaux, « Partition Assistant » jouit de la plus haute réputation parmi les internautes. Pourquoi a-t-il une si bonne réputation ? Parce qu'il peut non seulement réduire de grandes partitions, mais également allouer de l'espace à d'autres partitions. Voyons donc comment cela peut résoudre rapidement ce problème.
1. Téléchargez l'assistant de partition gratuit Win10, installez-le et exécutez-le. Lorsque vous arrivez à l'interface principale, la capacité du lecteur C est affichée à environ 223 Go. Après avoir sélectionné notre lecteur C ; cliquez sur l’option « Ajuster/Déplacer la partition ».
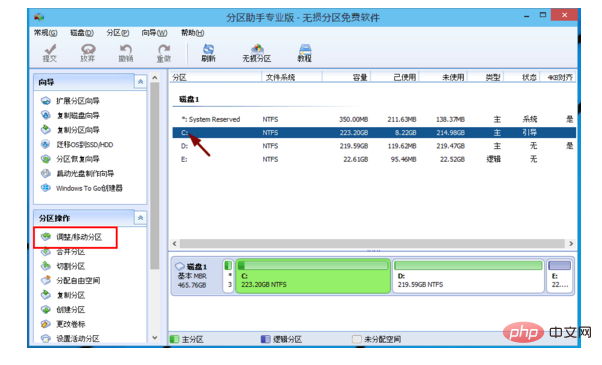
2. Accédez à cette boîte de dialogue, à ce moment nous pouvons ajuster la taille de la partition. Ensuite, lorsque le pointeur de la souris se transforme en flèche à deux pointes, faites glisser jusqu'à ce que vous soyez satisfait de la capacité. Ici, le lecteur C a été manipulé à 150 Go. Cliquez ensuite sur "OK".
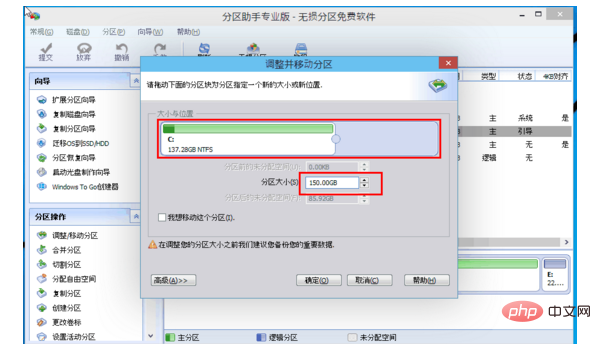
3. Retournez à l'interface principale À ce stade, le lecteur C de la partition win10 est trop volumineux. devient 150 Go. Il existe également un "Espace non alloué".
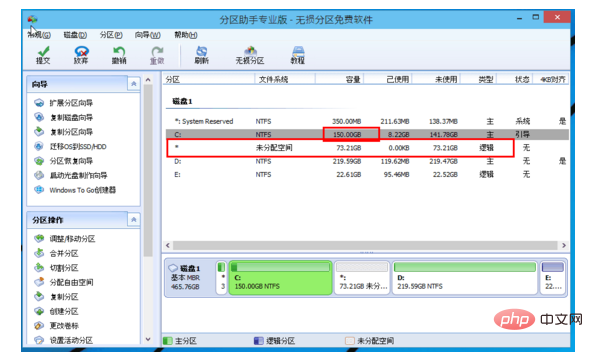
4. Si vous souhaitez toujours utiliser cet espace non alloué, nous pouvons voir que l'espace disque E est très petit, seulement environ 22 Go. . À ce stade, nous pouvons fusionner cette partie de « l’espace non alloué » sur le lecteur E. Sélectionnez d’abord le lecteur E et cliquez sur « Fusionner les partitions » dans la barre des tâches de gauche.
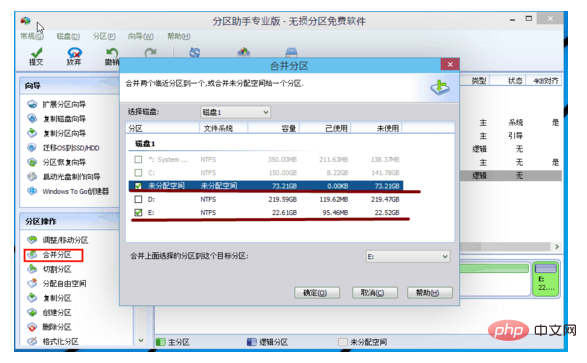
5. Après la fusion des partitions, le lecteur E dispose d'environ 95 Go. Par conséquent, une fois l'opération terminée, cliquez sur « Soumettre » dans le coin supérieur gauche avant que l'ordinateur n'effectue les tâches de redimensionnement et de fusion de partitions pour vous.
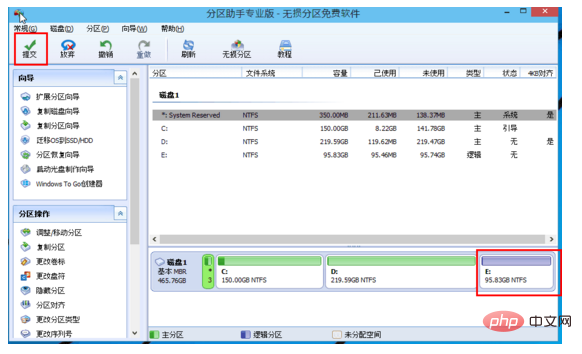
Remarques sur la façon de réduire la taille du lecteur de partition C de Windows 10 s'il est trop volumineux :
Veuillez d'abord sauvegarder les données importantes (vous pouvez sauvegardez-le facilement), pour garantir l’intégrité et la sécurité des données.
Une fois l'opération terminée et soumise, l'ordinateur redémarrera. Une fois l'exécution terminée en mode redémarrage, l'ordinateur redémarrera automatiquement et entrera dans le système Windows.
Ce qui précède est le contenu détaillé de. pour plus d'informations, suivez d'autres articles connexes sur le site Web de PHP en chinois!
 Le lecteur C peut-il être étendu ?
Le lecteur C peut-il être étendu ?
 Comment nettoyer le lecteur C lorsqu'il devient rouge
Comment nettoyer le lecteur C lorsqu'il devient rouge
 Comment nettoyer le lecteur C de votre ordinateur lorsqu'il est plein
Comment nettoyer le lecteur C de votre ordinateur lorsqu'il est plein
 Que dois-je faire si mon lecteur C devient rouge ?
Que dois-je faire si mon lecteur C devient rouge ?
 La différence entre le lecteur C et le lecteur D
La différence entre le lecteur C et le lecteur D
 Comment nettoyer le lecteur C de l'ordinateur trop plein
Comment nettoyer le lecteur C de l'ordinateur trop plein
 Comment résoudre l'erreur 504 dans CDN
Comment résoudre l'erreur 504 dans CDN
 Solution à l'échec de la connexion entre wsus et le serveur Microsoft
Solution à l'échec de la connexion entre wsus et le serveur Microsoft