
来源:呢图 作者:Gstszlq
本教程海报大致分为两部分,前期先制作花纹背景。主要用渐变及花纹图案来完成。然后再加上茶具素材,单独调色及处理细节,使整个画面融合。
最终效果 
1、新建一个大小适当的文档把背景填充颜色:#192116,新建一个图层,创建渐变调整图层,颜色设置如下图。 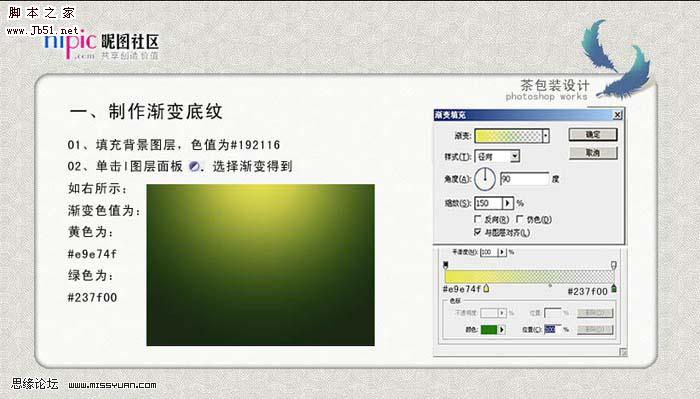 2、制作底纹图案,打开下图所示花纹素材,素材有点小可以找相似的素材。然后定义成画笔,新建一个图层,图层混合模式改为“柔光”,再用画笔刷出花纹底纹如下图。
2、制作底纹图案,打开下图所示花纹素材,素材有点小可以找相似的素材。然后定义成画笔,新建一个图层,图层混合模式改为“柔光”,再用画笔刷出花纹底纹如下图。 
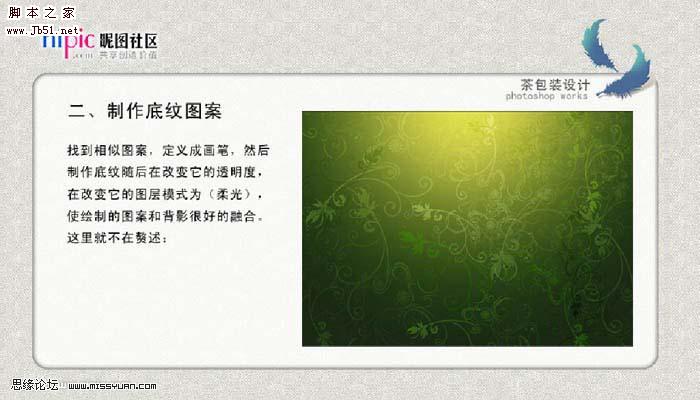
3、复制渐变图层,背景图层及底纹图层,将渐变图层透明度设为75%。重新调整渐变的位置,双击图层缩略图调出渐变填充对话框,参数设置如下图左下。然后按Ctrl + E 将复制的三个图层选取后合并。用自由变换调整大小,然后打上文字,再用自由变换调整它的透视。 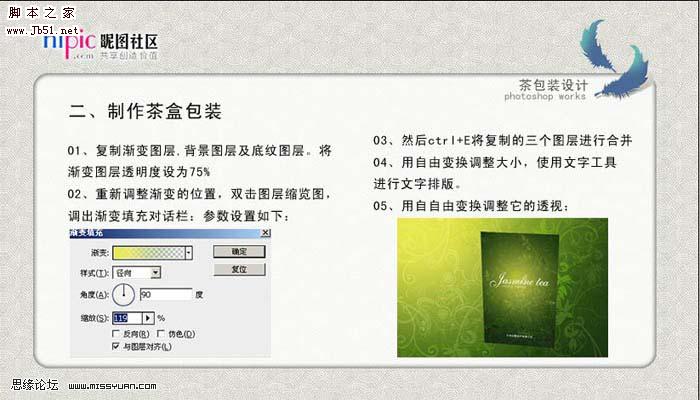 4、复制茶盒,对它自由变换调整至顶部。选择矩形工具绘制侧面,色值为:#141b08,自由变换调整它的透视。用画笔工具绘制它的投影及包装盒背面的投影。
4、复制茶盒,对它自由变换调整至顶部。选择矩形工具绘制侧面,色值为:#141b08,自由变换调整它的透视。用画笔工具绘制它的投影及包装盒背面的投影。 
 photoshop cs5 serial number
photoshop cs5 serial number
 What should I do if the ps temporary disk is full?
What should I do if the ps temporary disk is full?
 Windows cannot find the solution to the certificate
Windows cannot find the solution to the certificate
 css beyond display...
css beyond display...
 What should I do if msconfig cannot be opened?
What should I do if msconfig cannot be opened?
 What should I do if the print spooler cannot be started?
What should I do if the print spooler cannot be started?
 How to display html in the center
How to display html in the center
 How to center div in css
How to center div in css




