
You want to change the type of network profile in Windows 11, but don’t know how? PHP editor Banana has brought you a detailed tutorial on changing the network configuration file type in Windows 11. The following will introduce you to the steps to change different network profile types to help you easily solve network connection problems.
1. Use Windows settings.
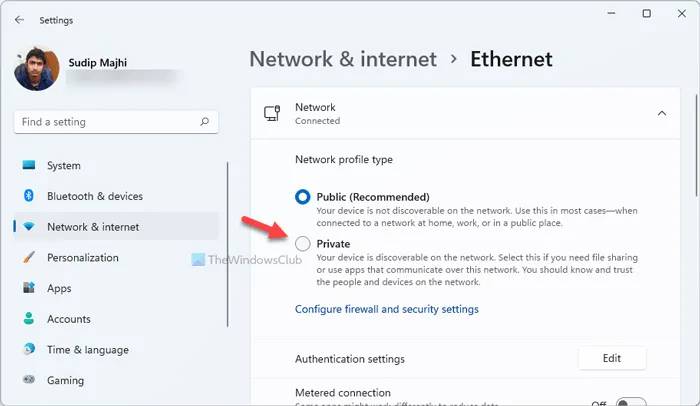
This is probably the best and easiest way to switch between various network profile types in Windows 11. Since Windows Settings comes with a user-friendly interface, you can quickly navigate to the path and make changes. To change the network profile type using Windows Settings, do the following:
Press Win I to open the Windows Settings panel.
Go to Network & Internet.
Click on the Internet source (Ethernet or Wi-Fi).
Select Public or Private.
Restart your computer.
Once completed, your computer will continue to use the selected network profile type unless or until you manually change it.
2. Use the registry editor.
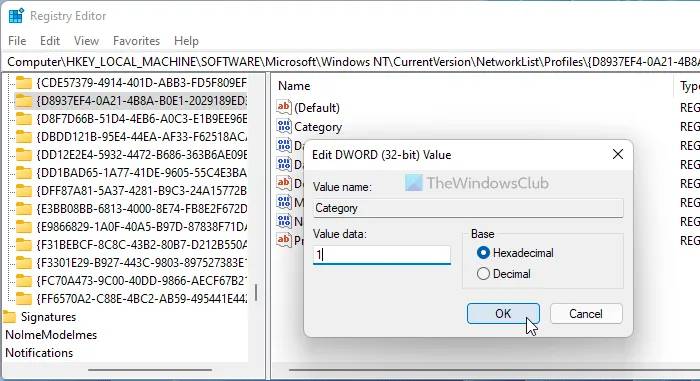
You can use the Registry Editor to change the network profile type. As long as you write down the network name, it shouldn't take much time. You may need to go through all the entries one by one to find the network name and change it. To change the network profile type using Registry Editor, do the following:
Press Win R to open the Run dialog box.
Press regedit》Click the Enter button.
Click the Yes option on the UAC prompt.
Go to this location:
HKEY_LOCAL_MACHINESOFTWAREMicrosoftWindowsNTCurrentVersionNetworkListProfiles
Click on the subkey representing the desired network profile.
Double-click the category REG_DWORD value.
Select value data 0 for public, 1 for private, and 2 for domain.
Click the OK button.
Restart your computer.
In the Profiles key, you may find many subkeys. Each subkey represents a specific network you are connected to. You need to check the ProfileName string value to find out the specific network.
3. Use WindowsPowerShell.
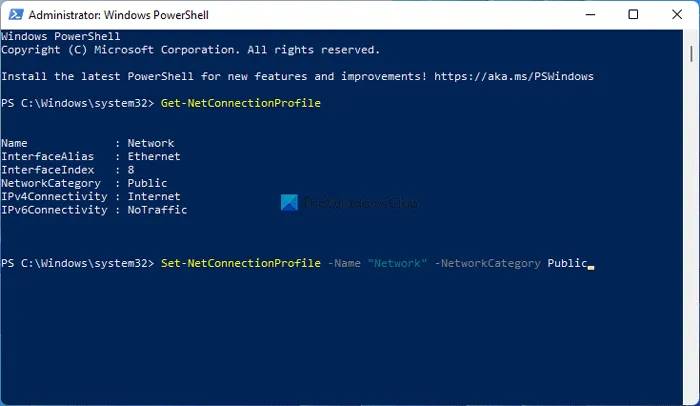
Windows PowerShell lets you perform the same actions in Windows 11. You can use Windows PowerShell or open the same in Windows Terminal. To do this, do the following:
Search for powershell in the taskbar search box.
Click on the Run as administrator option.
Click the Yes button.
Enter the following command: Get-NetConnectionProfile. Note the name of the configuration file.
Enter this command: Set-NetConnectionProfile-Name[Network-Name]-NetworkCategoryPublic
Close Windows PowerShell and restart the computer.
Alternatively, you can enter the following command to change the network profile type to private:
Set-NetConnectionProfile-Name[Network-Name]-NetworkCategoryPrivate
In addition, you must Replace Network-Name with your original network profile name.
The above is the detailed content of How to change the network profile type in Windows 11_Tutorial on changing the network profile type in Windows 11. For more information, please follow other related articles on the PHP Chinese website!




