
液化滤镜使用并不复杂,不过用来创作就需要一定的技巧。要能把物体的任意部分拉升成类似粘液的弧形,再用旋转工具调整弧度,局部再加上潮流画笔,效果非常有艺术感。
最终效果 
1、首先,用PS打开之前下载的bird.png文件。或者找个你喜欢的图片吧,你朋友的照片或是狗狗的大头照。
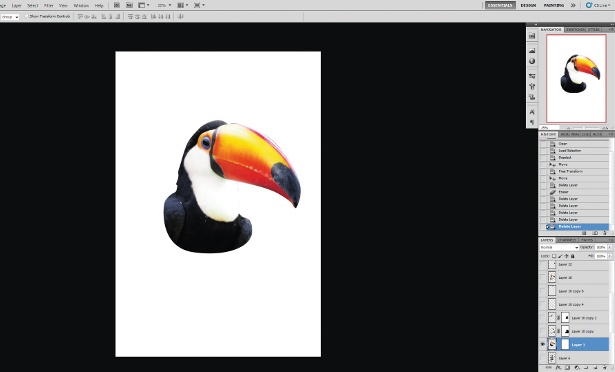
2、复制该图层然后隐藏原本的图层,选中复制的那图层。使用神奇魔法shift+ctrl+x来打开液化滤镜面板,当然你也可以直接滤镜菜单>液化来打开。选择镜像工具(M)。使用大笔刷,点击然后再鹦鹉的身上拖动,做这步的时候,用鼠标进行圆周运动,体验一下他的操控感吧,达到上图的效果就差不多了。
3、再复制一个图层,然后打开液态面板。现在换用一个更大的笔刷,使用镜像工具,来创建一些液态效果。使用左推工具,顺时针方向在图片上拖动。你也能使用镜像工具(O),试着用小一号的笔刷顺时针拖动来看看效果。
4、现在你有了一些元素,开始将他们组合起来。复制多个之前做的图层,然后将它摆放在不同的位置。我们得要创建个液态效果,所以将这些图层有动态的组合起来,有着一个统一的趋势,将会丰富流体效果。
5、复制第二步所做的图层,然后打开液态面板。选择膨胀工具(B),然后用比鸟喙小些的笔刷,从黄色那部分逆时针方向拖动,直到改区域停止扩展。现在选择镜像工具然后逆时针拖动来创建流体效果。不断尝试顺时针和逆时针移动所产生的不同效果。
6、移动图片到你画面的适当位置。删除任何不需要的区域然后创建背景图形,这里我们用了一个黄色的原型和黑色的三角形。
7、复制第二步的图层,然后再将它液化。这次我们想让他出现比较细的圆形。使用相对大的笔刷,在空白地方点击逆时针方向拖动。不断尝试使之最后变的更加圆。
8、多复制几个图层,来增强液态效果。并且去除不需要的部分。
9、当主题部分完工后,我们能创建一些细节。点击笔刷工具,然后选择一个较大圆形的笔刷,硬度设置为100%,颜色为黑色。打开笔刷设置面板,形状动态中大小抖动设置为100%,散步中设置为1000%。在原图片和黄色圆形的中间新建一个图层,绘制一些圆点。
10、在最上方新建一个图层然后做之前一部相同的事情,当然有点不同,颜色动态中设置为100%。使用#d52327为前景色,#ffe429为背景色,绘制一些圆点。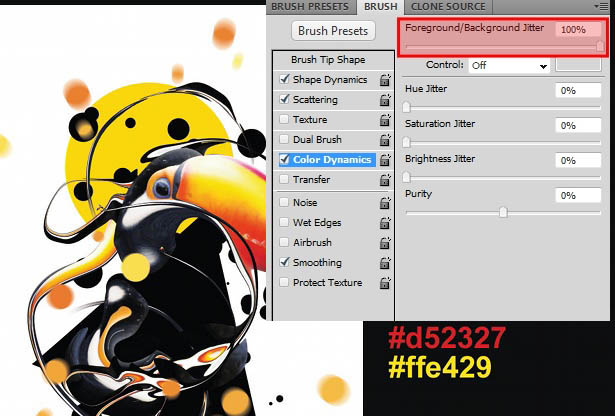
11、我们能使用多种技术来给画面创建点动态效果。动态模糊是非常给力的,所以滤镜>模糊>镜像模糊然后设置为缩放,数量设置为5。再设置图层的叠加模式为颜色减淡,这样我们就能得到很真实的镜头光斑效果。复制该图层,改变它的大小放置在画面中。
12、为了创建图片发光的效果,你能新建一个图层,然后设置为颜色减淡,选择渐变工具,透明度设置为100%到0%,然后你就能绘制一些颜色块了,这里我用了#d52327和#ffe429。
13、我们能使用羽化工具来增强细节。新建一个图层在黄色圆形的上方,选择笔刷工具,稍小一些的圆形来绘制一条随意的曲线。然后滤镜>模糊>径向模糊就像我在第五步做的一样。
14、为了让那些光斑更加明显,我们能加上一个朦胧的背景在最底层,透明度为25%,在不同的位置绘制模糊的圆形。使用12步的颜色设置,调试下透明度,直到你的光斑比较明显为止。
15、最后一步就是合并所有图层,然后复制一层,滤镜>其他>最大值,设置半径,到你能清晰的看到图片的轮廓。点击确定然后将该图层设置为叠加或者强光,为了使边缘更加清晰。
最终效果:




