
Have you ever tried to view multiple windows at the same time, only to find them crowded together? don’t worry! PHP editor Strawberry brings you a step-by-step guide on how to display windows side by side in Windows 11. By following the simple instructions provided in this article, you can easily optimize your desk space and increase your productivity. Read on to learn how to set up side-by-side windows to make your multitasking easier and more efficient!
1. First open multiple task windows.
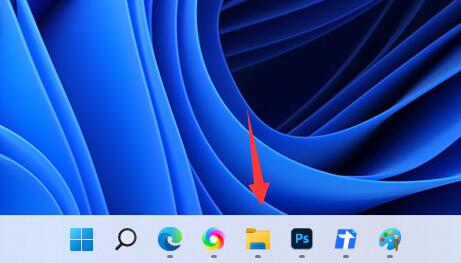
2. Then open one of the windows you want to use.
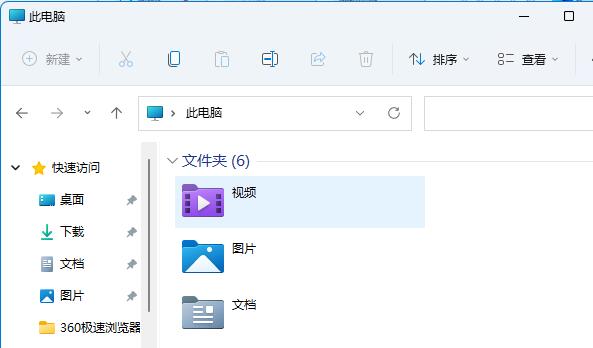
3. Then press the [Win Z] shortcut key on the keyboard.
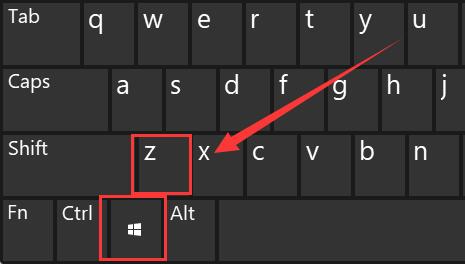
4. Select a desired side-by-side window layout mode in the upper right corner of the window, and click one of the windows as the position of the window.
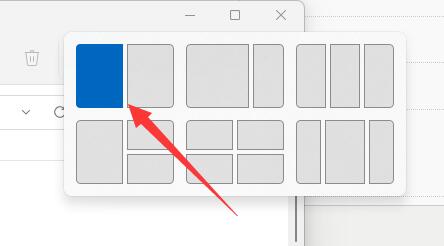
5. Then all the optional windows will pop up on the right, select another window you want to side by side.
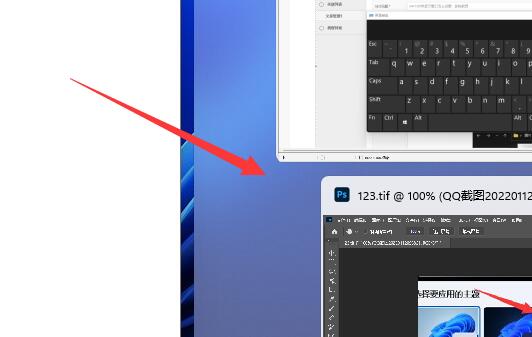
6. Finally, you can find that the two windows are displayed side by side.
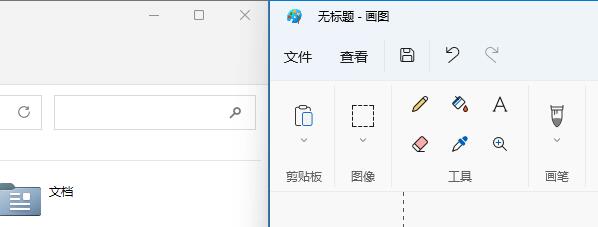
The above is the detailed content of How to set up side-by-side windows in Win11_Win11 side-by-side window setting tutorial. For more information, please follow other related articles on the PHP Chinese website!
 There is no WLAN option in win11
There is no WLAN option in win11
 How to skip online activation in win11
How to skip online activation in win11
 Win11 skips the tutorial to log in to Microsoft account
Win11 skips the tutorial to log in to Microsoft account
 How to open win11 control panel
How to open win11 control panel
 Introduction to win11 screenshot shortcut keys
Introduction to win11 screenshot shortcut keys
 Windows 11 my computer transfer to the desktop tutorial
Windows 11 my computer transfer to the desktop tutorial
 Solution to the problem of downloading software and installing it in win11
Solution to the problem of downloading software and installing it in win11
 How to skip network connection during win11 installation
How to skip network connection during win11 installation




