
Have you ever encountered the problem of graphics in AI gradually decreasing from large to small along the path? If that bothers you, you've come to the right place! PHP editor Xigua specially compiled a detailed guide to introduce how to set graphics in AI from large to small according to the path. Continue reading below for step-by-step instructions and additional tips for getting your graphics to scale perfectly along the path.
1. We use the [Rectangle Tool] to draw a square shape and fill it with a gradient color, as shown in the picture.
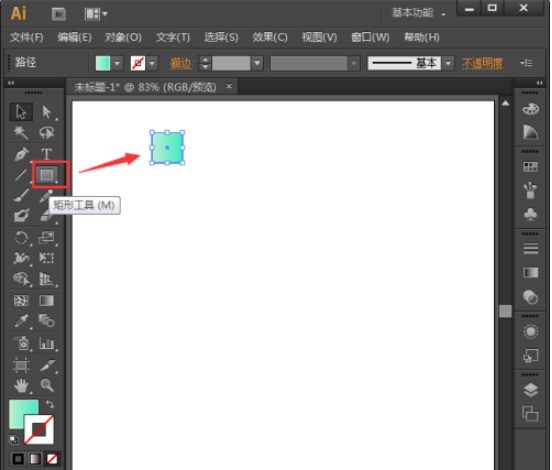
2. Next, we copy the square shape and shrink it a little, as shown in the picture.
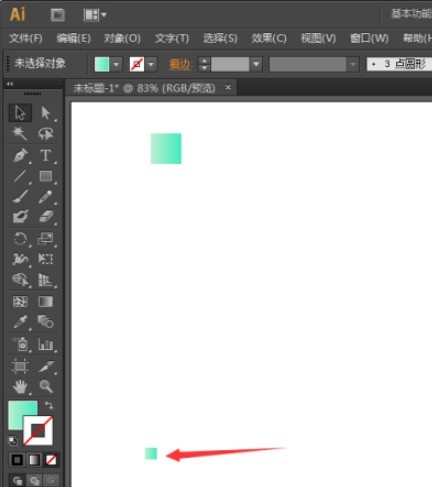
3. We select the two square shapes together, and then click the [Blending Tool] to blend them together, as shown in the picture.
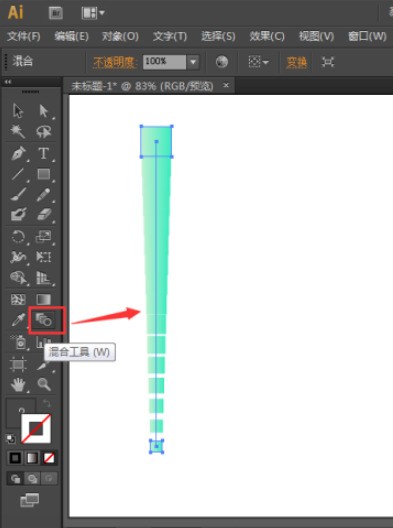
4. Next, we use the [Ellipse Tool] to draw a circle, as shown in the picture.
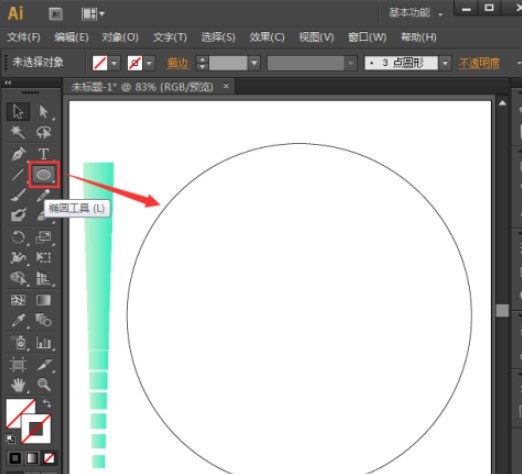
5. Next, we select the mixed square and circle shapes together, click [Object]-[Mixing]-[Replace Mixing Axis], as shown in the figure shown.
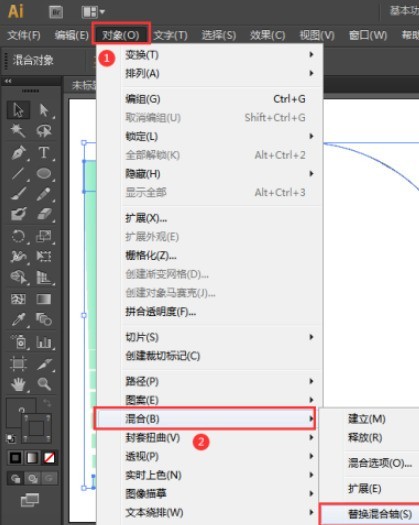
6. Finally, we see that the square shape has been replaced with the circular path, but the distance between the shapes is too close. We first click the [Blending Tool], then click the circular path, modify the specified number of steps and click [OK] to complete, as shown in the figure.
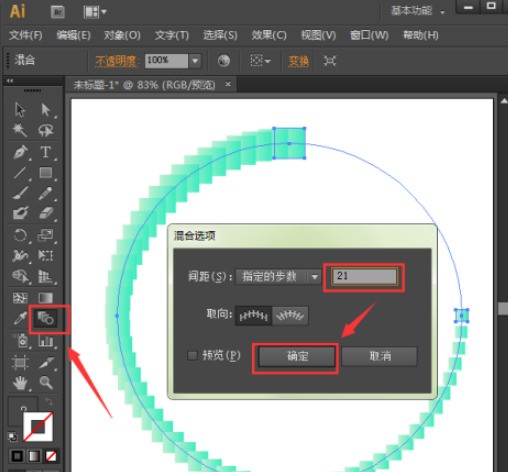
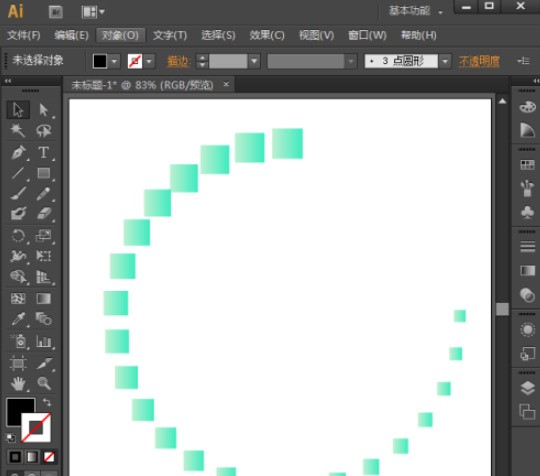
The above is the detailed content of How to set AI graphics from large to small according to the path. How to set AI graphics from large to small according to the path.. For more information, please follow other related articles on the PHP Chinese website!




