
本期教程中将画笔的笔刷形状更改为曲线形态后,进行绘制,将会产生轻纱薄雾般的效果,制作过程非常简单,但效果是非常不错的。大家在制作的过程中也可以发挥自己的想象力,使用更加复杂多样的线条,制作出更加独特的光晕效果。
如果教程中有不明白的地方,希望大家认真留言以便我们提高业务水平,谢谢各位。

(1)运行Photoshop CS5,执行“文件”→“新建”命令,新建一个空白文档。

(2)使用“钢笔”工具,在视图中绘制开放路径。
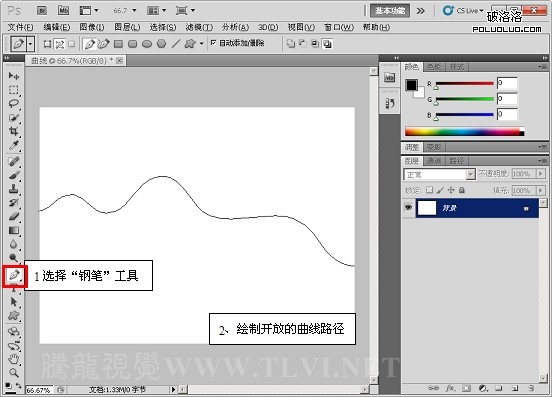
(3)选择“画笔”工具,并对其选项栏进行设置。
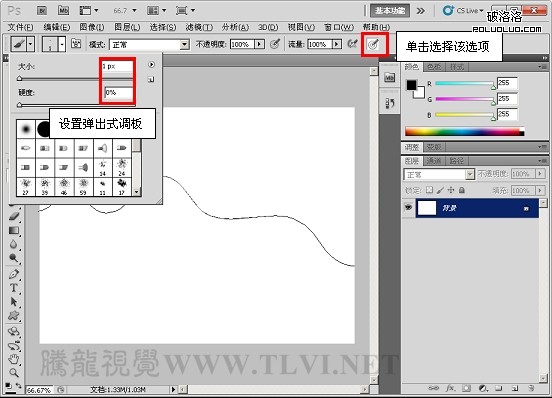
(4)在“路径”调板中为绘制的路径描边。
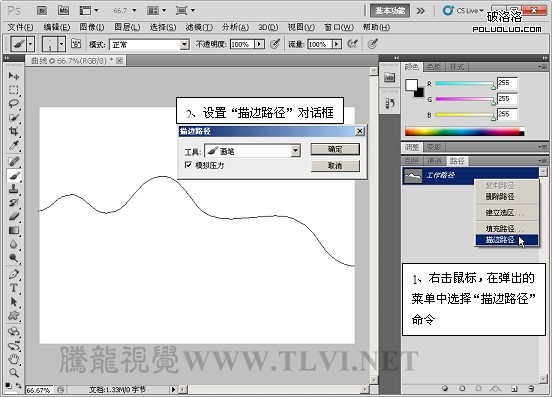
(5)隐藏路径,执行“编辑”→“定义画笔预设”命令,将绘制的图像定义为画笔。
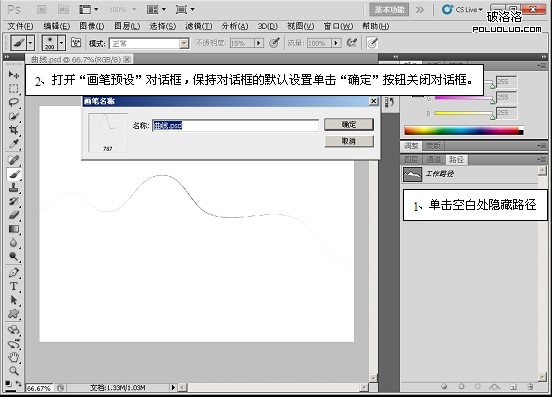
(6)执行“文件”→“打开”命令,将素材“背景.psd”文件打开。

(7)确定“画笔”工具为选择状态,在画笔调板中对画笔进行设置。
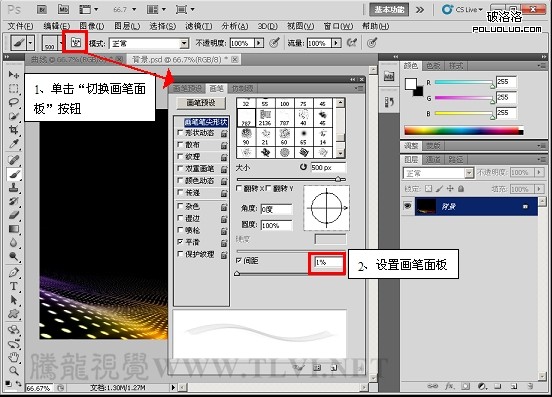
(8)新建“图层 1”,使用画笔工具,在视图中绘制白色的轻纱图像。
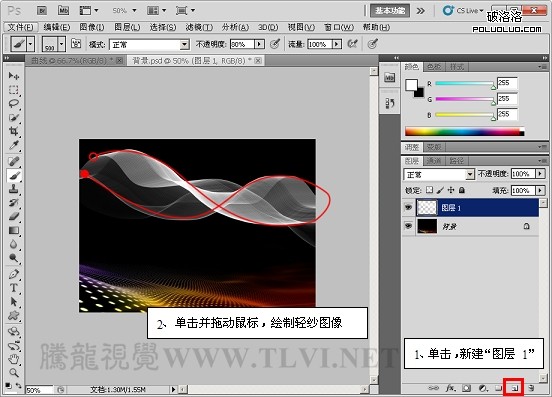
(9)参照以上方法绘制其它的轻纱图像。


(10)新建“图层4”,使用画笔工具,在视图中绘制彩色光斑图像。

(11)在图层调板中更改图层混合模式。

(12)最后在视图中添加人物装饰图像,完成实例的制作。





