
For users who want to use histograms in Word documents, they may encounter detailed problems during the production process. PHP editor Yuzai will provide you with a step-by-step guide detailing how to create and customize histograms in Word documents. This article walks you step-by-step through the steps of creating a data series, setting up axes, adding titles and labels, and more. Whether you're a beginner or an experienced user, this guide will ensure you're able to create professional and eye-catching bar charts in your reports and presentations.
1. First, open the word document where you want to add a histogram. Click [Insert].
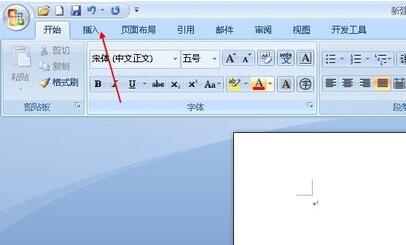
2. Find [Chart] in the insertion window and click to open it.
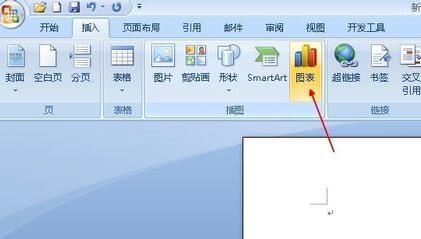
3. You can see the histogram in the [Insert Chart] window that opens.
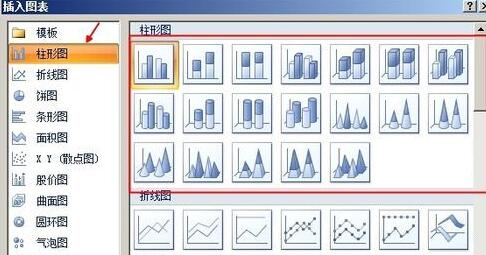
4. Click on a histogram that you think is appropriate and open it.

5. Next, a histogram and an Excel table will pop up. You can modify it to your own data in the form.
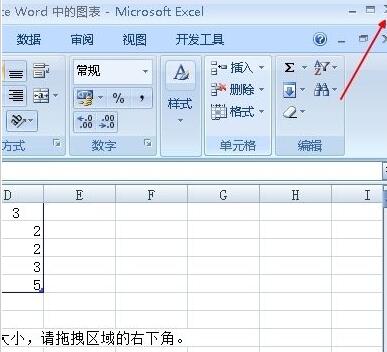
6. After the modification is completed, click the [x] in the upper corner of the Excel table. The histogram displayed in the Word document is the histogram we need.
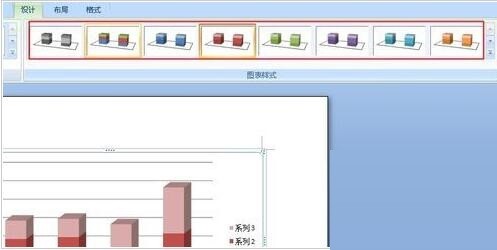
The above is the detailed content of Detailed method of using histogram in word document. For more information, please follow other related articles on the PHP Chinese website!




