
Summary: Are you encountering the problem of Windows 10 Task Manager being deactivated by the administrator? do not worry! PHP editor Xiaoxin provides you with a series of detailed steps to help you solve this problem. This article will delve into the potential causes of this issue and guide you through step-by-step methods to resolve them. Read on to learn how to re-enable Task Manager and regain control of your system.
Right-click the empty space on the taskbar at the bottom of the desktop. In the pop-up menu, you can see that the Task Manager menu is gray and cannot be operated.
Press the Win R shortcut key, enter the command taskmgr in the opened run window, and then click the OK button.
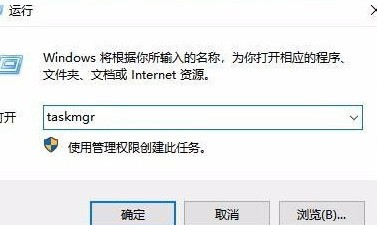
At this time, the Task Manager cannot be opened, and it is prompted that the Task Manager has been disabled by the administrator.
Now open the run window again, enter the command gpedit.msc in the window, and then click OK.
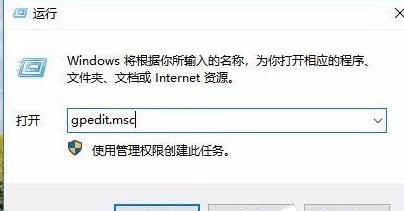
The Local Group Policy Editor window will open, click the [User Configuration/Administrative Templates/System/Ctrl Alt Del Options] menu item; find it in the right window [Delete Task Manager] setting item.
Double-click to open the properties window of the setting item, and select the [Disabled] setting item in the window; after the setting is completed, we can easily open the Task Manager window.
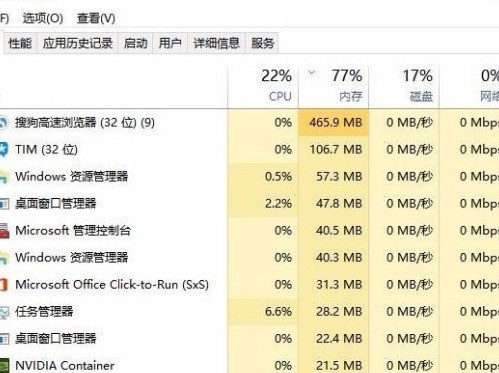
The above is the detailed content of Steps to solve the problem that WIN10 task management has been disabled by the system administrator. For more information, please follow other related articles on the PHP Chinese website!
 win10 bluetooth switch is missing
win10 bluetooth switch is missing
 Why do all the icons in the lower right corner of win10 show up?
Why do all the icons in the lower right corner of win10 show up?
 The difference between win10 sleep and hibernation
The difference between win10 sleep and hibernation
 Win10 pauses updates
Win10 pauses updates
 What to do if the Bluetooth switch is missing in Windows 10
What to do if the Bluetooth switch is missing in Windows 10
 win10 connect to shared printer
win10 connect to shared printer
 Clean up junk in win10
Clean up junk in win10
 How to share printer in win10
How to share printer in win10




