
Have you ever encountered such a problem: you need to control the number of words displayed in each row and page in a Word document, but you don’t know how to do it? PHP editor Xiaoxin brings you a detailed tutorial to teach you step by step how to set the word limit for each line and page in a Word document. This article will provide you with clear and easy-to-understand steps and examples, allowing you to easily master Word document formatting techniques and say goodbye to tedious typesetting worries. Come and find out!
Step one: First, we open Word, click the drop-down arrow on the right side of the file, and then click Page Setup in the file (as shown in the picture).
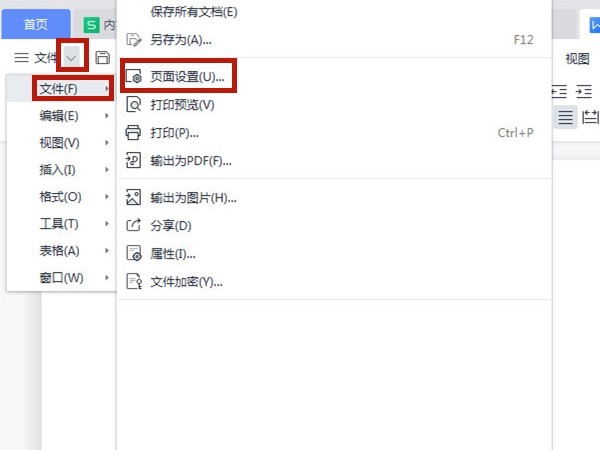
Step 2: Then we click on the document online purchase, check the specified line and character network and set the number of lines per page and the number of words per line (as shown in the picture) ).
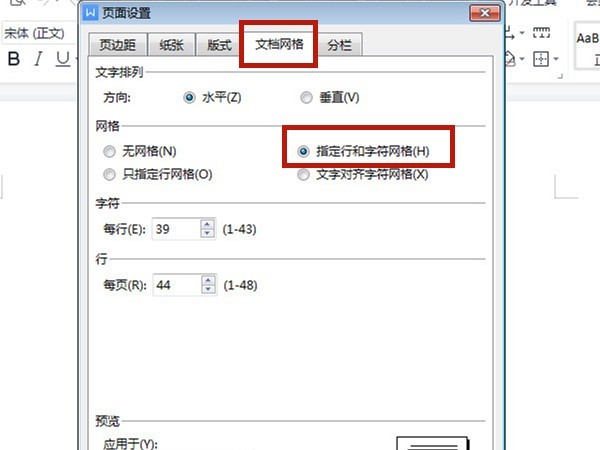
This article takes Huawei MateBook 16 as an example and is applicable to Windows 10 system WPS officeV11.1.0.11045 version
The above is the detailed content of How to specify the number of words per line and per page in Word_How to specify the number of words per line and per page in Word. For more information, please follow other related articles on the PHP Chinese website!




