
With the popularity of the Internet, broadband has become an indispensable part of people's daily life. But sometimes, due to bandwidth limitations, the network speed is not ideal enough, affecting the user experience. In this regard, PHP editor Youzi brings you a method to remove broadband restrictions in WIN10, aiming to help everyone get rid of the trouble of slow network speeds and enjoy a smoother network experience. Please continue reading below for specific instructions.
Use Win R to open the [Run] operation box, then enter gpedit.msc, and click OK to open the Group Policy Editor.
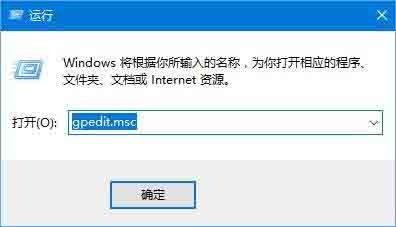
In the left column of the opened Group Policy Editor, click [Computer Configuration], [Windows Settings], right-click [Policy-Based Qos], and select Select [Advanced Qos Settings].
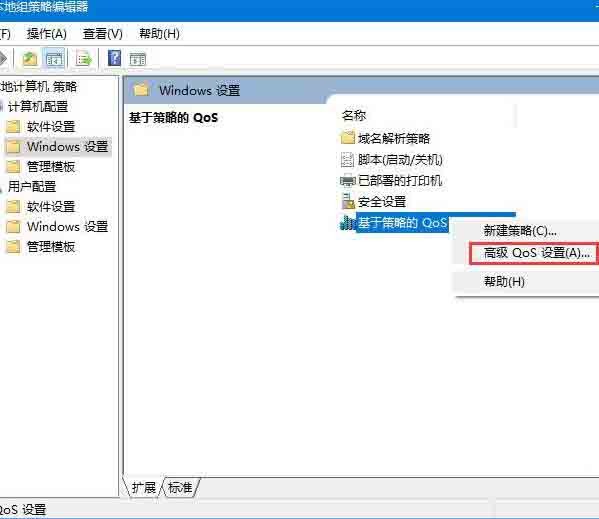
Finally check [Specify inbound TCP throughput level]. The default level is 3, which is the maximum throughput. However, if the configuration of the machine itself is not particularly high, it is recommended not to blindly select the maximum throughput. Throughput, (it is recommended that users with 8G and below memory check 2, and users with 16G and above check 3). After checking, click [OK] to take effect.
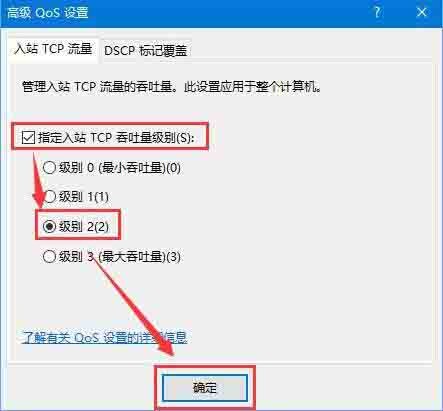
At this time, the inbound throughput capacity of the network will be further improved and the data throughput transmission will be accelerated.
The above is the detailed content of How to remove broadband restrictions and increase network speed in WIN10. For more information, please follow other related articles on the PHP Chinese website!
 win10 bluetooth switch is missing
win10 bluetooth switch is missing
 Why do all the icons in the lower right corner of win10 show up?
Why do all the icons in the lower right corner of win10 show up?
 The difference between win10 sleep and hibernation
The difference between win10 sleep and hibernation
 Win10 pauses updates
Win10 pauses updates
 What to do if the Bluetooth switch is missing in Windows 10
What to do if the Bluetooth switch is missing in Windows 10
 win10 connect to shared printer
win10 connect to shared printer
 Clean up junk in win10
Clean up junk in win10
 How to share printer in win10
How to share printer in win10




