
How to set the view range of linked files individually in Revit? When we use Revit for project collaboration, we often need to link different professional models to the main model. However, the view scope of the linked file may not be consistent with the main model, causing it to appear overlaid or difficult to view. To this end, PHP editor Apple will introduce you to the method of setting the view range of linked files separately in Revit to help you solve this problem. For more details, continue reading below.
First, adjust the display of elements within the view range of each floor in the building structure model and link it to the electromechanical project model.
Open the [Visibility/Graphics] replacement dialog box, switch to the [Revit Link] window, find the linked file, click the [By Main View] button under [Display Settings], and enter the [Revit Link Display] Settings] dialog box.
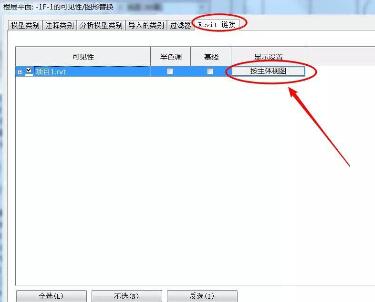
Select [Customize] under the [Basic] window, find the [View Range] field, change the display of [View Range] to [View by Link], and click [ OK】Complete the settings.
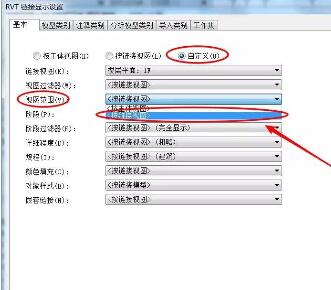
In the plan view we will see that the view scope of the linked model has been set according to its own view scope and is no longer affected by the project view scope.
The above is the detailed content of How to set the view range of linked files individually in Revit. For more information, please follow other related articles on the PHP Chinese website!




