
Disable search ads in Windows 11 In Windows 11, search ads can be distracting. PHP editor Apple will guide you in detail on how to use group policy to easily disable these ads to make your search experience smoother. This article explains the steps to help you get rid of search ads and enjoy a smoother search experience. Read on to learn how to take immediate steps to turn off these ads.
1. Right-click "Start" in the taskbar in the lower left corner and select "Run" in the option list.
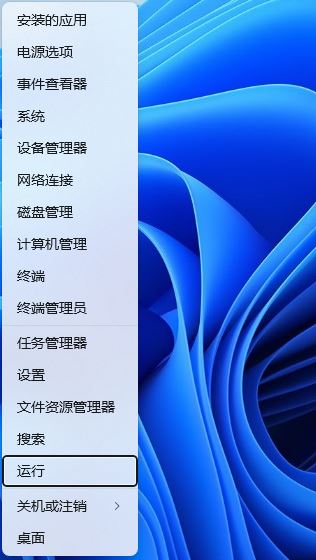
#2. In the pop-up run window, enter "gpedit.msc" and press Enter to open.
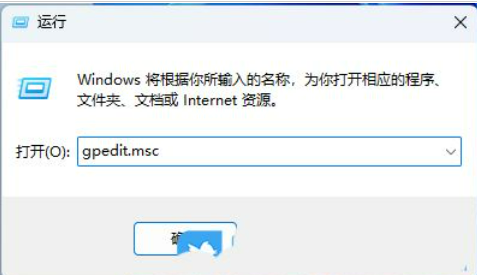
3. After entering the Local Group Policy Editor window, click "Computer Configuration - Administrative Templates - Windows Components - Search" in the left column. Then find "Allow search points" on the right and double-click to open it.
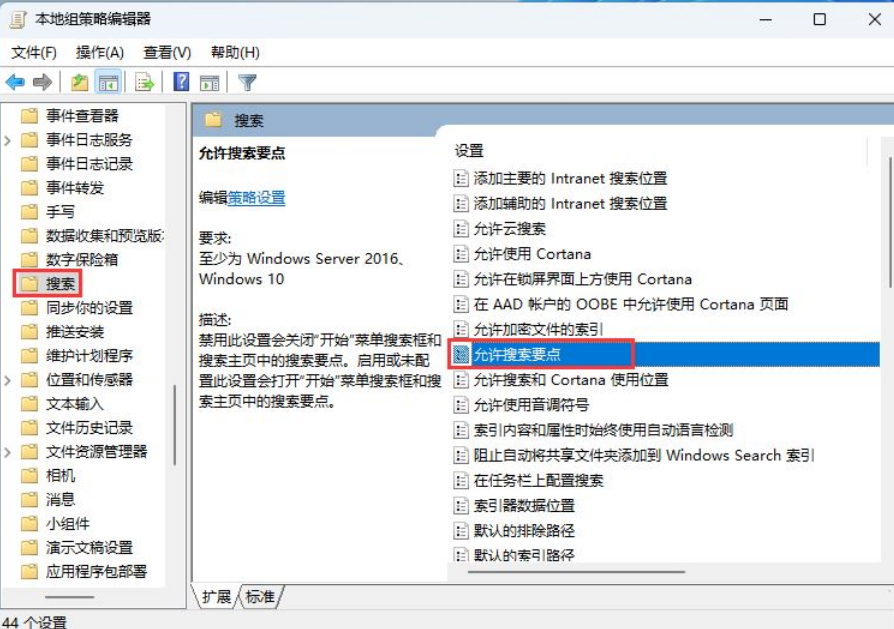
#4. Then in the window that opens, check "Disabled" in the upper left corner, and finally click OK to save.
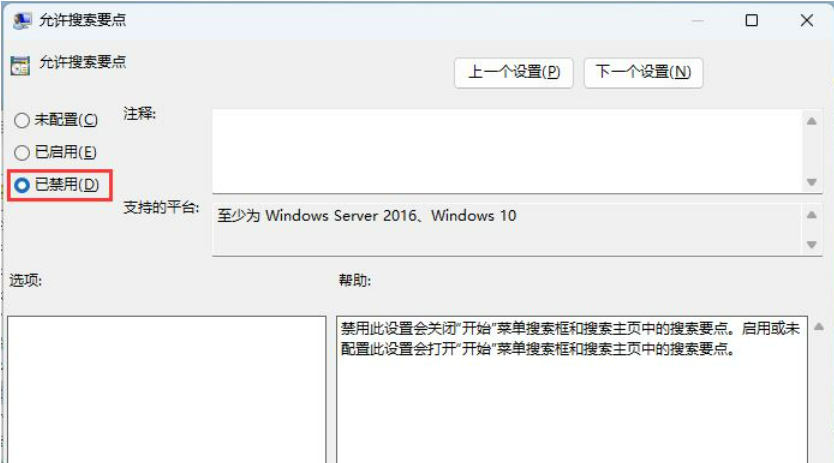
| 系统设置 | |||
| Disable Windows Copilot feature | Set photo viewer to open by default | Disable the boot system selection interface | The taskbar size cannot be adjusted |
| Disable the random hardware address function | Change standard user UAC behavior | Turn off location services function | Desktop icon disappears |
| How to minimize the input method | Apply tile color customization | The file checkbox is not opened but it is still displayed | Screen brightness cannot be adjusted |
| Enable RIP listener Function | The built-in administrator cannot activate the application | Set the boot sound effect | Prevent automatic driver update Procedure |
| Pin the input method to the taskbar | Automatically reduce screen brightness | Turn off the notification center and behavior center functions | The wallpaper is locked and cannot be changed |
| Add Copilot to Right-click menu | The window layout function is disabled | Manually adjust the time and date | Hide the taskbar Chat function |
| Disable automatic screen lock | Restore account avatar to default | Hide the chat function on the taskbar | Mouse sensitivity |
| Speech recognition function is turned on | High performance mode disappears | Preview pane cannot be displayed | Disable camera |
| Set boot music | Set font size | Keep the mouse in circles | Adjust mouse movement speed |
| Input method is disabled | Personalize mouse pointer skin | How to disable the input method when playing games | Face recognition cannot be used |
| Win11 Changing Account Name Tutorial | Operation win11 Show Hidden Window | Set U Disk to Start | Look at the capacity of the solid state drive |
| One-click system reinstallation tutorial | Close recently used files | Change the name of the win11 startup page | Bring up the computer icon |
| Change the win7 theme | win11 hidden window | Icon darkening adjustment | Solution to widening the taskbar |
| Turn off mono | Customize the taskbar size | Cursor flashing speed adjustment | Create a new account |
| Change computer name | Enable frosted glass effect | Enhance audio | Adjust computer brightness |
| Turn off the fast startup method | Set CPU performance | ||
The above is the detailed content of How to disable search ads via Group Policy in Windows 11. For more information, please follow other related articles on the PHP Chinese website!
 How to repair lsp
How to repair lsp There is no WLAN option in win11
There is no WLAN option in win11 How to skip online activation in win11
How to skip online activation in win11 Win11 skips the tutorial to log in to Microsoft account
Win11 skips the tutorial to log in to Microsoft account How to open win11 control panel
How to open win11 control panel Introduction to win11 screenshot shortcut keys
Introduction to win11 screenshot shortcut keys Windows 11 my computer transfer to the desktop tutorial
Windows 11 my computer transfer to the desktop tutorial Solution to the problem of downloading software and installing it in win11
Solution to the problem of downloading software and installing it in win11



