
下面为大家介绍ps绘制漂亮的晶莹剔透云朵方法,主要是路径工具的一个应用。

ps绘制晶莹剔透云朵的步奏
1、打开ps的软件,新建一个500*400像素的画布。
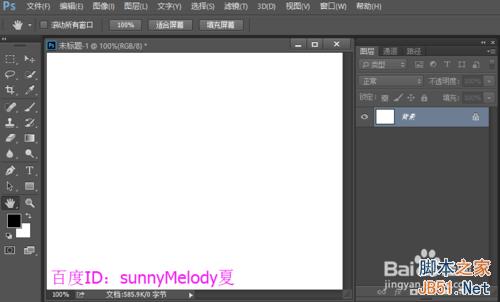
2、选择渐变工具,点击渐变弹出渐变编辑器,设置颜色渐变从56a8f5到b5dff1的渐变,也就是一个浅蓝色到更浅蓝色的渐变,这里大家可以随自己喜好设置。选择径向渐变,由中间向四周边缘拖出一个渐变。
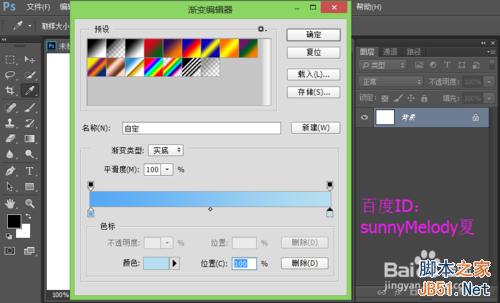
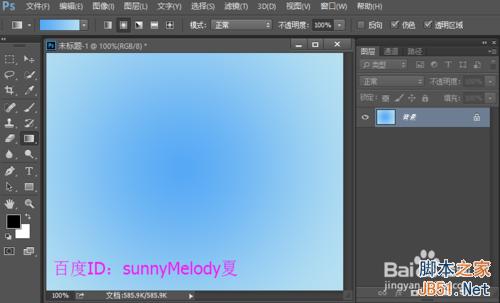
3、新建一个空白图层,选择椭圆工具,按住shift键画出一个椭圆。再选择路径选择工具,按住Alt键拖动复制正圆,可以大致组成一个云朵。选中单个正圆,按快捷键Ctrl+T自由变换,缩小一点使其更像一朵云的效果,按enter键确认变换。
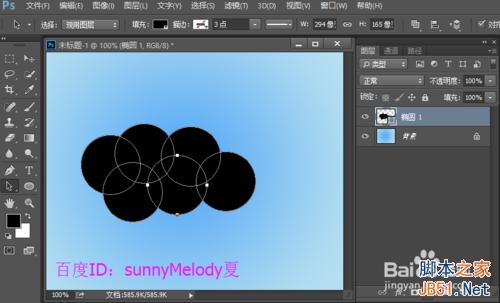

4、选择路径选择工具,鼠标拖动选择所要路径,在点击属性栏中的路径操作,选择合并形状组件,使其组合成一个路径,如下图所示:

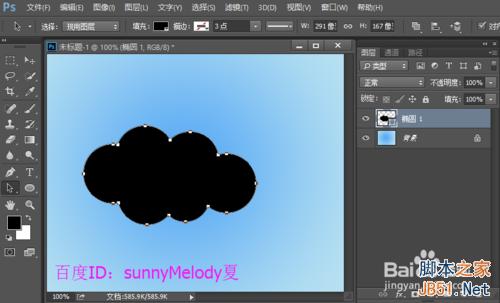
5、双击云朵图层,出现图层样式,先勾选颜色叠加,将颜色设置为白色,点击确定;再来给云朵添加一个投影,直接在背景上取点,混合模式选择正片叠底,角度为90度,距离11像素,大小18像素,点击确定;
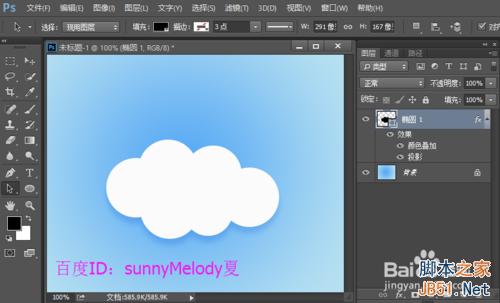
6、在云朵图层将透明度降低一点,这里大概降低到59%左右就可以了。

以上就是ps绘制漂亮的晶莹剔透云朵方法介绍,希望能对大家有所帮助!




