
Resolving the problem of Excel table passwords For important Excel tables, setting password protection is an effective measure to protect data security. However, when protection is no longer needed, removing passwords becomes a pressing issue. This article is carefully written by PHP editor Apple. It will delve into the detailed steps to unlock the Excel table password and help you easily unlock the table data. Please continue reading this article to learn the specific methods and precautions for canceling your password to ensure that your data is safe and worry-free.
Depending on the different protection methods set up, the methods of canceling the password are different, and the handling methods are also different when the password is remembered or forgotten. Let’s take a look below.
Case 1:
If you remember the password and want to cancel the Excel "open password", that is, you don't want to have to do the "enter password" action every time you open the Excel table, you can do it as follows.
First, open the Excel table with a password, then click the menu tab [File], and then click [Information] - [Protect Workbook] - [Encrypt with Password].
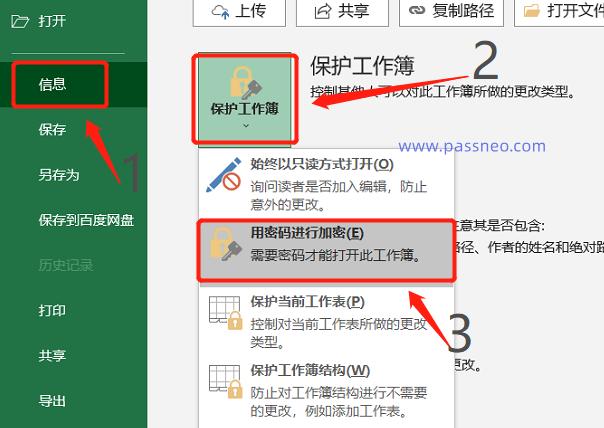
After the dialog box pops up, you can see that there is already a password in the password column. This is the "Open Password" originally set. Select and delete the password, then click [OK], and the "Open Password" of Excel will be cancelled.
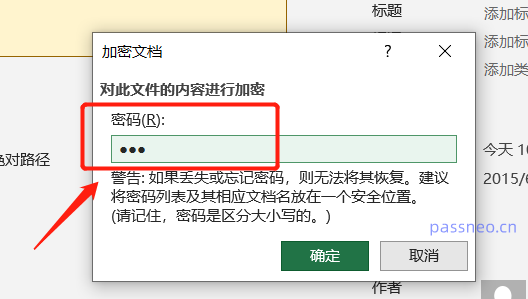
Case 2:
How to cancel the "Open Password" of Excel if you forget it?
Excel does not have a "forgot password" option, so even the person who set the password cannot cancel the password if he forgets the password, but this problem can be solved with the help of tools.
For examplePepsi Niu Excel Password Recovery Tool, although it cannot directly cancel the forgotten "open password", it can help us retrieve the password.
The [Retrieve Password] module in the tool is used to retrieve the Excel "Open Password".
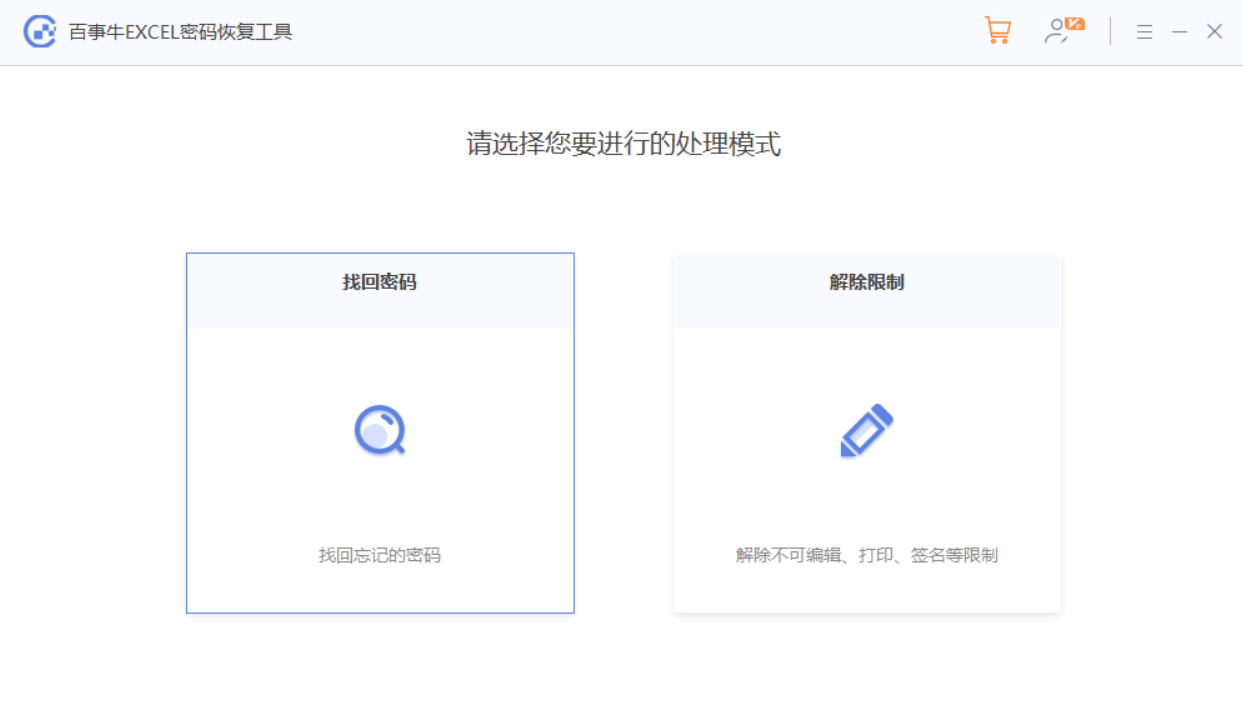
After clicking on this module, you can see that the tool provides 4 retrieval methods. First import Excel into the tool, then select the appropriate method and follow the prompts.
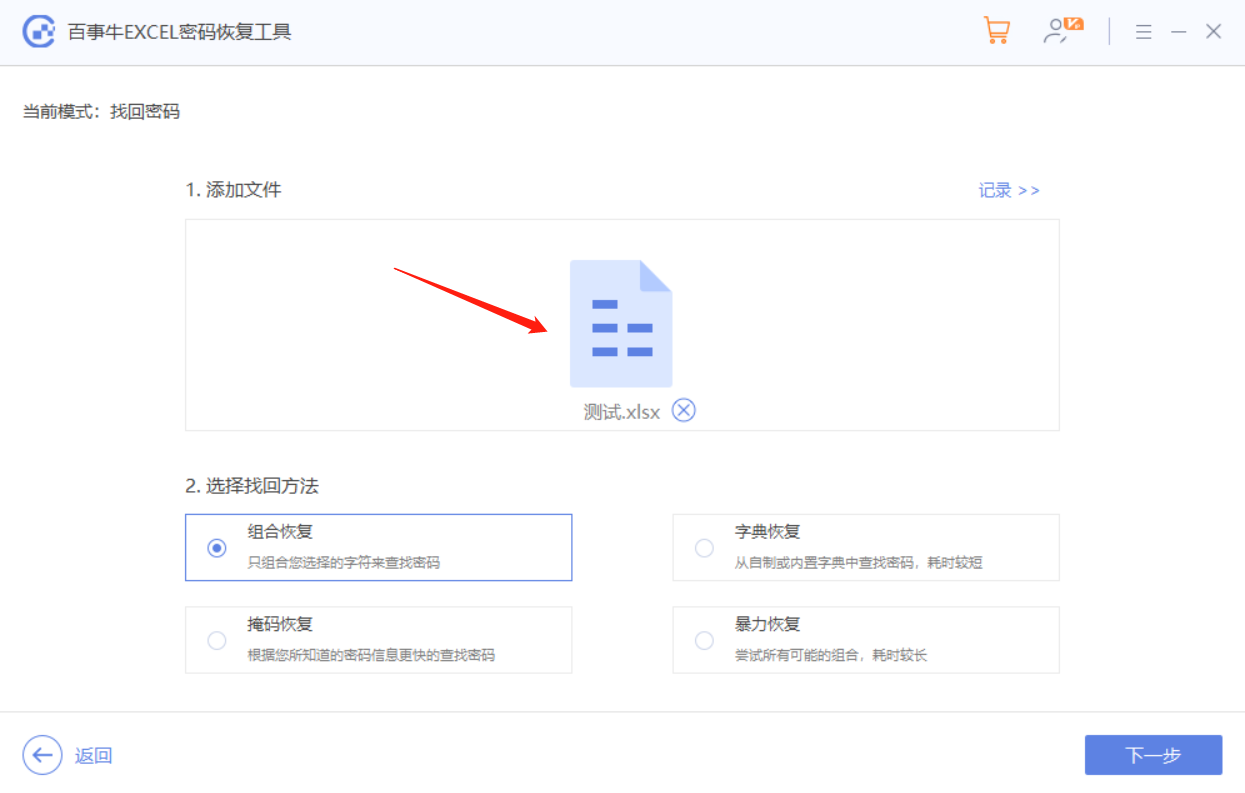
Case 3:
If you remember the password and want to cancel the Excel "restricted editing" password, that is, you don't want to have to "enter the password" every time you edit the Excel table, you can do it as follows.
After opening the Excel table, click [Unprotect Worksheet] in the [Review] list of the menu tab. After the dialog box pops up, enter the originally set password in the blank column, then click [OK] and save the file, Excel The "restricted editing" password of the form is cancelled.
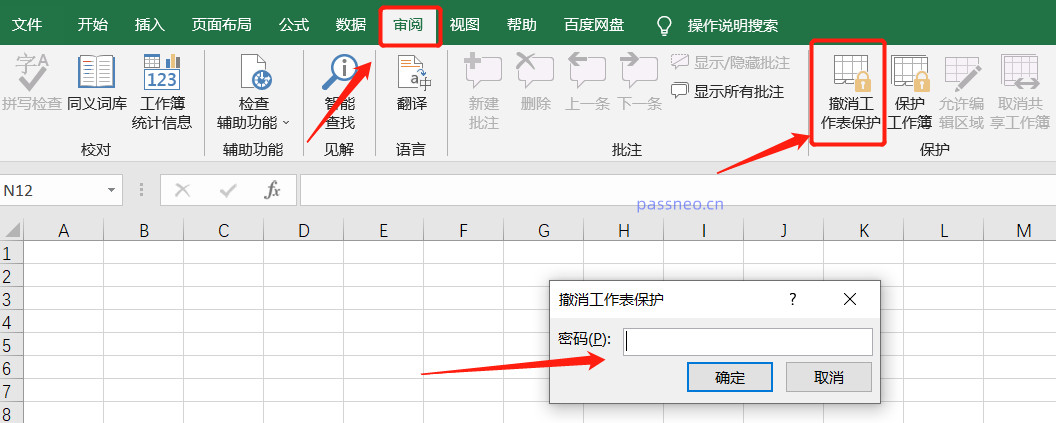
Case 4:
If you forget your Excel "Restricted Editing" password, how do you cancel it? Similarly, Excel cannot cancel the password if you forget it, but we can directly cancel the "restricted password" by using PepsiNiu Excel Password Recovery Tool.
You only need to click the [Unrestriction] module in the tool and then import the Excel table to release it with one click.
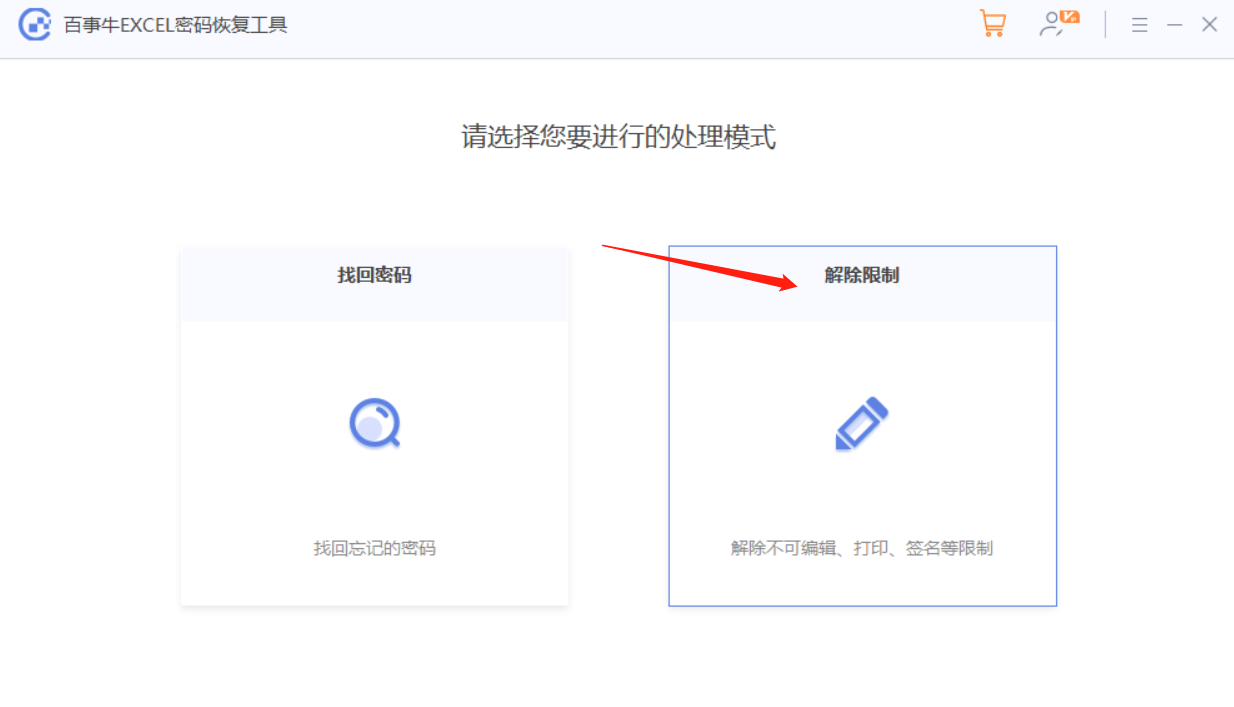
The Excel table after the restrictions are lifted will be saved as a new table and saved in the folder created by the tool. That is, the original Excel table still has the "restriction password". Click [Go to View] in the tool interface to open the folder and see the new Excel.
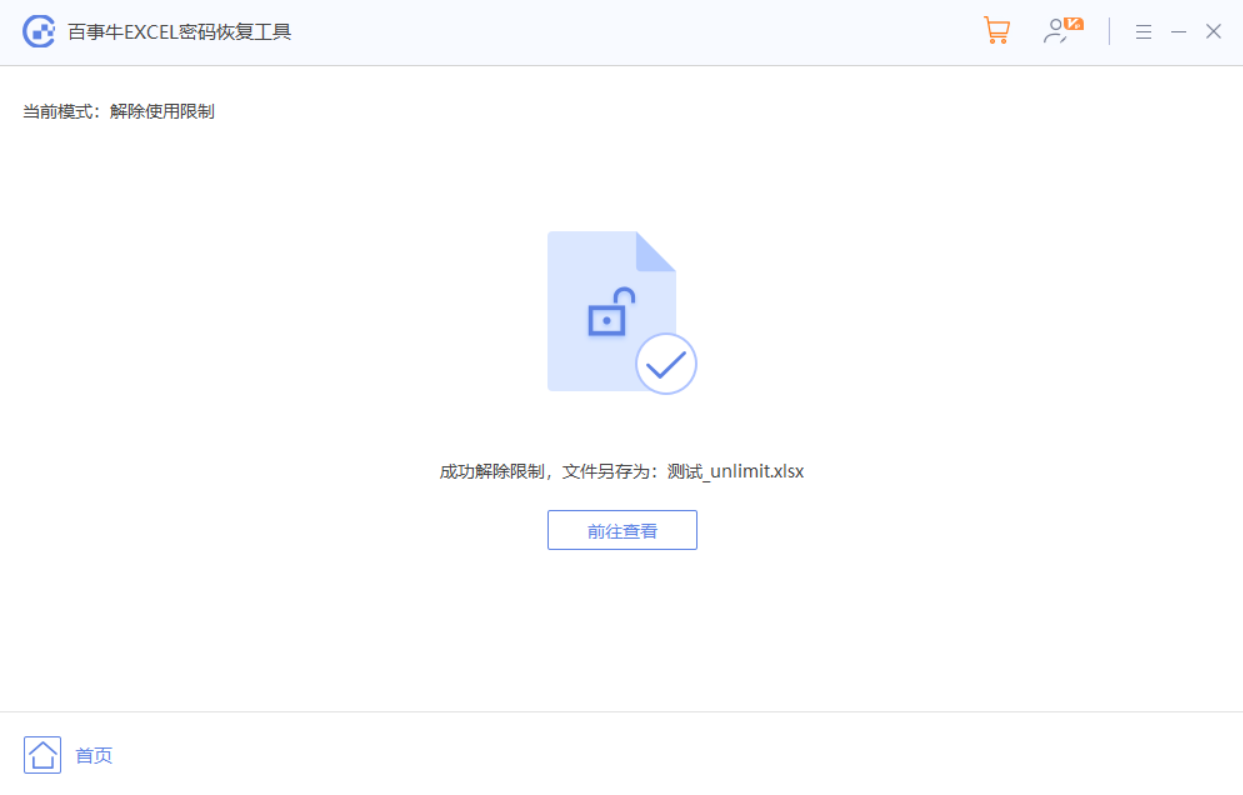
The above is the detailed content of How to remove password protection from Excel?. For more information, please follow other related articles on the PHP Chinese website!
 How to turn off win10 upgrade prompt
How to turn off win10 upgrade prompt
 The difference between lightweight application servers and cloud servers
The difference between lightweight application servers and cloud servers
 CMD close port command
CMD close port command
 The difference between external screen and internal screen broken
The difference between external screen and internal screen broken
 How to jump with parameters in vue.js
How to jump with parameters in vue.js
 Cell sum
Cell sum
 How to intercept harassing calls
How to intercept harassing calls
 virtual digital currency
virtual digital currency




