
Photoshop tutorial to change ambient light color Many photos will be affected by ambient light, and sometimes these effects are not what we want. Have you ever wanted to change the color of the ambient light in your photos to get a more pleasing effect? Now, using Photoshop, you can do this easily. This tutorial will take you step-by-step through how to change the color of your ambient lighting to help you improve the quality of your photos and get the results you want.
The first thing you may think of is to directly use hue and saturation to adjust, but this method has the disadvantage that it will also adjust other colors in the environment. The next thing to do is:

Create a new blank layer, then use the brush tool to select a color and apply it on the part illuminated by the light.
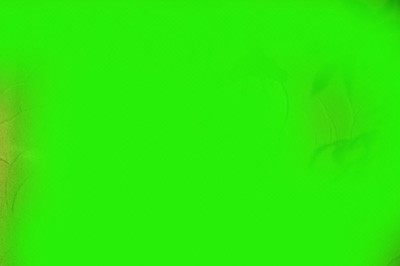
Change the layer’s blending option to [Color]. In this way, the color of the light has been modified!

If you feel that the color of the light is not harmonious with other surrounding environments, you can double-click the layer to enter the layer style, move to the next layer, hold down the ALT key, and change the black slider Drag towards white. Just make the black shadows in the environment stand out more.
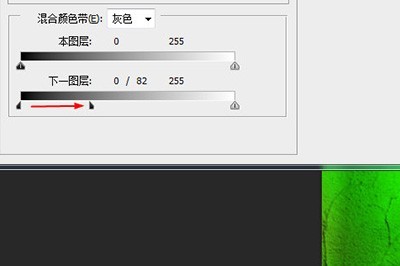
The above is the detailed content of How to change ambient light color in Photoshop. For more information, please follow other related articles on the PHP Chinese website!




