
Create a new subtitle file in the material library window, right-click the newly created subtitle material and select properties. You will see [alpha already exists] in the pop-up window.
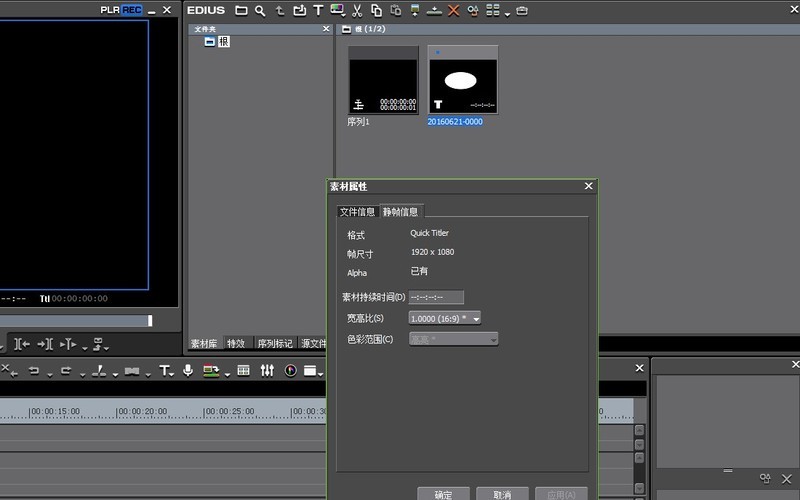
In order to make the result more clear, you can compare it with the material without alpha channel. Drag the added subtitle material to the timeline, hold down Ctrl T, and capture a still picture. This picture does not have an alpha channel at this time. Also select, right-click it and select properties, you will see [alpha none] as shown in the picture:
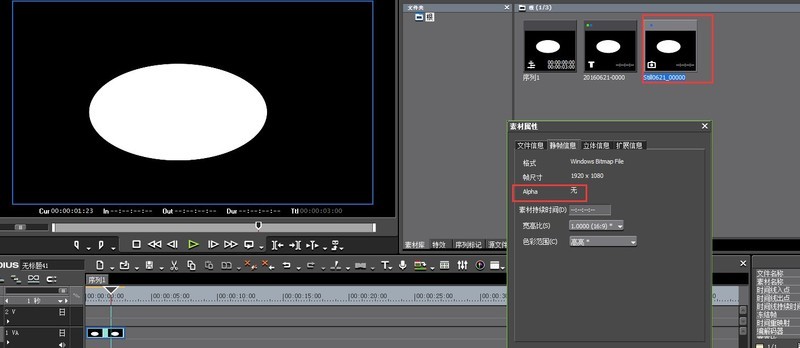
In fact, there is more than this method to confirm that the added subtitle material has an alpha channel. species, which will not be introduced in detail here. Now that we know that it is a material with an Alpha channel, let’s get to the point and see what the effect of using edius subtitles and track masks together is like~~~
First import a piece of material into the material library , and drag it to the 2V track on the timeline, and then place the completed subtitle material on the 1VA track, as shown in the picture:

Then in the special effects panel , select [Key—Track Mask], and then drag it on the mixer of the picture material. At this time, our subtitle mask function will be available.

In the information panel in the lower left corner, you can also choose the [Track Mask] method. For materials with an [alpha] channel, there is no need to set it, because no matter which one is selected, it will have a masking effect; for materials without an [alpha] channel, you must select [Brightness] to achieve the desired result. Masking effect. You can also select the subtitle material and enter its video layout page, where you can animate it by adding keyframes.
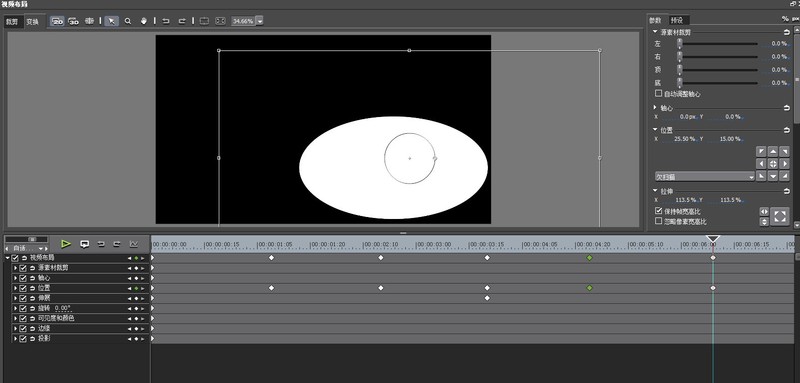
The above is the detailed content of How to use edius subtitles and track masks together. For more information, please follow other related articles on the PHP Chinese website!
 How to make charts and data analysis charts in PPT
How to make charts and data analysis charts in PPT
 Android voice playback function implementation method
Android voice playback function implementation method
 AC contactor use
AC contactor use
 The difference between vscode and visual studio
The difference between vscode and visual studio
 The difference between Java and Java
The difference between Java and Java
 Introduction to hard disk interface types
Introduction to hard disk interface types
 nagios configuration method
nagios configuration method
 How to delete a folder in linux
How to delete a folder in linux




