
1. Open the PPT document for which you want to set a password on your computer, and select (Options) under the (Tools) drop-down menu.
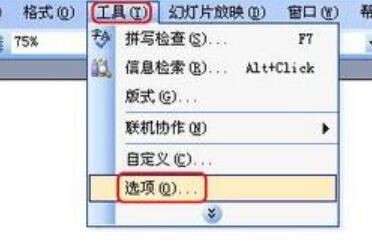
2. Enter the options box and switch to the (Security) tab bar. You can see the settings for two passwords. One is to open permission settings, and the other is to modify permission settings.
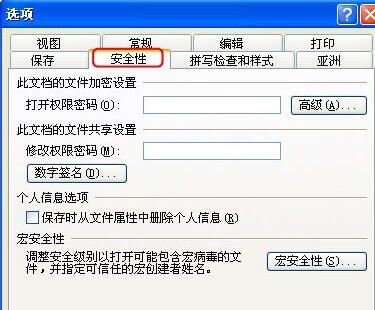
3. First set a password for the open permission, enter the password in the open permission setting password box, and click (OK).
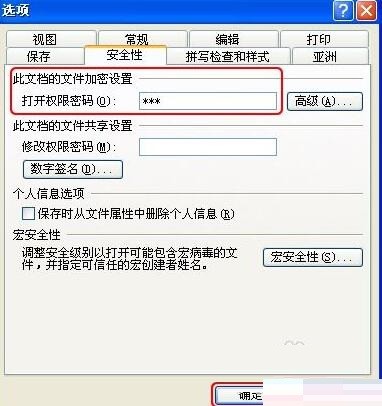
4. At this time, the password confirmation dialog box will pop up. Please enter the above password again. Click (OK) again.
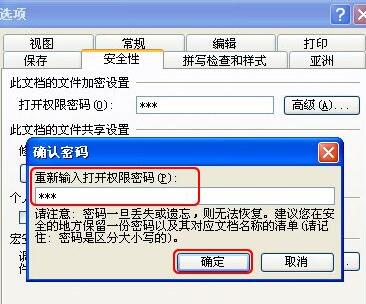
5. Remember to save before exiting the document so that the settings will take effect.
6. After saving and exiting, open the document again and you will see the password input box. Only if you enter the password correctly can you enter the document. If the password is entered incorrectly, the document cannot be opened.
7. In the same way, if we need to set a password for modifying permissions, enter the password in the Modify permissions password box under the security tab and click (OK).
8. When the password confirmation dialog box pops up, enter the above password again. Click (OK) again. You also need to save before exiting the document.
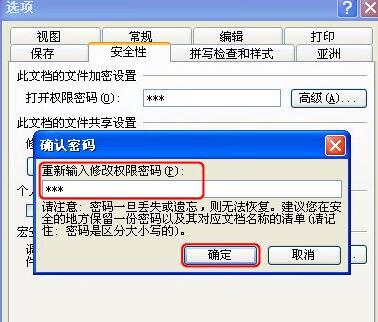
9. The document that is reopened will be prompted for a password. The first prompts for the password to open the permission, and the second prompts for the password to modify the permission. If you do not enter the password for modifying permissions, you cannot modify the content of the document entered by clicking (read-only).

The above is the detailed content of How to set password for PPT document. For more information, please follow other related articles on the PHP Chinese website!




