
Enter the PPT main interface, click the insert button, click the picture button, select the corresponding picture, and complete the picture insertion operation
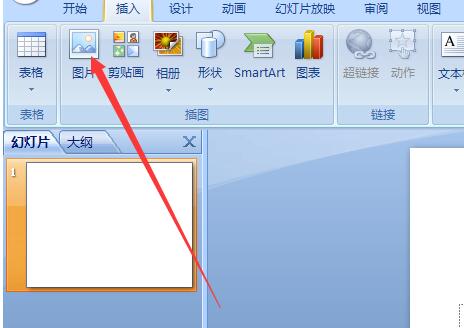
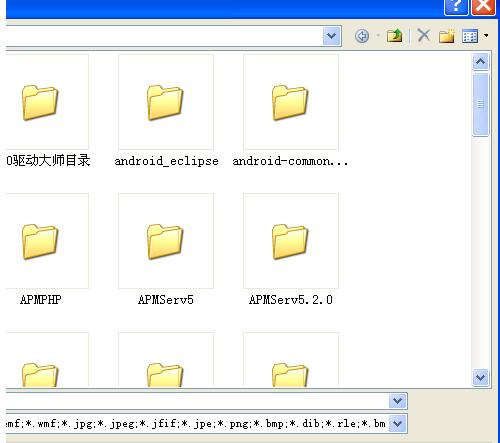
Click the corresponding picture, click the animation on the toolbar button to enter the animation setting interface
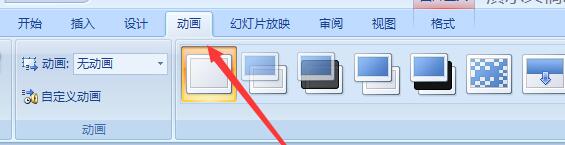
Click the custom animation button in the animation interface to set the animation effect
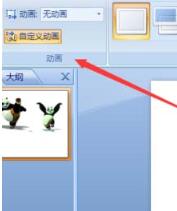

In Set the entry and exit style of the picture on the right, which can be set as the default option
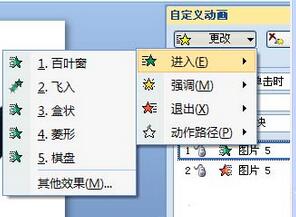
Click the second picture to set the effect of the picture in Chapter 2. Pay attention to the entry of the picture. After that, the effect can be achieved. As for the exit of the picture, it can be set to click when
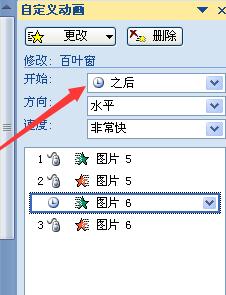
7. After the setting is completed, you can click to preview.
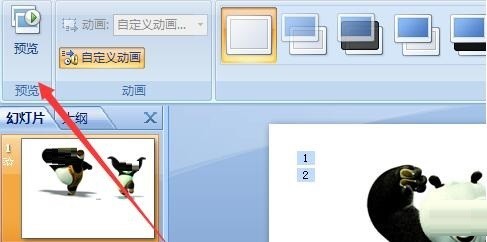
The above is the detailed content of PPT slide setting simple operation method to change one picture with one click of the mouse. For more information, please follow other related articles on the PHP Chinese website!




