
php Xiaobian Yuzai is here to introduce to you the steps to create wrinkled text effects in Photoshop. The wrinkled text effect is a very cool effect that can add some dimension and movement to your design. Although this effect looks complicated, as long as you follow the steps below, you can easily create your own wrinkled text effect.
1. Open a silk material picture with obvious wrinkles, as shown in the picture. First, press the Ctrl J key combination to copy the background layer.
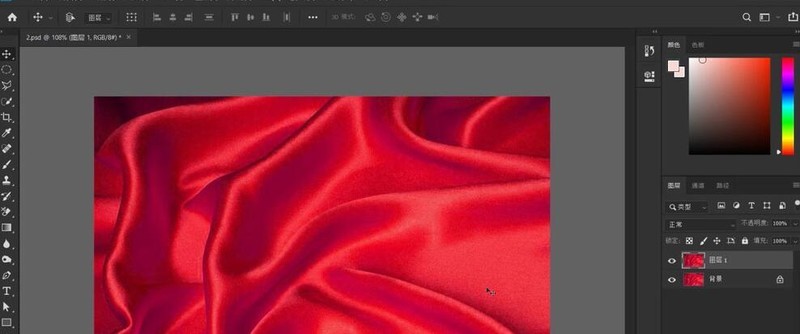
2. As shown in the picture, press the Ctrl Shift U key combination to remove the color, and click [File-Save As] to save the file in PSD format.
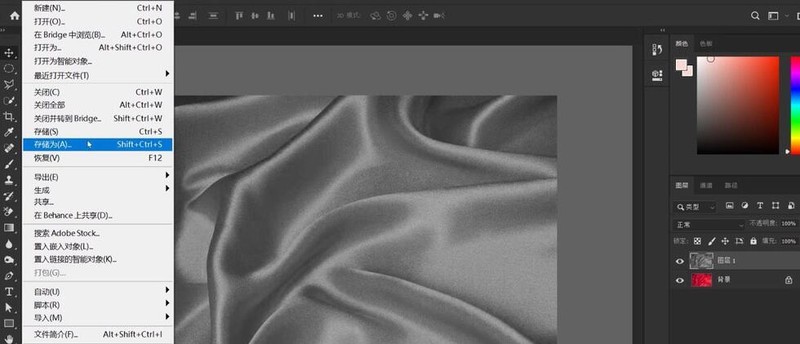
3. Click the text tool, set the text parameters in the property bar: font, size, color, text distance, etc., enter the text [Come on Wuhan], as shown in the picture, here is the font, It is recommended to choose bold fonts, so that the production effect will be better. Right-click the mouse, and in the menu that opens, select [Convert to Smart Object]. When you see the [Convert to Smart Object] step, some My friends must have guessed, yes, the next step is to use filters again.
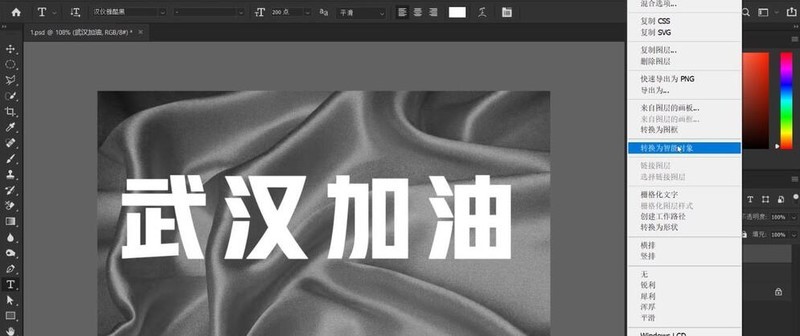
4. As shown in the picture, click [Filter-Distort-Displacement]. There are two parameters above the opened displacement dialog box, [Horizontal Ratio] and [Vertical Ratio]. The larger the value, the greater the distortion. In this case, it is set to 10%. After setting the parameters, click OK and select the previously stored PSD file.
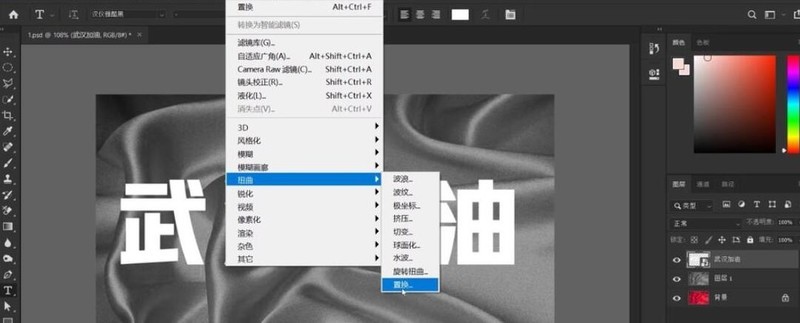
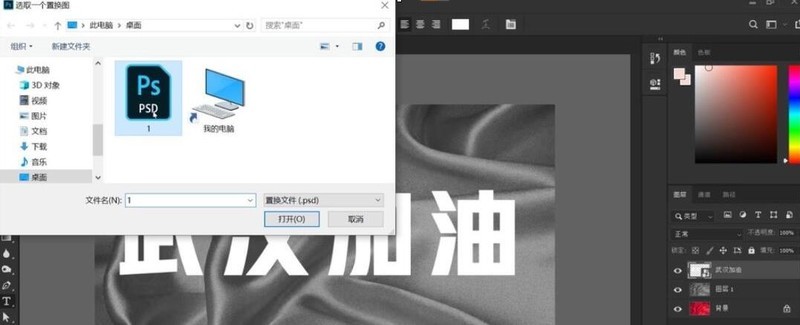
5. After the replacement is completed, as shown in the picture, you can see that the text has wrinkled changes at this time, hiding the black and white layer. Although the text has wrinkled changes at this time, it still looks very unnatural, and the text and the silk background do not merge. It doesn’t fit, because the text lacks the fluctuations and light and dark changes consistent with the silk background.
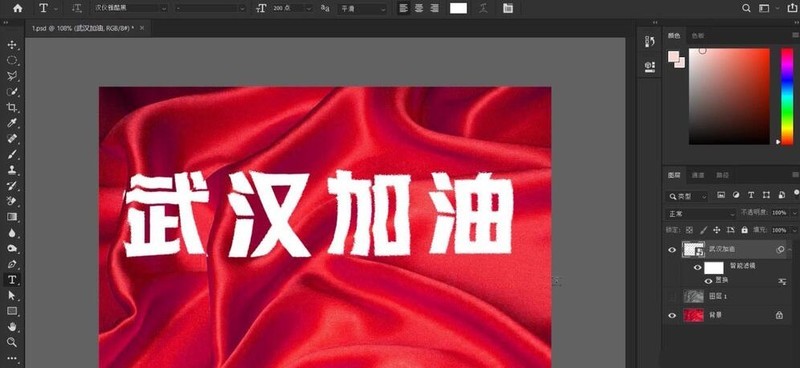
6. Select the background layer, press the Ctrl J key combination to copy the background layer, and drag it to the end On the top layer, double-click the copy layer to open the layer style panel. In the drop-down list of the mixed color band, select Red[, select the white slider on the right side of this layer, drag the slider to the left, and observe the changes in the image on the left , when white text appears, hold down the Alt key, click the white slider to separate the slider, drag the separated left half of the slider, and continue to move it to the left (this operation can make the transition smooth and natural). If you need the text to be more Eye-catching, we can move the right half of the slider to the left a little further, and the effect after the operation is as shown in the picture.
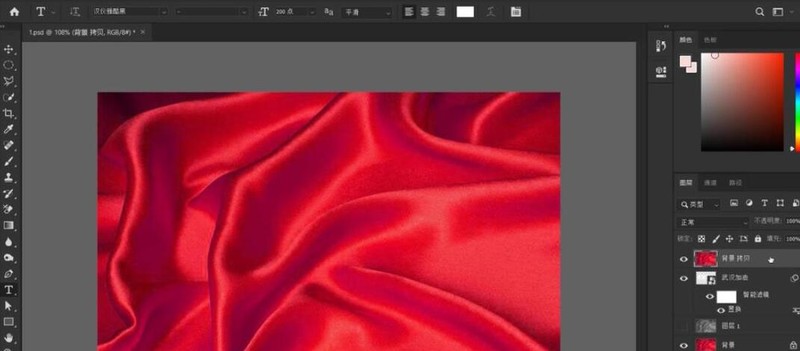
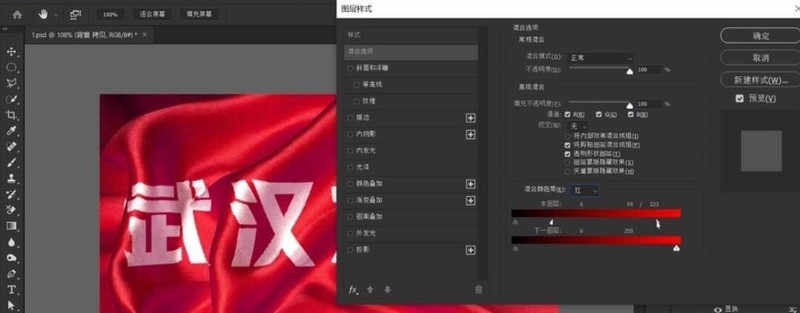
7. Complete, click] OK [Exit picture Layer Style Panel to see the final effect.
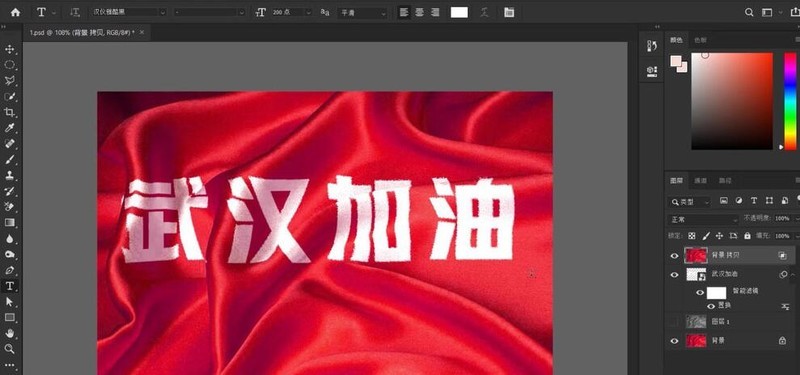
The above is the detailed content of How to create wrinkled text effect in photoshop. For more information, please follow other related articles on the PHP Chinese website!




