
php editor Strawberry introduces: In Excel, the operation process of displaying multiple worksheets in one Excel window. First, open Excel and create or open a workbook. Then, switch between different worksheets by clicking on the worksheet tab. Users can also display multiple worksheets in one Excel window at the same time through functions such as window splitting and new windows to facilitate comparison and processing of data.
1. Start Excel. By default, an open workbook is displayed. The worksheets in the workbook are arranged in the lower left corner of the window in the form of [tabs]; only one worksheet is visible at the same time. . Now, click on the [View] tab.
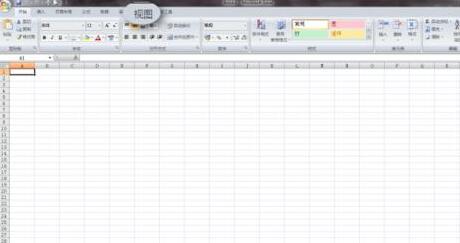
2. The View tab is divided into several functional groups such as [Workbook View], [Show/Hide], [Display Ratio], and [Window]. This experience mainly uses the buttons in [Window]. First click the [New Window] button, and Excel will open a new window for the current workbook - that is, the two windows display the same workbook.
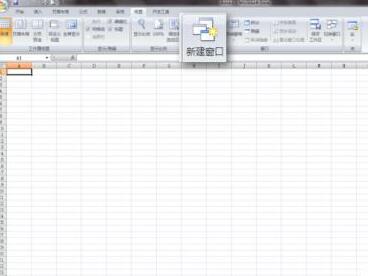
3. Then, click the [Rearrange All] button to pop up the [Rearrange Windows] dialog box, which provides [Tile], [Horizontal Side by Side], [Vertical Side by Side] , [Layering] four arrangements. Since the current monitor world is widescreen, select [Vertical Side by Side] here.

4. Now you can see that in the large Excel window, two small windows have appeared. The contents of the two windows are exactly the same - they belong to the same workbook, and The first worksheet is always selected.
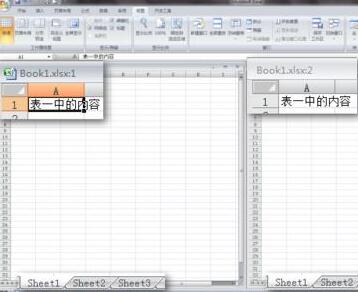
5. In order to distinguish between different open worksheets, enter different content in the two worksheets. Now, click on the second worksheet (Sheet2) in the right window and it becomes active. In this way, the purpose of viewing different worksheets in the same workbook at the same time is achieved.

#6. If the contents in the two worksheets are related (for example, the table on the left is the ID and the table on the right is the text corresponding to the ID), you can use the [Synchronized Scroll] function. Further facilitate viewing. Click the [View Side by Side] and [Synchronize Scroll] buttons, and the up and down scrolling of one worksheet will be synchronized with the other.
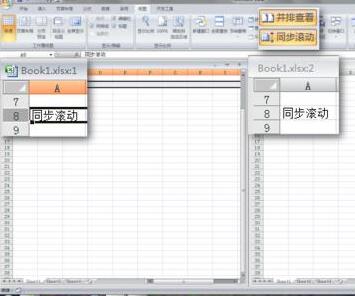
2. Open the second window in read-only mode
1. You can also open the same workbook for the second time to view side by side. After a workbook is opened, double-click the workbook again, Excel will start a new window and a prompt will pop up.
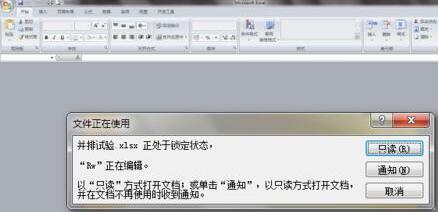
2. Click the [Read Only] button, and the workbook will be opened again in a new window. It is only in read-only mode and cannot be modified. For work scenarios that require simultaneous viewing, this read-only method can meet the requirements.

3. Click and hold a window with the mouse and drag it to the right edge of the screen; use the same method to drag another window to the left edge of the screen.

4. At this time, the two windows each occupy the left and right halves of the screen. Each window can be clicked to activate, which means that the same workbook can be viewed on the same screen at the same time. of different worksheets.

The above is the detailed content of The operation process of displaying multiple Excel worksheets in one Excel window. For more information, please follow other related articles on the PHP Chinese website!




