
php editor Baicao today will share with you a tutorial on how to turn off win11 personalized recommendations. win11 brings a new user experience, but some users may not like the personalized recommendation function. Turning off personalized recommendations can help users better protect their privacy and improve system performance. Below we will introduce in detail how to turn off personalized recommendations in Windows 11, so that you can easily get rid of annoying recommendations.
Win11 personalized recommendation closing method
1. Right-click Start in the taskbar in the lower left corner.
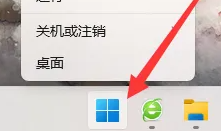
#2. Then click Settings in the option list.
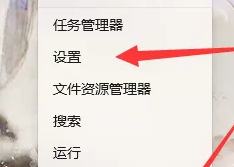
#3. In the window interface that opens, click the Personalization option in the left column.
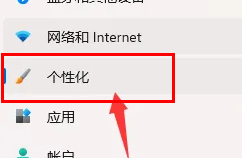
#4. Then click the Start option on the right.
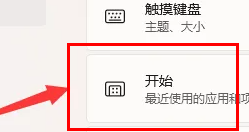
#5. Finally, turn off the switch buttons on the right side of displaying recently added applications and displaying most commonly used applications.
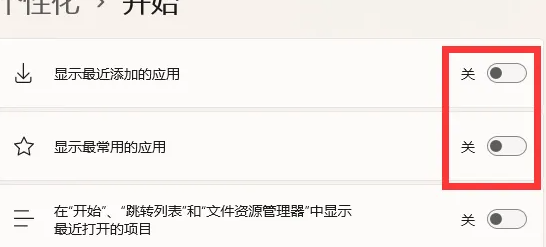
The above is the detailed content of How to turn off personalized recommendations in win11? Tutorial on turning off personalized recommendations in Windows 11. For more information, please follow other related articles on the PHP Chinese website!
 There is no WLAN option in win11
There is no WLAN option in win11 How to skip online activation in win11
How to skip online activation in win11 Win11 skips the tutorial to log in to Microsoft account
Win11 skips the tutorial to log in to Microsoft account How to open win11 control panel
How to open win11 control panel Introduction to win11 screenshot shortcut keys
Introduction to win11 screenshot shortcut keys Windows 11 my computer transfer to the desktop tutorial
Windows 11 my computer transfer to the desktop tutorial Solution to the problem of downloading software and installing it in win11
Solution to the problem of downloading software and installing it in win11 How to skip network connection during win11 installation
How to skip network connection during win11 installation



