
1. Press the [win r] shortcut key combination and enter: regedit to open the registry manager.
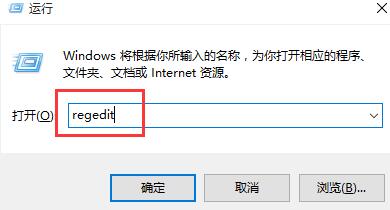
2. Click to expand: HKEY_LOCAL_MACHINESOFTWAREMicrosoftWindows Photo ViewerCapabilitiesFileAssociations.
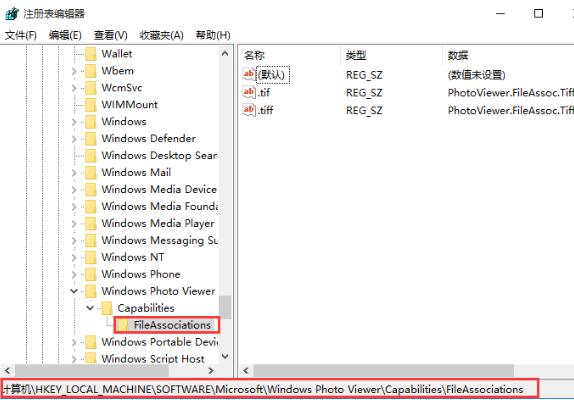
3. In the right window of the FileAssociations item, right-click and select [New → String Value], and change the name of the new value to the extension of the image, such as [.jpg].
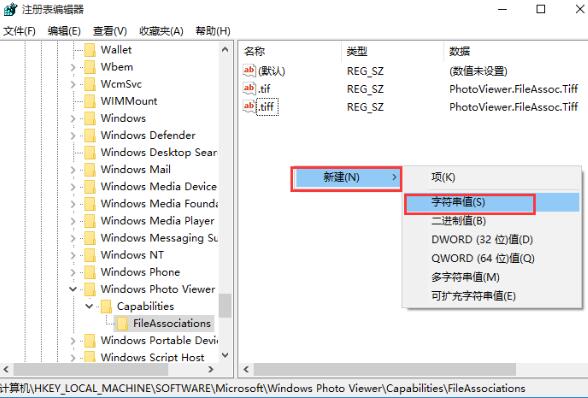
4. Double-click [.jpg], change its numerical data to [PhotoViewer.FileAssoc.Tiff], and click [OK].
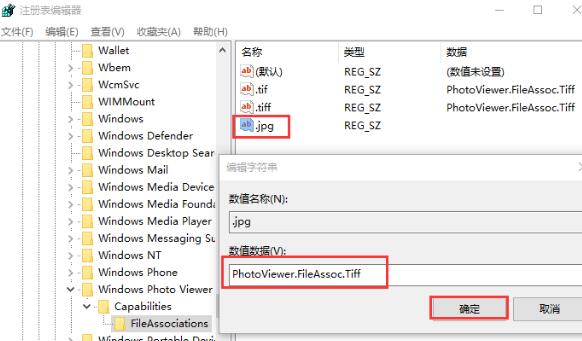
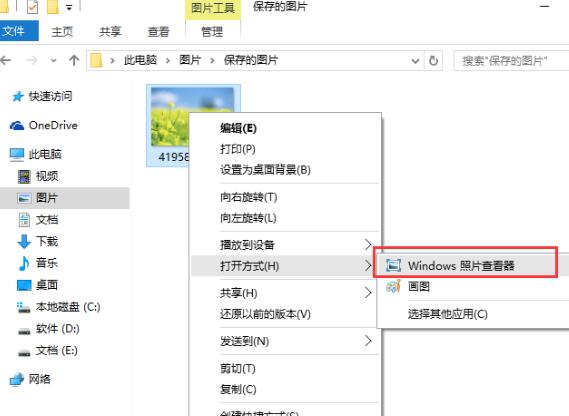
#After completing the above steps, right-click the image in .jpg format to see the photo viewer. Other formats can be modified using the same method.
The above is the detailed content of Steps to open pictures using photo viewer in WIN10. For more information, please follow other related articles on the PHP Chinese website!
 win10 bluetooth switch is missing
win10 bluetooth switch is missing
 Why do all the icons in the lower right corner of win10 show up?
Why do all the icons in the lower right corner of win10 show up?
 The difference between win10 sleep and hibernation
The difference between win10 sleep and hibernation
 Win10 pauses updates
Win10 pauses updates
 What to do if the Bluetooth switch is missing in Windows 10
What to do if the Bluetooth switch is missing in Windows 10
 win10 connect to shared printer
win10 connect to shared printer
 Clean up junk in win10
Clean up junk in win10
 How to share printer in win10
How to share printer in win10




