
php editor Banana brings you a detailed tutorial on updating the mouse driver in WIN10 system. When using a computer, the mouse driver is a crucial part. Keeping the mouse driver up to date can help you get a better operating experience. This tutorial will introduce in detail how to update the mouse driver in WIN10 system, help you solve the problems you may encounter during mouse operation, and make your computer run more smoothly.
1. First, enter the WIN10 system desktop, right-click the computer, select the management option in the pop-up menu to open, and enter the next step.
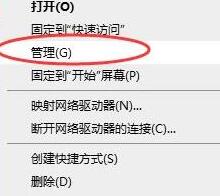
2. In the computer management interface that opens, click the Device Manager option on the left, and double-click to open your mouse options in the interface that appears on the right.
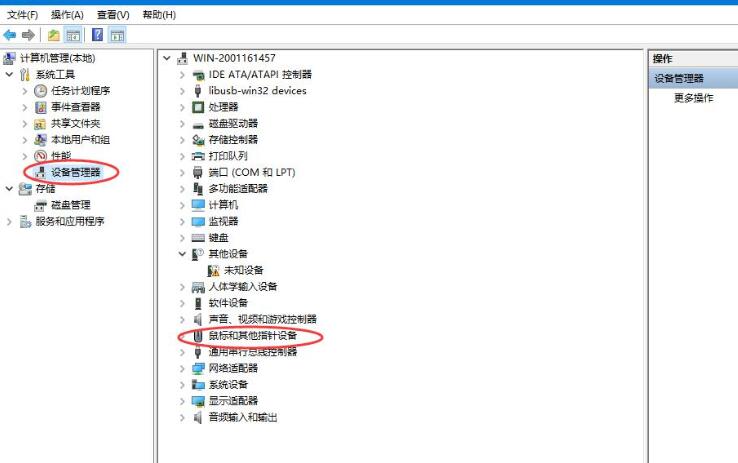
3. Switch to the driver option in the pop-up mouse properties interface and enter the next step.
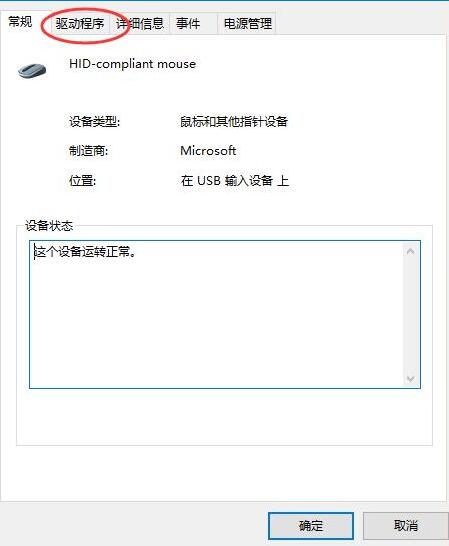
4. Switch to the driver option in the newly appeared interface, and then click the [Update Driver] button to proceed to the next step.
5. Click the [Automatically search for updated driver software] button. After clicking, the win10 system will automatically find the mouse driver that is most suitable for your mouse and download and install the mouse driver.
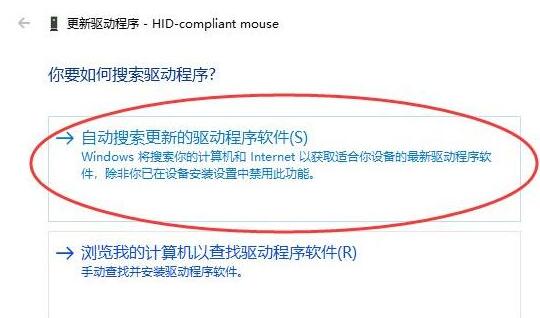
6. When the suitable mouse driver is found and installed, the best driver software suitable for the device will appear on the interface. Click the Close button.
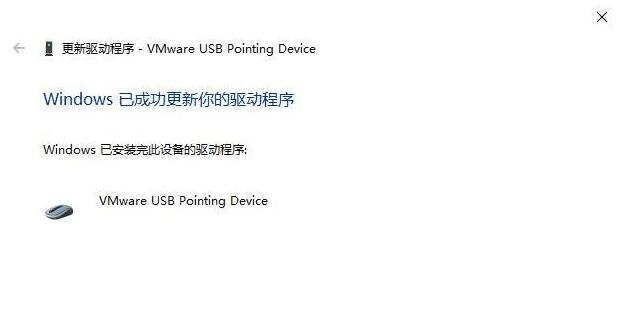
The above is the detailed content of Detailed tutorial on updating mouse driver in WIN10 system. For more information, please follow other related articles on the PHP Chinese website!
 win10 bluetooth switch is missing
win10 bluetooth switch is missing
 Why do all the icons in the lower right corner of win10 show up?
Why do all the icons in the lower right corner of win10 show up?
 The difference between win10 sleep and hibernation
The difference between win10 sleep and hibernation
 Win10 pauses updates
Win10 pauses updates
 What to do if the Bluetooth switch is missing in Windows 10
What to do if the Bluetooth switch is missing in Windows 10
 win10 connect to shared printer
win10 connect to shared printer
 Clean up junk in win10
Clean up junk in win10
 How to share printer in win10
How to share printer in win10




