
In PPT, if you need to extract a graphic separately for operation, you can do it through simple steps. First, select the graphic you want to extract, then right-click the graphic and select "Copy" or "Cut" in the pop-up menu. Then, right-click the mouse in the PPT and select "Paste as Picture" to extract the graphic separately. This makes it easy to further edit or manipulate the graphics. Remember to save the file to ensure the changes take effect. Hope this simple operation method can help you!
1. Open the PPT document with clip art inserted.

2. If we only need to keep tigers here, what should we do? Ungroup the group and note that the clip art is a vector image. Select the picture, right-click the mouse, the right-click menu will pop up, select [Group]/[Ungroup] as shown in the figure:
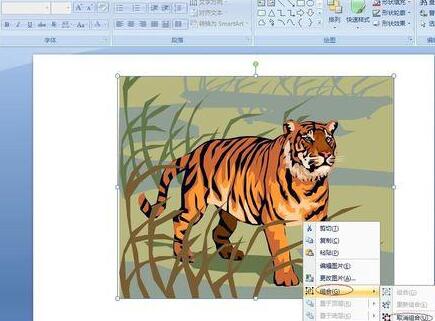
3. After selecting [Ungroup], a dialog box will pop up , select [Yes].

4. If several small dots do not appear, right-click again and select the [Group]/[Ungroup] command, and many small dots will appear.
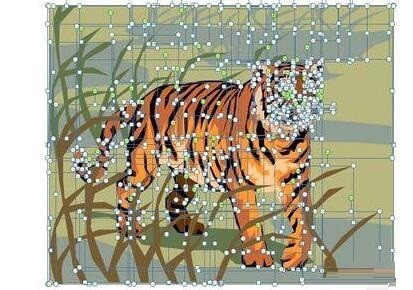
5. When the picture in step 4 appears, you can remove unnecessary components as needed. The picture shows the effect after removing some components.
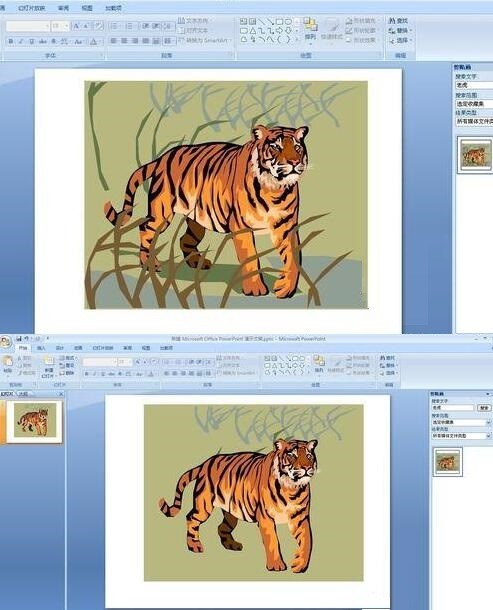
6. In the end, there is only one tiger left. Select all the pictures and execute [Combine]/[Recombine] to complete the creation of a tiger.
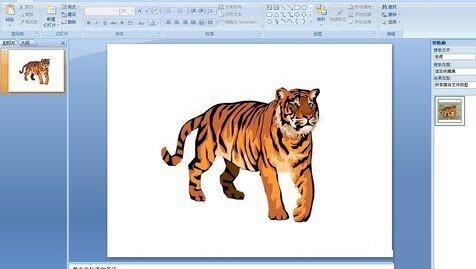
Note: Other images can also extract the required image components according to this method.
The above is the detailed content of How to extract a separate graphic from clip art in PPT. For more information, please follow other related articles on the PHP Chinese website!




