
php editor Xinyi brings you a detailed tutorial on how to use Apple 13 macro mode. How to turn on the macro control switch of the iPhone 13 camera? This article will answer your questions one by one, allowing you to easily master how to turn on the Macro mode on Apple 13 and how to use it. Whether you are shooting macro flowers, insects or small objects, the macro function of iPhone 13 can give you a clearer and more vivid shooting experience. Let’s explore the wonderful world of Apple 13 macro mode together!
1. Find the settings function on the mobile phone desktop and enter it.
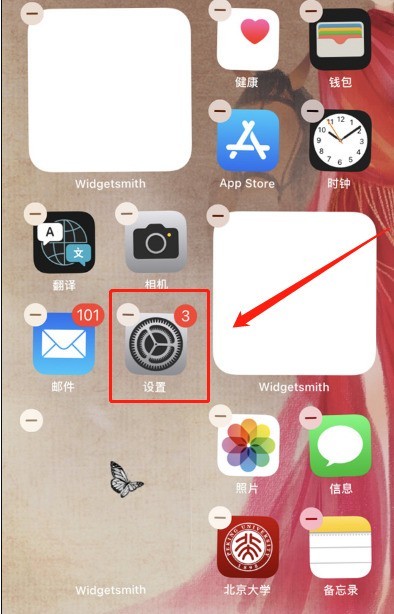
2. After entering the settings, click the camera button.
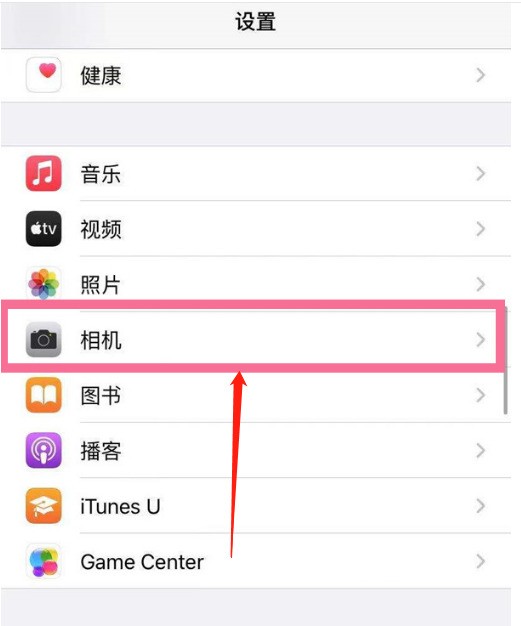
3. After entering the camera, slide to the bottom to see the macro control button. Click on the right side to open it.
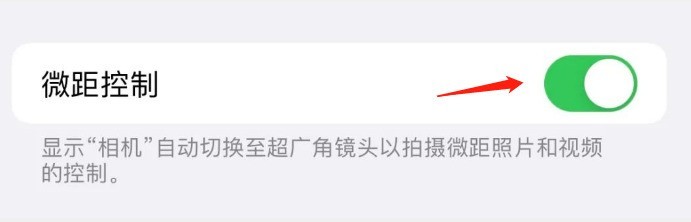
4. After turning it on, return to the camera to take pictures. When you are close to the object, there will be a flower-like logo in the lower left corner. Click once to turn on the macro if it turns yellow and turn it off if it turns gray. .
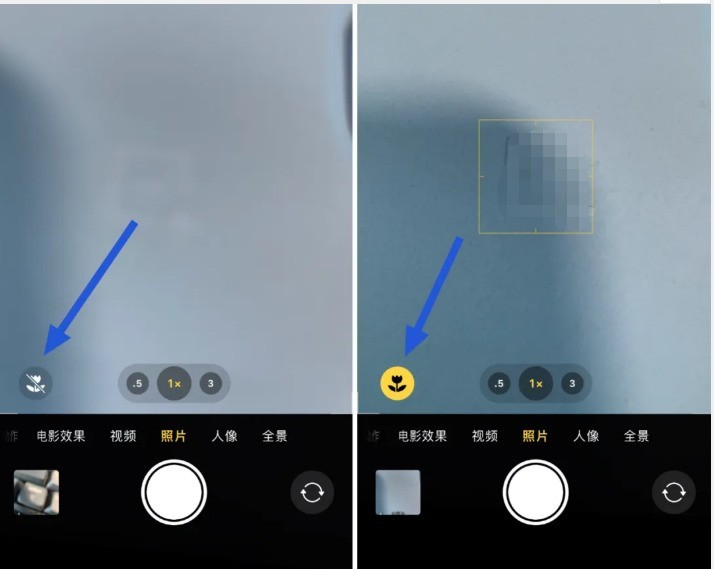
The above is the detailed content of How to turn on the macro mode on Apple 13_Share tutorial on how to use the macro control switch on Apple 13 camera. For more information, please follow other related articles on the PHP Chinese website!




