
php editor Youzi will introduce to you how to open the command prompt in Win10 system. The command prompt is a powerful tool in Windows systems that can perform various system operations and management. You can open Command Prompt with a simple shortcut or by typing a command in the Windows search box. Next, let us learn how to open the Win10 command prompt!
How to open the win10 command prompt? First press and hold [windows R], enter [cmd] in [Run] and press Enter
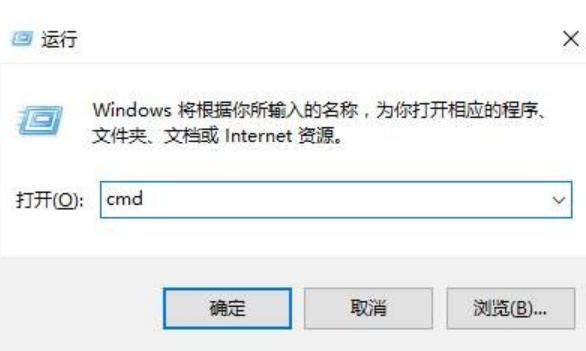
Method 2: Start menu icon [Command Prompt]
1. Select the Start menu icon in the lower right corner, then right-click with the mouse and select [Command Prompt] in the pop-up window
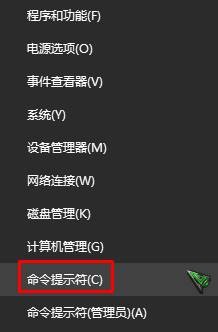
Method 3: Run a new task in the manager interface and enter [cmd]
1. Right-click on the blank space of the task and select [Task Manager] in the menu
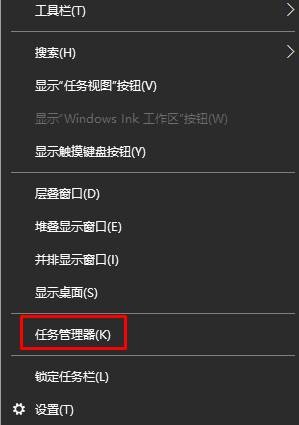
2. Click [File] in the upper left corner of the task manager interface, and then select [Run New Task]
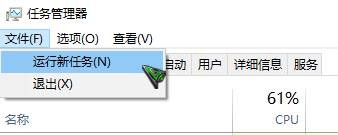
3. Then enter [cmd] and press Enter in the pop-up interface, and check [Create this task with system administrative rights. 】After the option is turned on, the cmd interface is run as administrator
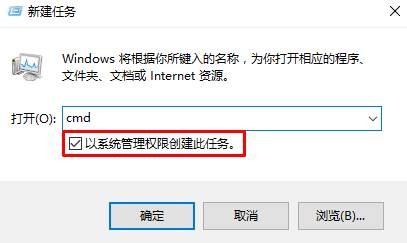
The above is the detailed content of How to open the win10 command prompt_How to open the win10 command prompt. For more information, please follow other related articles on the PHP Chinese website!
 win10 bluetooth switch is missing
win10 bluetooth switch is missing
 Why do all the icons in the lower right corner of win10 show up?
Why do all the icons in the lower right corner of win10 show up?
 The difference between win10 sleep and hibernation
The difference between win10 sleep and hibernation
 Win10 pauses updates
Win10 pauses updates
 What to do if the Bluetooth switch is missing in Windows 10
What to do if the Bluetooth switch is missing in Windows 10
 win10 connect to shared printer
win10 connect to shared printer
 Clean up junk in win10
Clean up junk in win10
 How to share printer in win10
How to share printer in win10




