
php editor Youzi will introduce you in detail how to perform addition, subtraction, multiplication and division operations in xls tables. The xls table is a commonly used tool in office software. Mastering the operations of addition, subtraction, multiplication and division can improve work efficiency. With simple operations, you can perform numerical calculations in tables and easily complete various data processing tasks. Follow the editor's guidance and master the addition, subtraction, multiplication and division skills of xls tables to make your work more convenient and efficient!
1. The editor takes the example of creating a new worksheet here.
First let’s talk about how to add the data in the worksheet.
As shown in the picture, add 1245 in cell A1 and 2789 in cell B1, and the result is displayed in cell C1.
Click here in cell C1, then enter: =A1 B1 and then press the Enter key on the keyboard, which is the Enter key;
The number 1245 2789 will be displayed in cell C1 4034, as shown in the figure.
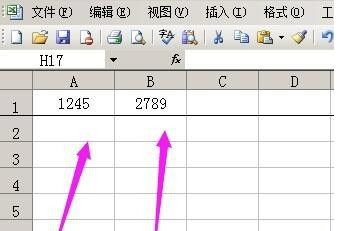
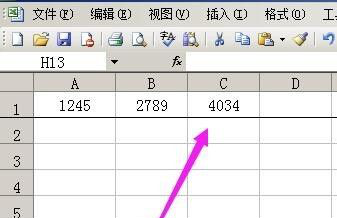
2. You can also use automatic summation to add numbers; click and drag in cell A1 to cell C1. Grid;
Then, click on the automatic summation icon in the menu bar, as shown in the picture.
The number 4034 is displayed in cell C1.
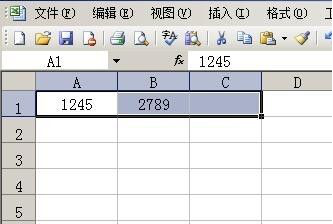
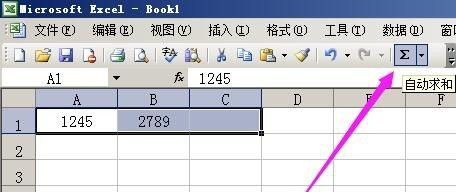
3. Let’s talk about the operation method of data subtraction.
As shown in the picture, cell A1 is 467; cell B1 is 288. The two numbers are subtracted, and the result should be displayed in cell C1.
Enter: =A1-B1 in cell C1; then press the Enter key on the keyboard; the number 179 is displayed in cell C1.

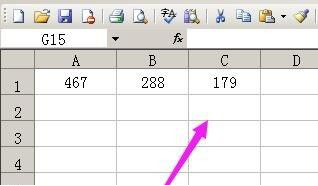
4. The following describes the operation method of data multiplication.
As shown in the picture, cell A1 is 467; cell B1 is 288; the two numbers are multiplied and the result is displayed in cell C1.
Enter: =A1*B1 in cell C1; and then press the Enter key on the keyboard;
The number 134496 will be displayed in cell C1;
Note: In excel, "X" is represented by the * sign on the keyboard.
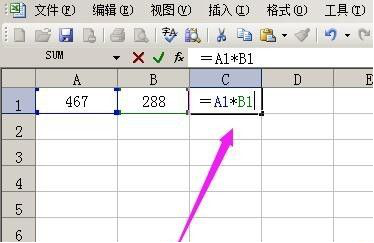
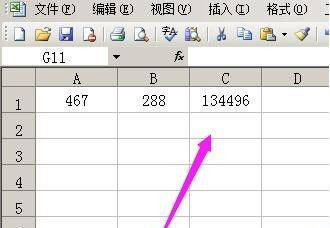
5. Let’s talk about the operation method of data division:
As shown in the figure, cell A1 is 460; cell B1 is 25; divide the two numbers, and the result should be displayed in cell C1.
Enter: =A1/B1 in cell C1; and then press the Enter key on the keyboard;
The number 18.4 will be displayed in cell C1;
Note: The division sign in excel is represented by the / sign on the keyboard.
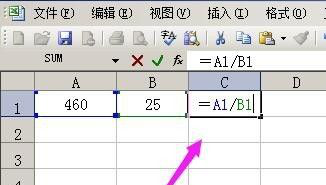
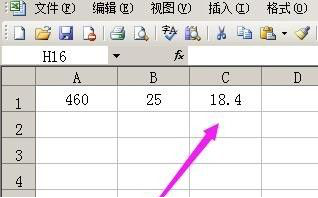
6. Finally, the editor will talk about the hybrid calculation operation method.
The number in cell A1 is 425; the number in cell B1 is 125; cell C1 is 50, and cell D1 is 16
The mixed calculation is: 425-125 divided by 50 and then multiplied Take 16, the result is displayed in cell E1;
Enter in cell E1: =(A1-B1)/C1*D1; press the Enter key on the keyboard; cell E1 will display the number 96
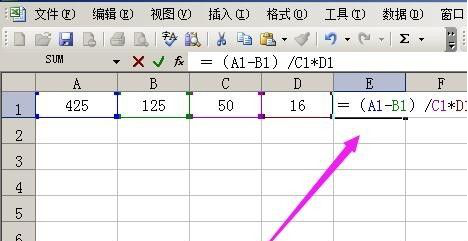
The above is the detailed content of How to use addition, subtraction, multiplication and division in xls table. For more information, please follow other related articles on the PHP Chinese website!




