
php editor Strawberry teaches you how to create a power high-performance mode in Win10 system. High-performance mode allows the computer to get better performance and is suitable for scenarios that require higher performance. Creating high-performance mode in Windows 10 is very simple and can be set up in just a few simple steps. Next, we will introduce you step by step how to create a power high performance mode in Win10 system, so that your computer can get better performance!
1. In the first step, we click on the Start button on the computer, and then click on the menu list to open the Control Panel option
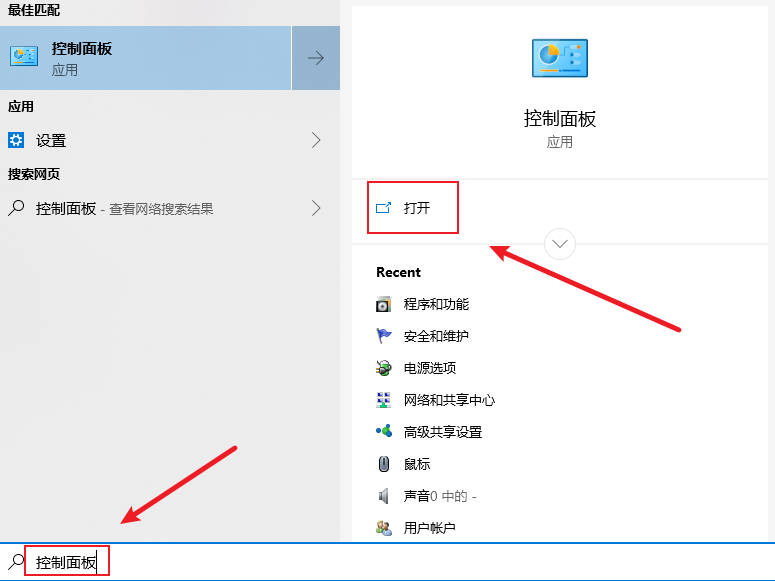
2. The second step, after entering the control panel page, we click to open "Power Options" in the "Large Icons" viewing mode page
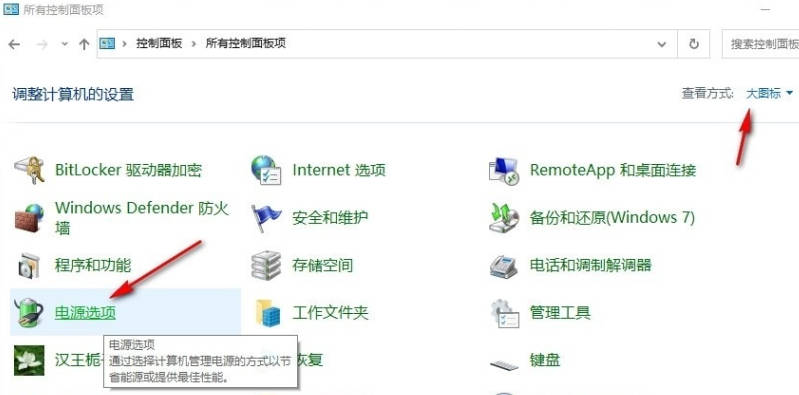
3. The third step, enter the power options After entering the page, we click to open the "Create Power Plan" option in the list on the left side of the page
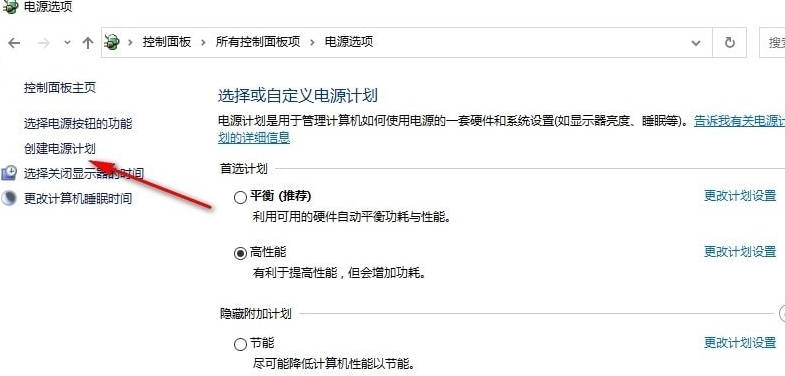
4. Step 4. After entering the "Create Power Plan" page, we first Click the "High Performance" option, then enter "High Performance" in the name box, and then click the "Next Page" option. Because the editor has a high-performance power option, he cannot create a power plan named High Performance.
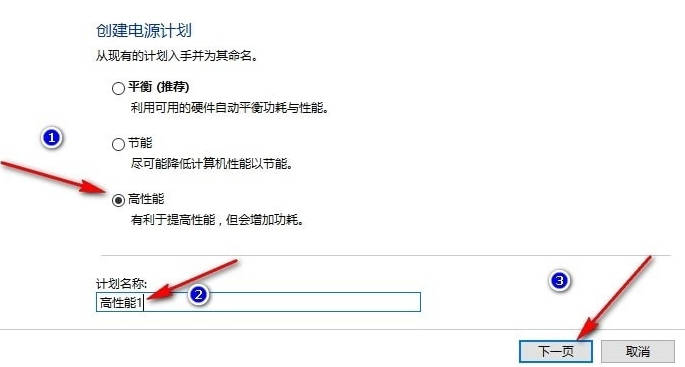
5. The fifth step is to complete the settings of turning off the monitor and putting the computer to sleep in the settings page of the change plan, and finally click the "Create" option
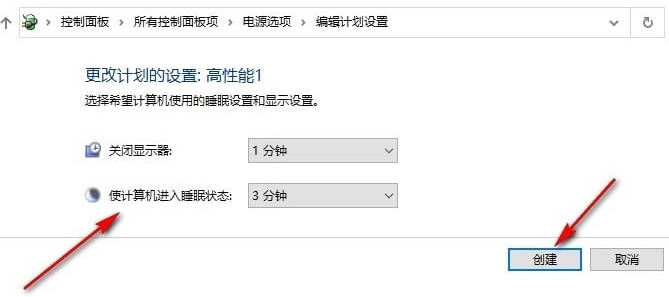
The above is the detailed content of How to create high-performance power mode in Win10_Tutorial on how to create high-performance power mode in Win10. For more information, please follow other related articles on the PHP Chinese website!
 win10 bluetooth switch is missing
win10 bluetooth switch is missing
 Why do all the icons in the lower right corner of win10 show up?
Why do all the icons in the lower right corner of win10 show up?
 The difference between win10 sleep and hibernation
The difference between win10 sleep and hibernation
 Win10 pauses updates
Win10 pauses updates
 What to do if the Bluetooth switch is missing in Windows 10
What to do if the Bluetooth switch is missing in Windows 10
 win10 connect to shared printer
win10 connect to shared printer
 Clean up junk in win10
Clean up junk in win10
 How to share printer in win10
How to share printer in win10




