
php Xiaobian Yuzi teaches you today how to use Excel to easily add 1 to table numbers. No need to manually modify each one, just a few simple steps to complete the task quickly. This little trick can help improve work efficiency and make number crunching more convenient and accurate. Follow this article to learn and let Excel become your right-hand assistant!
First, open the table, and then enter the value you want to add in the blank cell (take adding 1 uniformly in the table as an example). Next, select the cell and hold down Ctrl C to copy the cell, as shown in the image below.
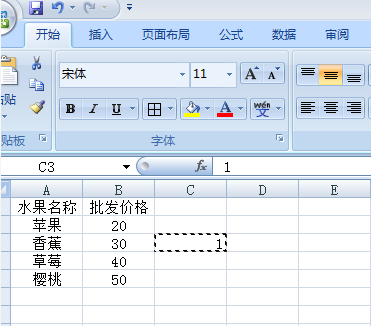
Step 2: Select the data to which values need to be added, then right-click the mouse and select "Paste Special" in the pop-up window, as shown in the figure.
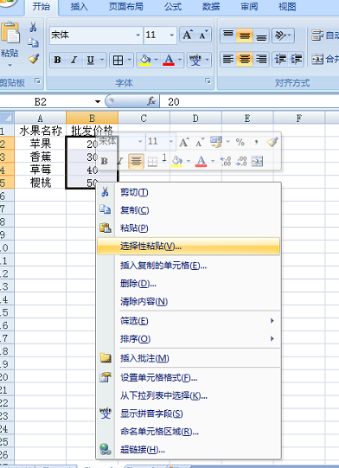
Step 3: In the pop-up dialog box, we select "Value" in the paste, select "Add" in the operation and click OK to complete, as shown in the figure shown.
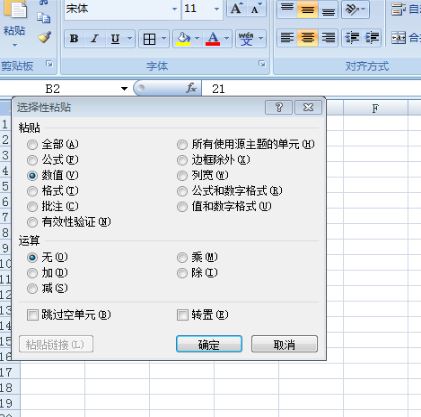
Step 4: Add the value to complete, as shown in the picture.
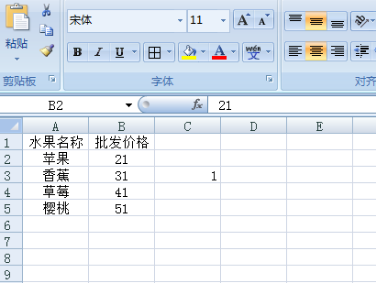
The above is the operation method of adding 1 to the Excel table data brought by the editor. This method is often used in the process of processing data. , you can practice adding other numbers after class, such as 3. Also, this method can not only do addition, but also subtraction, multiplication, division, etc. Everyone can practice it. Therefore, you should use it more flexibly in your future work or study. Finally, I hope that my sharing can help you and become more proficient in Excel operation skills.
The above is the detailed content of How to add 1 to numbers in excel table. For more information, please follow other related articles on the PHP Chinese website!
 Compare the similarities and differences between two columns of data in excel
Compare the similarities and differences between two columns of data in excel
 excel duplicate item filter color
excel duplicate item filter color
 How to copy an Excel table to make it the same size as the original
How to copy an Excel table to make it the same size as the original
 Excel table slash divided into two
Excel table slash divided into two
 Excel diagonal header is divided into two
Excel diagonal header is divided into two
 Absolute reference input method
Absolute reference input method
 java export excel
java export excel
 Excel input value is illegal
Excel input value is illegal




