
php editor Xinyi teaches you how to use a USB flash drive to install the img system. Installing the img system on a USB flash drive allows you to quickly and easily deploy system images on different devices to improve work efficiency. Follow the editor's steps below to easily install the img system on a USB flash drive, making your work more convenient and faster.
php editor Xinyi teaches you how to use a U disk to install the img system. Installing the img system on a USB flash drive allows you to quickly and easily deploy system images on different devices to improve work efficiency. Follow the editor's steps below to easily install the img system on a USB flash drive, making your work more convenient and faster.
How to install Android system using USB flash drive?Android is a very good system. It is even cooler if you install it on a USB flash drive and carry it with you. It is plug and play.

Required tools: Free installation program: Phoenix Android System
 Write a program to enter the U disk:
Write a program to enter the U disk: First, we need to install the Android system on the U disk. It is important to prepare a high-speed USB flash drive. It is recommended to use more than 16GB of storage space. Although 8GB can barely cope with it, there may be problems with lag or insufficient space during operation.
After opening the .exe file of Phoenix Android system, three options will appear, namely: "Install to hard disk", "Start Phoenix dual system" and "Exit". Selecting "Install to Hard Drive" means installing the Android system to the computer's hard drive, which will allow the computer to run Windows and Android dual systems at the same time, allowing the two systems to run independently of each other. In this way, users can switch systems at any time as needed and enjoy the convenience and functions brought by different operating systems.
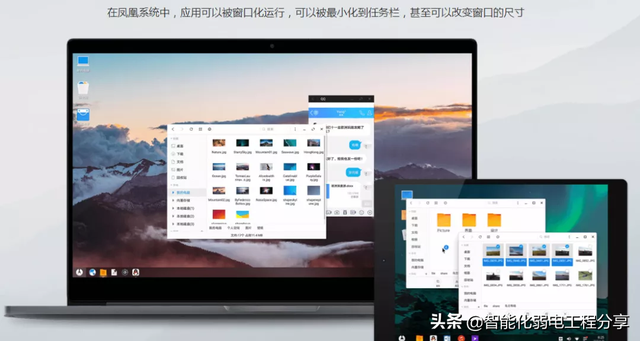
We are making a U disk version here, click "Make U disk version".
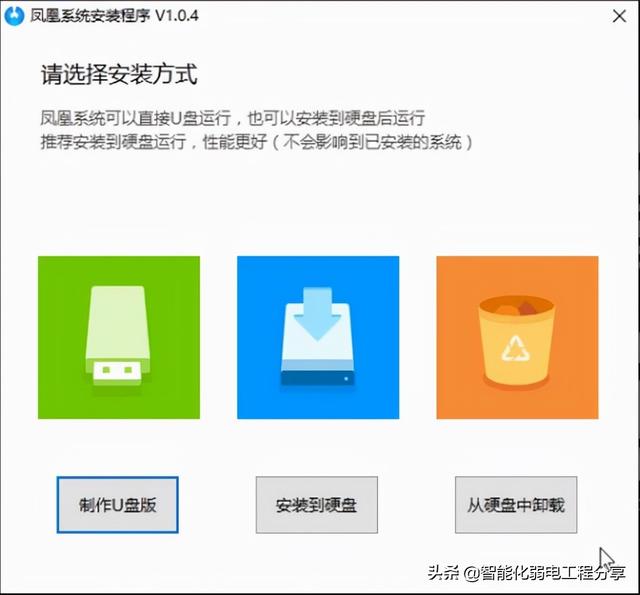
Next, we select the U disk and click "Write". At this time, the Android system starts to write the data to the U disk and it takes about 10 minutes to complete.
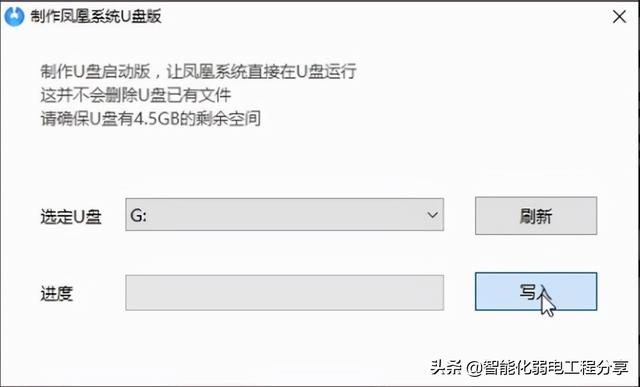
Restart the settings. After the writing is completed, we need to restart the computer and enter the U disk to boot and set up. How to boot from USB disk?
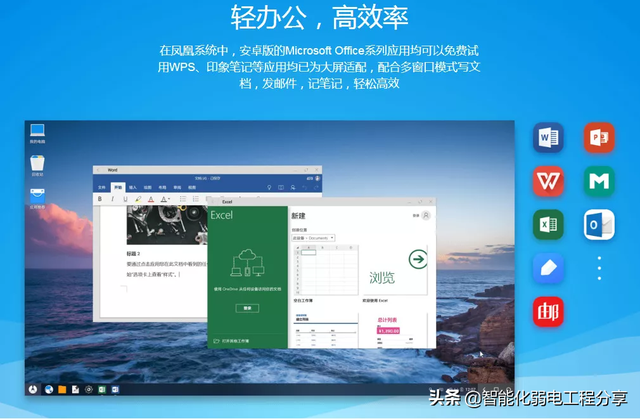
We restart the computer and hold down "F12" on the keyboard from the black screen to enter the BIOS settings (some computer keys are different, you can check the table below for details).
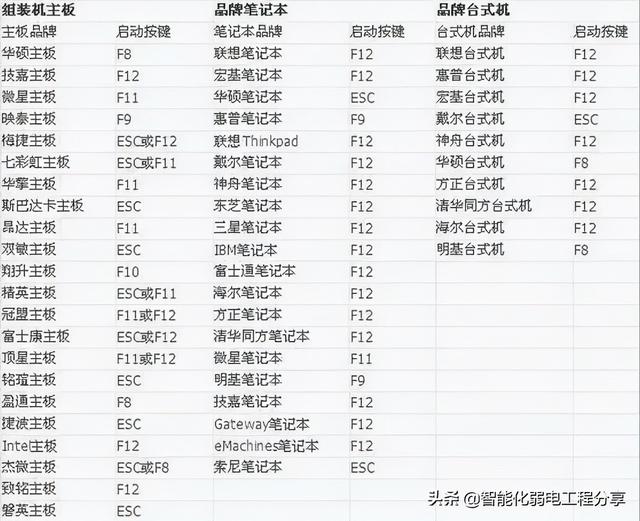
After entering the BIOS system, we can see an interface similar to the one below (different computers have slight differences). We need to select the UEFI U disk to boot and click Enter.
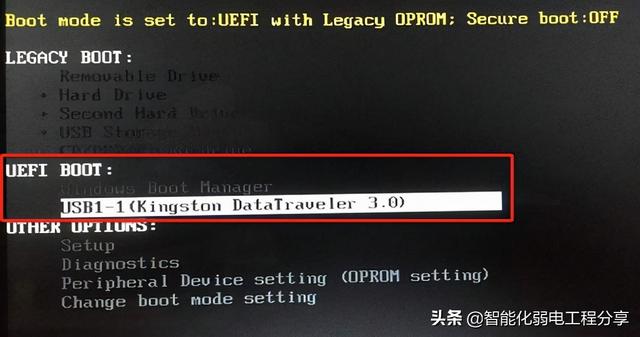
At this time, the waiting interface for Android system initialization will appear, as follows.
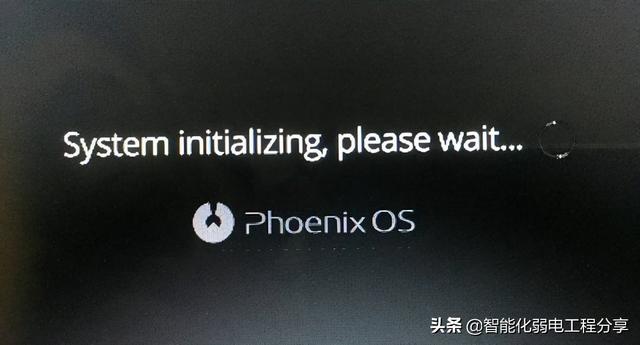 Enter the system
Enter the systemAfter the system initialization is completed, we can enter the settings of the Phoenix Android system. Does it feel familiar? The operations are very similar to the Android system.
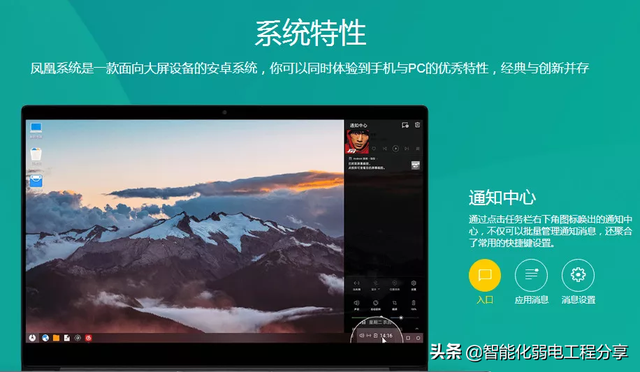
Select the language, connect to Wi-Fi, set the name, etc., and then you can officially enter the Android system.
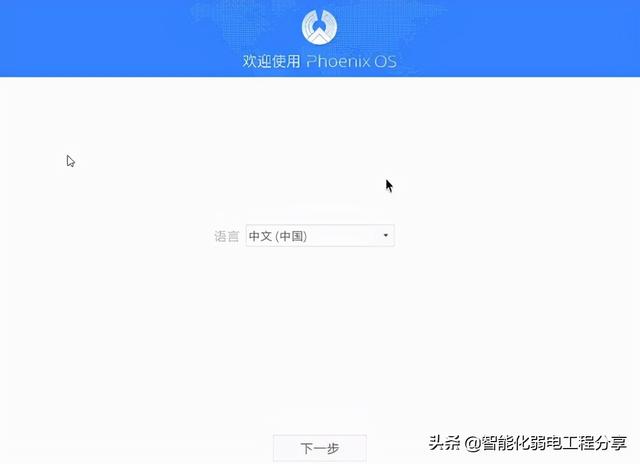
This Android system looks a lot like Windows. The operations are very familiar to us, and there are no barriers to use.
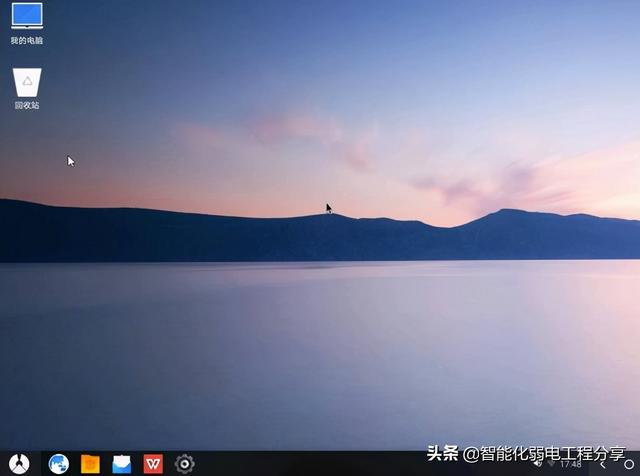
There is also a start menu that is very similar to Windows, and the installed applications are clear at a glance.
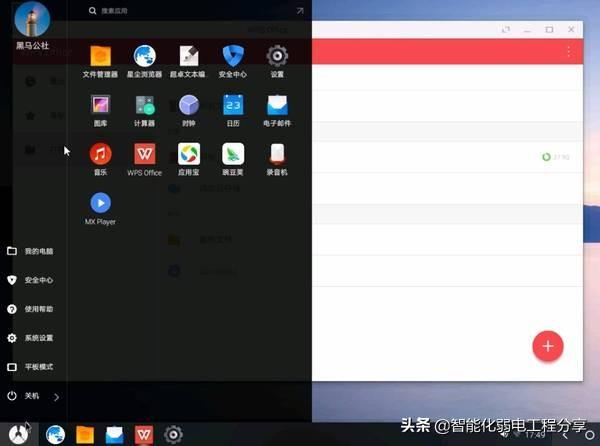
Due to the real background characteristics of Android itself, we can easily open multiple applications at the same time. In the picture below, we have opened three applications: WPS, Wandoujia, and QQ at the same time. QQ Or the one we just installed.
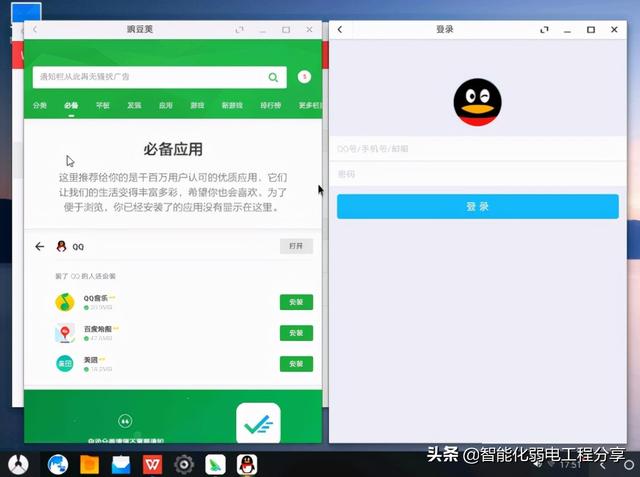
Finally, remember to shut down the computer before pulling out the USB flash drive, and you’re done.
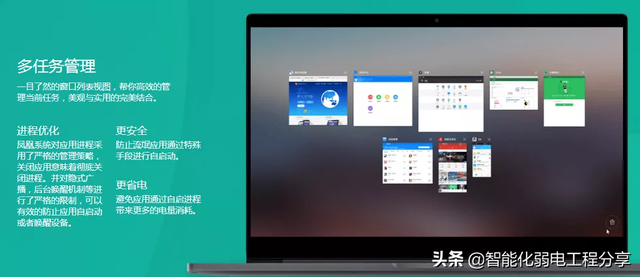
The Phoenix system is divided into two versions according to the CPU architecture: tablet version (ARM version) and personal computer version (X86 version)
Tablet version (ARM version) is currently supported For the following tablets, the official has thoughtfully provided a flashing tutorial for your reference.
(http://www.phoenixos.com/download_arm)
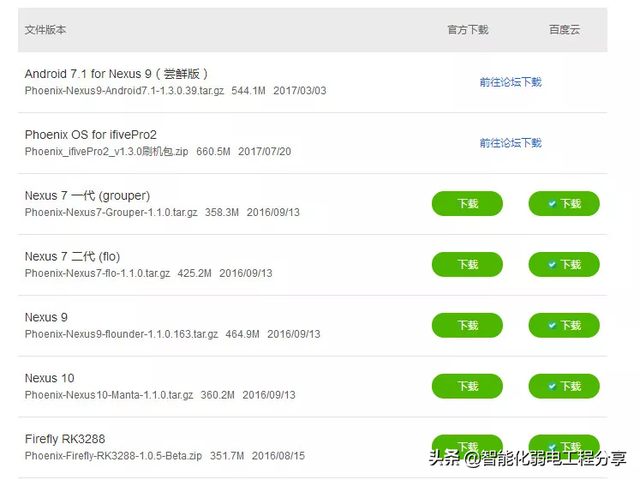
The personal computer version (X86 version) can be installed on the hard disk on Windows, Linux, Mac and other system platforms or U disk installation (after installation, it is independent of the original system and does not affect it). The tools are relatively simple and can basically be done with one click. The official is also very considerate and has prepared installation tutorials for the corresponding platforms.
(http://www.phoenixos.com/help/installation)
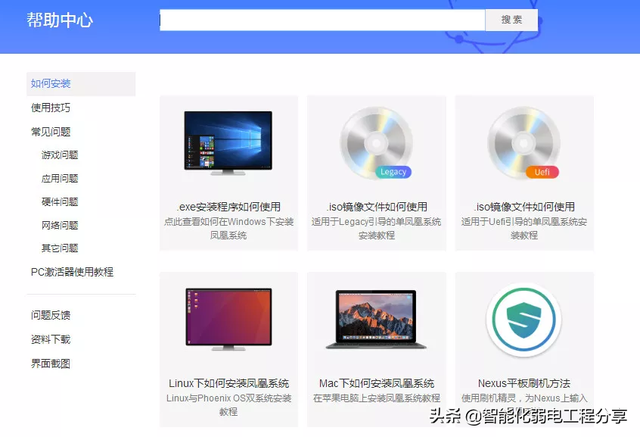
Latest Phoenix system ISO file
(Official download address: http:// www.phoenixos.com/download_x86)
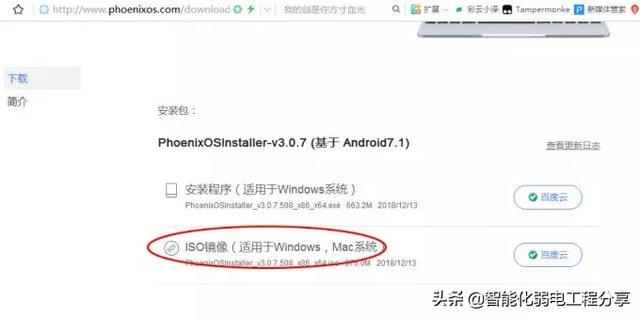
Production tool: AIO Boot
(Official download address: https://www.aioboot.com/en/download/)
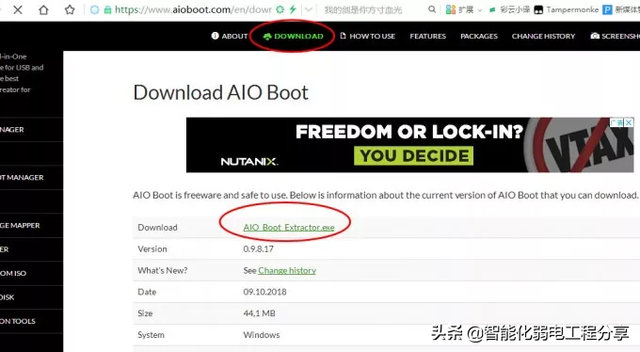
AIO Boot is a free self-starting U disk production software. You can use it to make self-starting U disks with multiple systems. It has extremely powerful functions, whether it is a windows system, a linux system, It supports winpe, Android-x86 systems and anti-virus software CDs.
3. A blank U disk with a capacity of at least 8G, preferably supporting USB3.0, so that the reading and writing speed is fast and the system runs smoothly.
Start making
1. First plug the USB flash drive into the computer, and then run AIO Boot Extractor. Just click OK after setting as shown below. The program will automatically format the USB flash drive to Fat32, then install the startup file and wait 2-3 minutes.
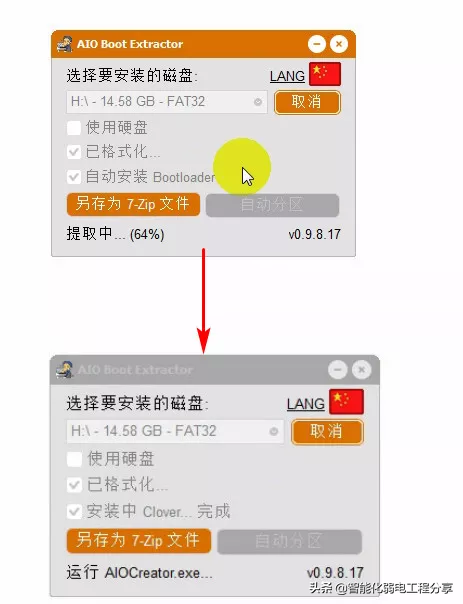
After the installation is completed, the AIO Boot Creator program will automatically start, as shown below, where you can see some basic information about the current U disk
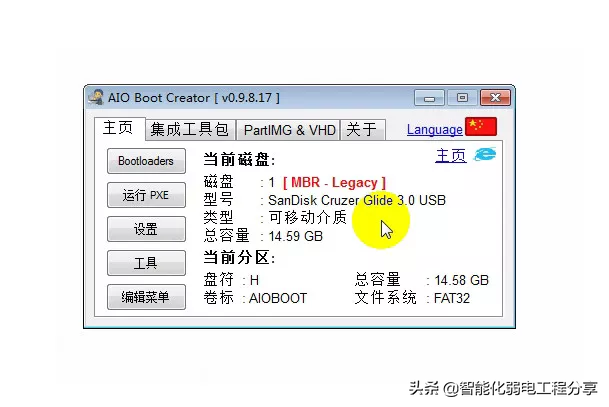
3. Select the second option above Click the tab "Integrated Toolkit", select the corresponding Android - Phoenix OS, then select the prepared Phoenix system ISO file, and click OK.
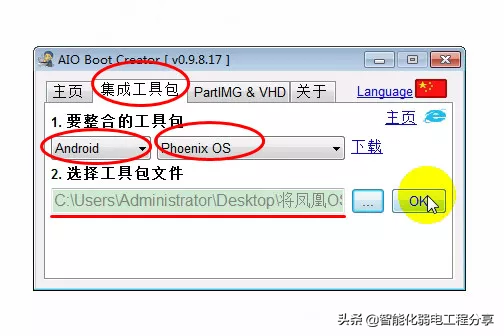
4. At this time, the following dialog box will pop up, asking you for the size of the file you want to create. This file can simply be thought of as the storage space of the Phoenix system in the USB flash drive, which is generally determined based on the size of your USB flash drive and personal use. What I chose here is the largest 4GB (Fat32 format only supports a single file of up to 4GB. Of course, you can customize a larger space. This requires another method, which I will introduce again when I have the opportunity)
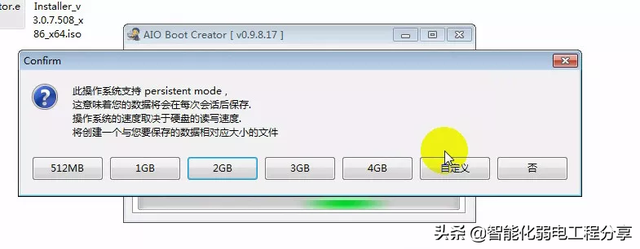
Then enter the menu name. This is the name of the Phoenix system after booting from the USB disk. Generally, the default is fine. Click OK
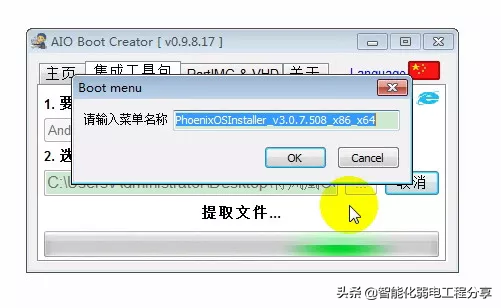
and then wait quietly. First, extract it from the ISO. file, and then generate the data.img file (the storage space file mentioned above), which may take about 10 minutes.
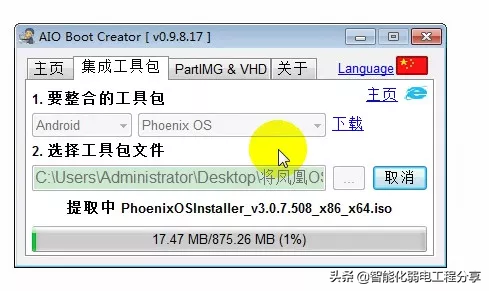
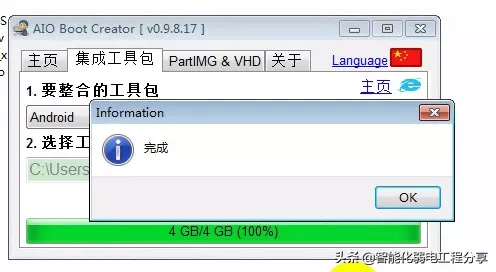
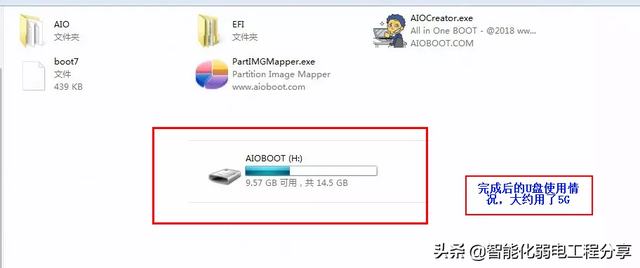
Start the system
1. There is no need to remove the U disk, restart the computer, directly enter the startup item, and select the U disk to boot. (Some computers may need to enter the BIOS to set up a USB drive to boot). Different computer keys may be different, and they can all be found online. For my Asus notebook, F2 enters the BIOS and ESC enters the startup items; for the Lenovo notebook, Fn F2 enters the BIOS and Fn F12 enters the startup items; for Lenovo desktop computers, DEL enters the BIOS and ESC enters the startup items. You can refer to this.
As shown below, for the boot item, select the sandisk U disk option (both are acceptable)
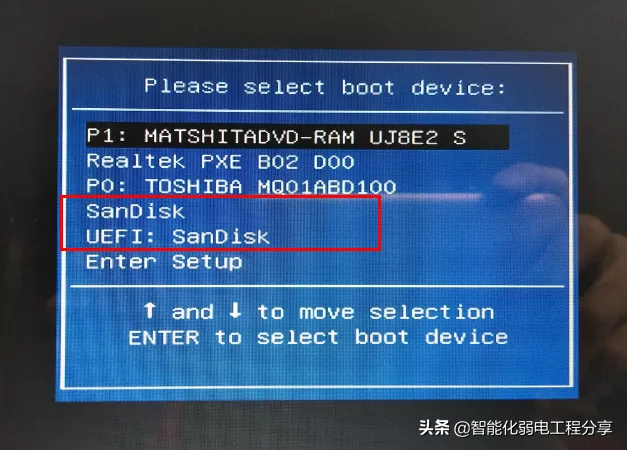
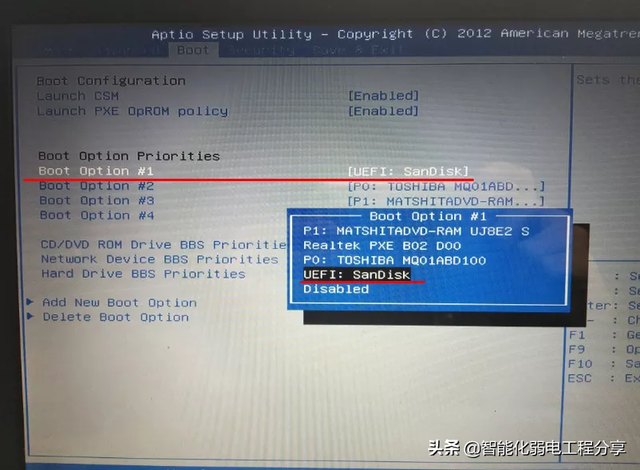
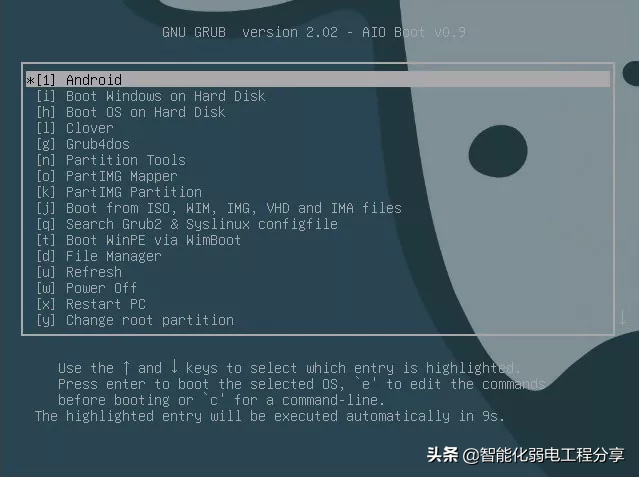
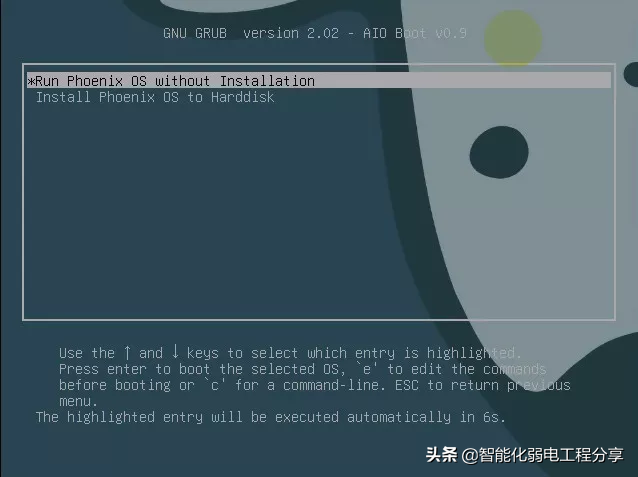
Start entering the Phoenix system and initialize it It will take a few minutes.
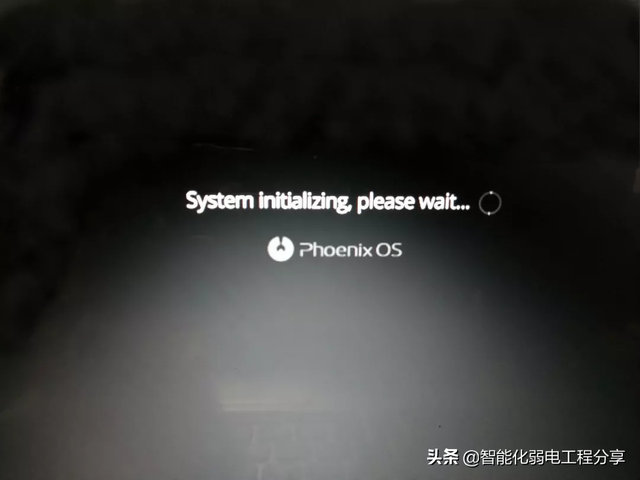

Selfless dedication, please remember to follow, forward and collect, we will see you in the next issue!

The above is the detailed content of How to install img from USB disk. For more information, please follow other related articles on the PHP Chinese website!




