
PHP editor Zimo brings you how to use the computer's scheduled automatic shutdown command. Whether it is to save electricity bills, protect your computer, or for other purposes, the scheduled automatic shutdown function is very practical. With simple settings, you can easily let your computer shut down automatically at a specified time, saving time and worry. Following this article, you will quickly learn how to use the computer's scheduled automatic shutdown command to make the computer run intelligently and improve work efficiency.
Proceed as follows:
1. Complete set of automatic scheduled shutdown commands
1. Let the computer automatically shut down at the specified timeCommand: [at 22:30 shutdown -s]. 2. Let the computer automatically shut down after a number of hours or minutes. Command: [shutdown -s -t 3600]. Tip: 3600 here represents the number of seconds. 3600 seconds represents 1 hour. The previous command will automatically shut down after 1 hour. .
3. Cancel the automatic shutdown command: [shutdown -a].
2. How to use the scheduled automatic shutdown command
1. First, we open the start menu---click Run (you can use the
shortcut key: window key R) and enter the above automatic shutdown command.
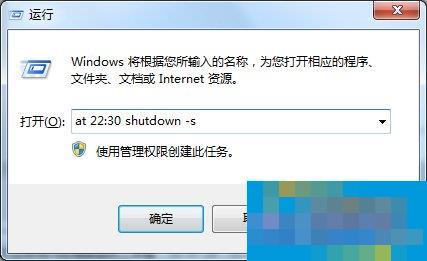 2. Click OK. The system will prompt later,
2. Click OK. The system will prompt later, Shutdowncountdown prompt, win7 will not prompt, but will show the time. Automatically shuts down after arrival.
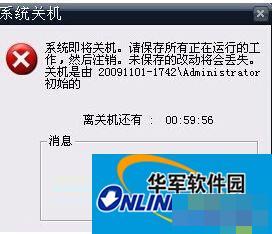 3. In Windows, you can view the scheduled shutdown command we set.
3. In Windows, you can view the scheduled shutdown command we set.
3. How to view the set automatic shutdown command task
1. First open the Start menu----click
Control Panel----find the management tools---click Task Scheduler.
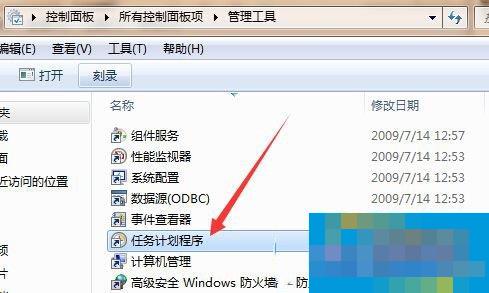 2. In the task plan, you will see the 2 o'clock automatic shutdown command we just added. You can delete the automatic shutdown command here, or you can use the [shutdown -a] command taught above to cancel the automatic shutdown task.
2. In the task plan, you will see the 2 o'clock automatic shutdown command we just added. You can delete the automatic shutdown command here, or you can use the [shutdown -a] command taught above to cancel the automatic shutdown task.
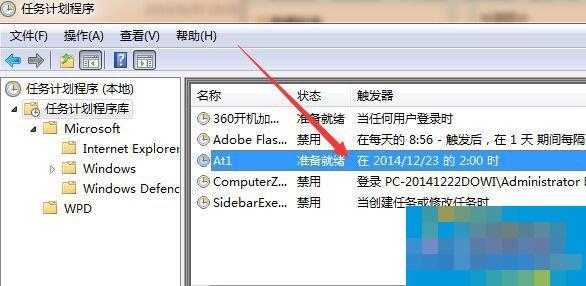 4. What do the parameters in the automatic shutdown command mean? You only need to understand the following parameters in the automatic shutdown command. We will not use them in daily life. We have already taught you how to use the automatic shutdown command above.
4. What do the parameters in the automatic shutdown command mean? You only need to understand the following parameters in the automatic shutdown command. We will not use them in daily life. We have already taught you how to use the automatic shutdown command above.
1. shutdown -f: means to forcefully close all programs;
2. shutdown -m: computer name, remote computer name; this command can control the shutdown of the LAN computer.
3. shutdown -i: Display the graphical user interface.
4. shutdown -l: Log out the current user.
5. shutdown -r: Restart the computer.
6. shutdown -t: Set time.
7. shutdown -c: the message content of the prompt.
The method of using the scheduled automatic shutdown command is introduced in detail here. We don’t need to download third-party scheduled automatic shutdown software at all. The above commands apply to all Windows systems. If you need it, you can find out, it will be helpful to you.
The above is the detailed content of How to use the computer scheduled automatic shutdown command?. For more information, please follow other related articles on the PHP Chinese website!
 Computer is infected and cannot be turned on
Computer is infected and cannot be turned on
 How to prevent the computer from automatically installing software
How to prevent the computer from automatically installing software
 Summary of commonly used computer shortcut keys
Summary of commonly used computer shortcut keys
 Computer freeze screen stuck
Computer freeze screen stuck
 How to measure internet speed on computer
How to measure internet speed on computer
 How to set the computer to automatically connect to WiFi
How to set the computer to automatically connect to WiFi
 Computer 404 error page
Computer 404 error page
 How to set up computer virtual memory
How to set up computer virtual memory




