
Google has launched Google Credential Provider for Windows (GCPW), which will allow users to log in using their Google accounts. Exactly for G Suite Enterprise, G Suite Enterprise for Education, or Cloud Identity Premium licensing. In this article, we will show you how to log in to Windows 11/10 using Google password. It consists of two parts. The first step is to prepare your PC, and the second step is to register your PC for GCPW. It is possible to link a Google account to an existing Windows profile, but this is optional.
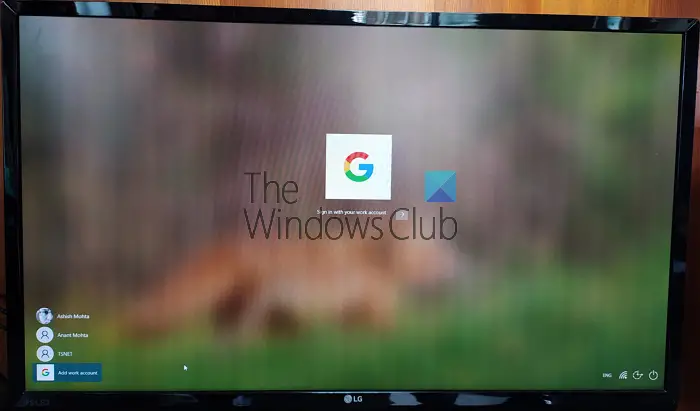
Remember, this is not a Microsoft account replacement. If your business requires you to use a Google account and wants to manage updates on your devices, offer SSO and Google Security Benefits. Then you need it. It doesn't work with your Gmail account.
Follow these steps to log in to Windows 11/10 using a Google Account (Domain or Google Suite):
Google Credential Provider for Windows Device Management under Windows is optional. You can choose to disable it
Download the GCPW installer and run it with administrator rights. After installation, verify that the following files are available at the marked location:
C: Program FilesGoogleCredentialProviderGaia.dll
C: Program FilesGoogleCredentialProvidergcp_setup.exe
C: Program FilesGoogleCredentialProvidergcp_eventlog_provider.dll
GCPW allows you to configure domains that can be used to log in with a Google account. Typically, you may have one or two domains that you configure. Among other things, you can configure to prevent the device from automatically enrolling in Windows Device Management; multiple Google accounts on the device, local profile configuration, and expiration dates.
Open the Registry Editor and navigate to:
HKEY_Machine Software Google
Find or create the folder GCPW. If it's not there, you can create it. Right-click the Google folder and select New>Key.
Right-click on the GCPW folder and create a new string named:
domains_allow_to_log
Double click to edit it and add domain in it like www.example.com or any domain with Google Workspace. You can enter multiple domain names with a comma (,) between each domain name.
For other keys, it is best to follow the details from the official page. After doing this, you must restart your computer for the changes to take effect.
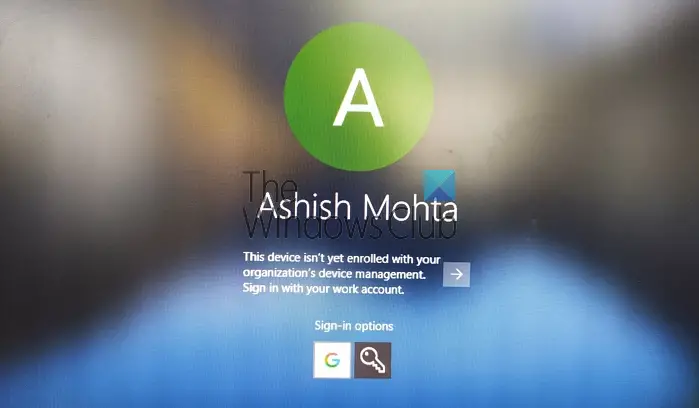
Once the computer restarts, you will have a new login option at the end of the user list. Click on it and log in with your Google account. Login will follow all protocols like 2FA or any other protocol that has been set up. The username for this type of account is usually Domainname_UserFirstname. Since this is a new account, Windows will take some time to set up. Once completed, the user account will be listed with another account.
However, you may need to log in again using your Google username and password each time you log into the account. If the alternative is to configure a PIN for the account, set the validity period to 5 days. So the next time you log into your computer using your work account, you don't have to log in with your Google account credentials. If the connection to the internet is lost, users will be able to log in using a Windows account.
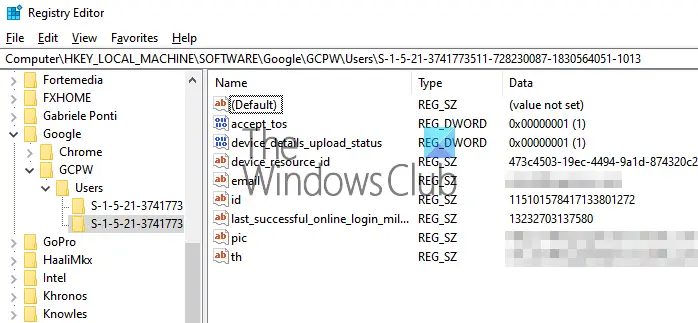
This is a bit of a complicated setup and you should only do this if you don't want to keep your work and home accounts different. The steps involved here are to find the Windows user's SID and then associate it with the Google account. We recommend testing it with test users and determining if it works as expected. Additionally, users need to have a profile in Active Directory to use it. Admin users should follow the previous steps.
Follow this guide to find the SID of a user account. Write it down somewhere.
Navigate to:
HKEY_Machine Software Google
Right-click the GCPW folder and click New Key. >
Specify the value name as the user's Windows account SID (security identifier).
Right-click the SID key and click New String. >
Specify the value name as email.
Right-click the value and specify the value data as the work account to be associated with the user's local Windows account.
Use the user's full email address (e.g., [email protected] ).
Note: Although Google documentation requires that the above settings be created under the GCPW folder, it should be created under the GCPW Users folder. >
Do this and when you click to log in to that account you will get a Google account verification. It then uses the SID to associate the user's Google account with their Windows profile. If the SIDs don't match, GCPW creates a new Windows profile on the device using the user's Google credentials and associates their Google account with the profile.
If you register a device using Windows Device Management, many features on the device will be controlled through GCPW. If you want to opt out or disable this option, be sure to change the registry key:
Enable_dm_enrollment
Website:
HKEY_Machine software GoogleGCPW
to 0
I hope this post is easy to follow.
If you are using an account that belongs to GSuite, then the account can be configured with the Windows account and used to login to your work account.
The above is the detailed content of How to log in to Windows 11/10 computer using Google password. For more information, please follow other related articles on the PHP Chinese website!




