
The editor of php teaches you how to modify the temporary folder path in win7 system. Through simple operations, you can easily change the temporary folder path of win7 system. With the change of the temporary folder path, the system operating efficiency can be effectively improved and the problem of insufficient storage space can be solved. Follow the steps in this article to make your win7 system more intelligent and efficient!
Win7 temporary folder path change method
1. Right-click "Computer" and open the "Properties" panel.
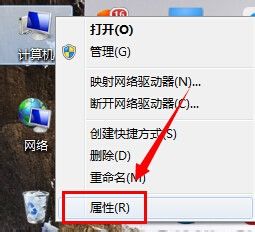
#2. Open the "Advanced System Settings" at the location shown.
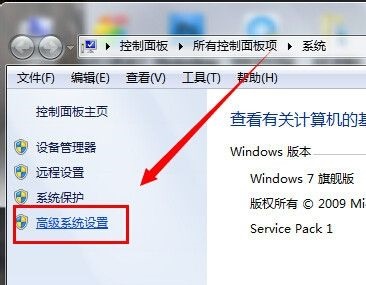
#3. Then find "Environment Variables" in the location shown.
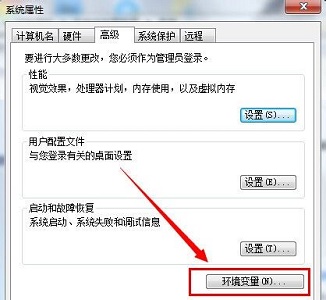
4. “TEMP” here is the temporary folder.
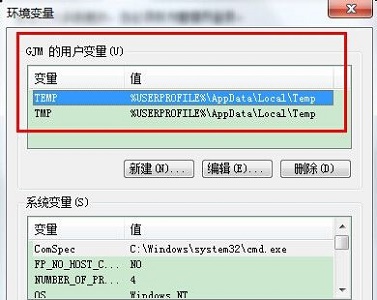
#5. Select it and click "Edit". The variable value here is the folder path.
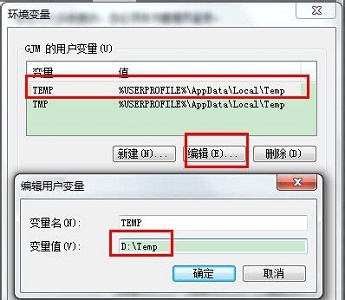
#6. After the change is completed, remember to change the two values in the icon to the same position.
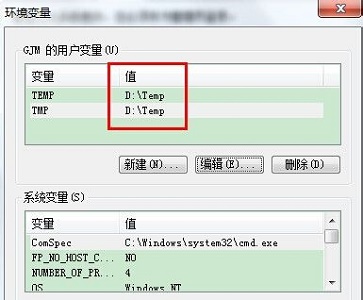
The above is the detailed content of How to modify the temporary folder path in win7? How to change the path of temporary folder in win7. For more information, please follow other related articles on the PHP Chinese website!
 How to create virtual wifi in win7
How to create virtual wifi in win7
 How to change file type in win7
How to change file type in win7
 How to set up hibernation in Win7 system
How to set up hibernation in Win7 system
 How to open Windows 7 Explorer
How to open Windows 7 Explorer
 How to solve the problem of not being able to create a new folder in Win7
How to solve the problem of not being able to create a new folder in Win7
 Solution to Win7 folder properties not sharing tab page
Solution to Win7 folder properties not sharing tab page
 Win7 prompts that application data cannot be accessed. Solution
Win7 prompts that application data cannot be accessed. Solution
 Introduction to screenshot shortcut keys in Windows 7 system
Introduction to screenshot shortcut keys in Windows 7 system




